

Av Adela D. Louie, Senast uppdaterad: April 7, 2024
MOV-filer är kända för att vara en av de vanligaste filerna som vi har nuförtiden. Denna typ av fil är känd för att vara gjord av Apple vilket uppenbarligen är anledningen till att den används på Apple-enheter. Men med detta kommer du att behöva rotera MOV-fil så att du kan se den i rätt vinkel och position.
Men när du tar en video med en MOV-fil antingen upp och ner eller i sidled, måste du först rotera den så att du kan se den i dess tänkta position. Ett exempel på detta är när du tar en MOV-video med din iPhone vertikalt, när du försöker titta på den på din dator kommer du att kunna se den horisontellt.
Och detta är anledningen till att vi har gjort det här inlägget. För att visa dig sätt på hur du kan rotera din MOV-fil med din dator. Så om du vill veta mer, se till att läsa detta till slutet.
Del #1: Det bästa sättet att rotera MOV-fil – Windows och MacDel #2: Ett alternativ till att rotera MOV-fil – endast för Mac-användare Del #3: Slutsats
Nu, eftersom du kommer att behöva rotera MOV-filen för att du ska kunna se den på din dator i dess rätta position, kommer du att behöva använda ett kraftfullt verktyg för att göra det. Tur för dig, vi har det bästa verktyget som vi kan rekommendera dig att använda. Och det är det FoneDog Video Converter.
Gratis nedladdning Gratis nedladdning
FoneDog Video Converter är känt för att vara det bästa videokonverteringsverktyget när det gäller att konvertera dina videor från ett format till ett annat. Men det bästa med att använda det här verktyget är att du också kan använda det för att redigera dina videor. Du kan antingen förbättra dina videor eller rotera dem också.
Detta är också ett snabbt fungerande verktyg där du kan konvertera eller redigera dina videor utan att påverka kvaliteten på videon du arbetar med. Och för att visa dig hur enkelt och snabbt det är att använda det här verktyget har vi en steg-för-steg-metod som du kan följa.
Ladda ner och installera FoneDog Video Converter på din dator först. Du kan göra detta genom att gå till vår hemsida, www.fonedog.com. Och när det är klart, installera det och starta det på din dator.
När du har startat FoneDog Video Converter och när du har nått programmets huvudsida, kan du gå vidare och dra eller lägga till din MOV-fil till avsnittet där det står "Lägg till eller dra filer hit för att starta konverteringen".
Sedan, på vänster sida av skärmen, kommer du att kunna se olika funktioner i FoneDog Video Converter. Du kommer att kunna se alternativ som följande:
Från alternativen på vänster sida av skärmen klickar du bara på "Rotera / Flip"Alternativet.
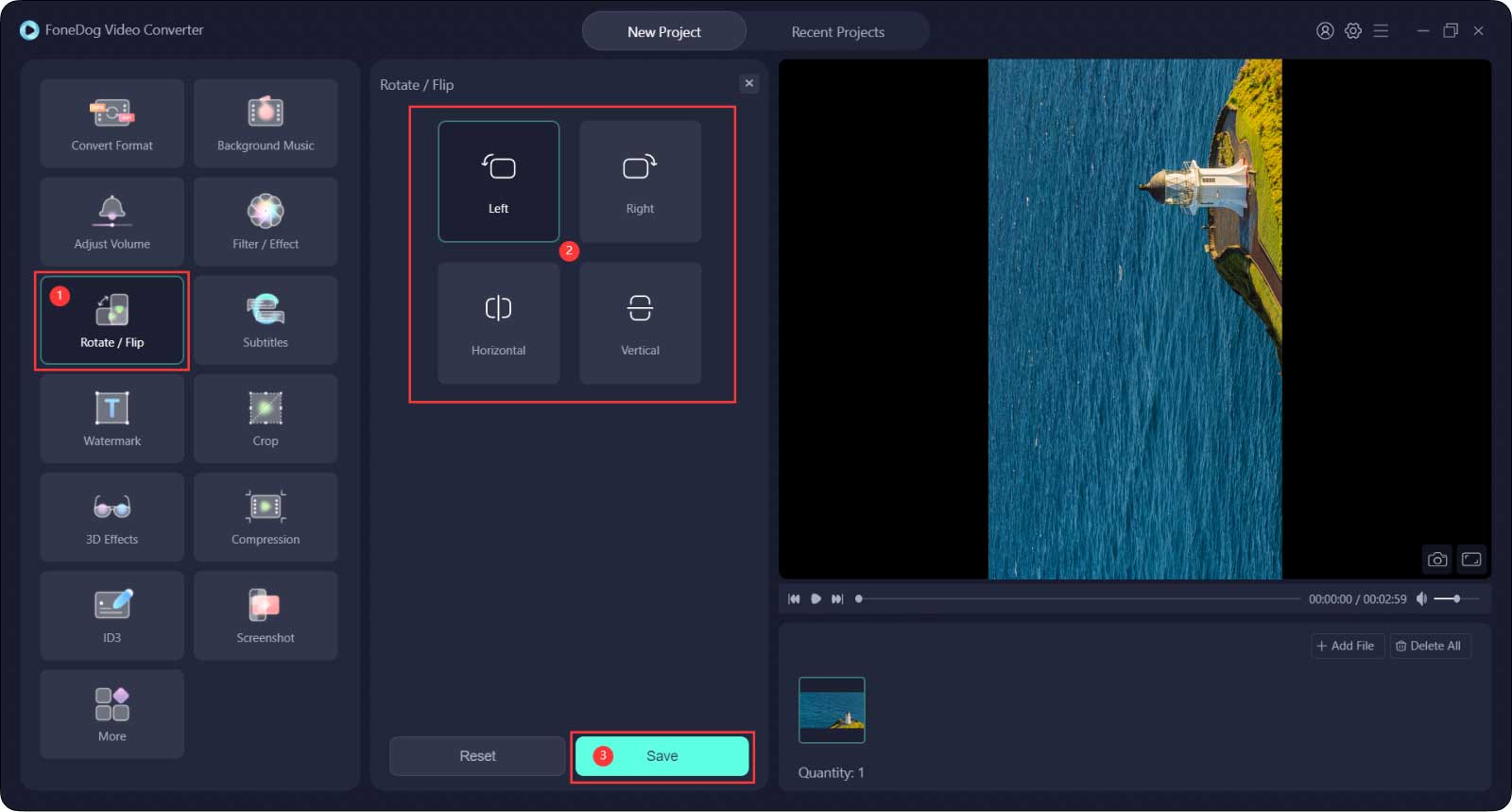
Spara sedan platsen för din MOV-fil där du vill att den ska sparas efter att du har redigerat den. Klicka också på "Save”-knappen så att du kan spara ändringarna som gjorts i din MOV-fil.
När du har sparat ändringarna, gå vidare och klicka på Rotera / Flip alternativet så att du kan rotera din MOV-fil till den position du vill att den ska. På så sätt kommer du att kunna titta på dina videor i rätt position med din dator och andra enheter också.
Eftersom vi har nämnt att MOV-filformatet är gjort av Apple, betyder det att du också kan använda din Mac ensam för att rotera din MOV-fil. Med hjälp av något av de inbyggda programmen som Mac har så är detta ingen omöjlig sak att göra.
Du kan få det här jobbet gjort genom att helt enkelt använda din iMovie. Denna process är också lätt att göra. Och för att visa dig en bättre titt på hur du kan göra det, har vi inkluderat stegen nedan som du kan hänvisa till att följa.
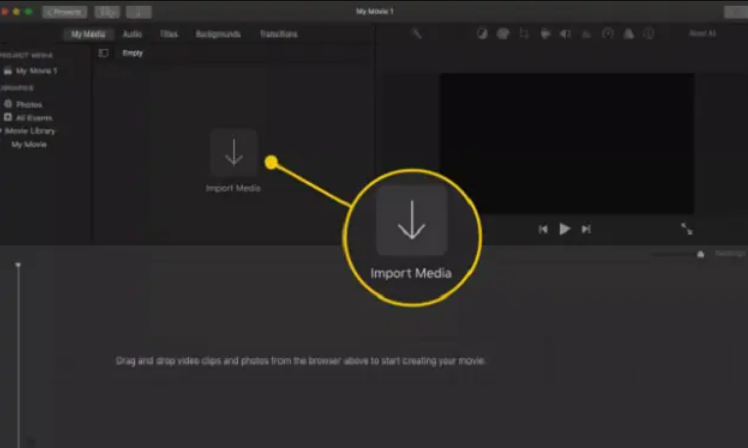
Folk läser också[Löst] Lär dig att rotera video på Windows 10 2023Hur man roterar en video i iMovie: Din ultimata guide [2023 uppdaterad]
MOV-filer rekommenderas till dem som använder en iOS-enhet som en Mac, iPad, och iPhone eftersom detta är designat av Apple-tillverkaren. Så när det gäller att ta MOV-videor med din iOS-enhet kommer det inte att vara några problem med det när det gäller att titta på dem.
Men problemet med det är en gång att du försöker spela det på en annan enhet som din Windows eller Android. Detta är anledningen till att du kommer att behöva rotera din MOV-fil till förbättra videokvaliteten så att du kan få en bättre upplevelse när du tittar på den. Det är här FoneDog Video Converter äger rum eftersom du kan använda detta effektiva verktyg för att rotera MOV-filen med bara några klick.
Lämna en kommentar
Kommentar
Video Converter
Konvertera och redigera 4K/HD-video och ljud till valfritt format
Gratis nedladdning Gratis nedladdningHeta artiklar
/
INTRESSANTTRÅKIG
/
ENKELSVÅR
Tack! Här är dina val:
Utmärkt
Betyg: 4.6 / 5 (baserat på 87 betyg)