

Por Adela D. Louie, Última atualização: May 2, 2024
Você já se perguntou para onde vão seus momentos de jogo impressionantes ou transmissões ao vivo atraentes quando você pressiona a guia “Parar gravação” no OBS? Descubra a resposta para "onde o OBS salva as gravações"explorando este guia! Este artigo investiga o funcionamento interno do Gravador OBS, a força dominante em streaming e gravação, para descobrir os locais específicos onde suas gravações são salvas.
Para quem é novo e tem vontade de aprender, é importante saber o local específico onde o OBS armazena seus arquivos gravados. Esse conhecimento é essencial para organizar seu conteúdo com eficiência. Iremos guiá-lo através do complexo sistema de pastas de arquivos e configurações, permitindo que você utilize totalmente seus recursos.
Parte 1. Visão geral: onde o OBS salva as gravações?Parte 2. Como modificar o local de armazenamento das gravações OBSParte 3. Melhor Alternativa ao OBS na Gravação de TelaParte 4. Perguntas frequentes sobre gravação OBSConclusão:
Após sua sessão com OBS, é crucial estar ciente do paradeiro do seu conteúdo gravado. Na ausência de quaisquer diretivas específicas sobre o local de armazenamento, suas gravações do OBS normalmente residem no diretório padrão da pasta de instalação do OBS. Portanto, para acessar essas gravações, navegue até o local onde o OBS está instalado em seu sistema.
Para acesso rápido às suas gravações do OBS, inicie o OBS e navegue até a barra de menu superior. A partir disso, pressione "Envie o" e certifique-se de selecionar "Mostrar gravações"opção diretamente no menu suspenso. Esta ação exibirá imediatamente todas as gravações de tela dentro do OBS.
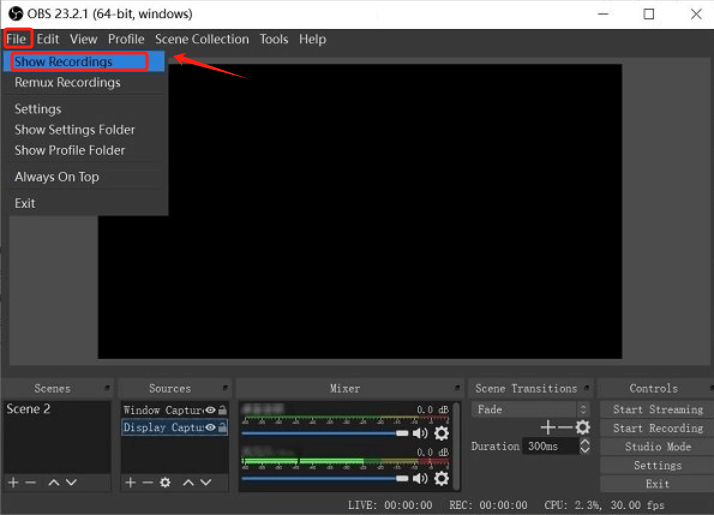
Por padrão, o OBS armazena gravações de tela em seu local predefinido. Para Windows usuários, esse local padrão está na pasta Vídeo do computador. Porém, se desejar designar uma pasta específica para armazenar essas gravações, você pode personalizar o caminho do arquivo.
Este processo envolve acessar o menu Configurações do OBS e navegar até a seção Saída. Para fornecer um passo a passo detalhado, aqui está um guia passo a passo sobre como alterar o caminho de gravação no OBS:
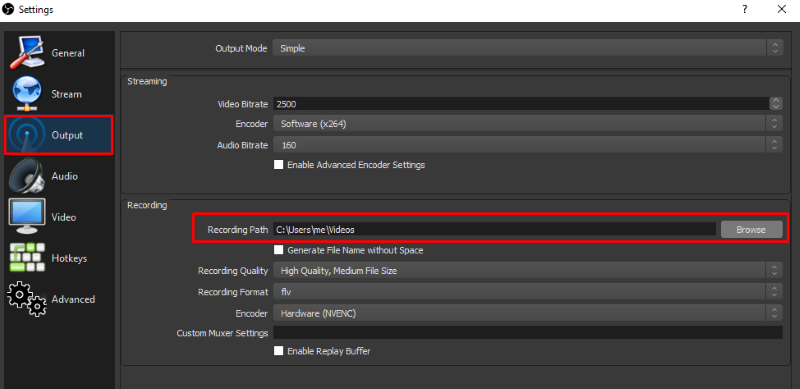
Gravador de tela FoneDog destaca-se como a principal alternativa ao OBS para gravação de tela. Com interface intuitiva e recursos poderosos, oferece uma experiência de gravação perfeita para iniciantes e profissionais.
FoneDog garante saída de alta qualidade, configurações personalizáveis e diversas opções de gravação, incluindo tela inteira, janelas específicas ou áreas personalizadas. Sua simplicidade, eficiência e confiabilidade fazem dele a melhor escolha para tarefas de gravação de tela em várias plataformas.
Download grátis
Para Windows
Download grátis
Para Macs normais
Download grátis
Para M1, M2, M3

OBS não salva gravações instantaneamente; os próprios usuários precisam iniciar o processo de gravação. Assim que a gravação começa, o OBS captura o conteúdo especificado até ser interrompido manualmente, após o qual os usuários podem optar por salvar a gravação no local desejado em seu computador.
O espaço em disco ocupado pelas gravações OBS varia de acordo com fatores como resolução, taxa de quadros e configurações de codificação. Em média, as gravações podem consumir cerca de 1 a 2 GB por minuto para filmagens de alta qualidade nas configurações padrão.
Atualmente, as gravações do OBS normalmente são acessíveis apenas no dispositivo onde o OBS está instalado. No entanto, você pode transferir gravações para dispositivos móveis ou outras plataformas por meio de armazenamento em nuvem, compartilhamento de arquivos ou métodos de transferência direta.
As considerações ao salvar gravações no OBS Studio incluem uso de espaço em disco, formatos de arquivo e qualidade de gravação. Garanta armazenamento suficiente, escolha formatos apropriados e equilibre a qualidade com o tamanho do arquivo. Revise e gerencie regularmente as gravações para evitar excesso de armazenamento.
As pessoas também leram[9 maneiras] Como corrigir erro de tela preta de captura de jogo OBSOnde as gravações do Google Meet são salvas? [GUIA 2024]
Concluindo, o OBS oferece flexibilidade no salvamento de gravações, permitindo aos usuários escolher caminhos padrão ou personalizados. Ele permite que os usuários gerenciem o armazenamento com eficiência e personalizem as configurações de acordo com suas preferências. No entanto, compreender e saber a resposta para “onde o OBS salva as gravações”E o gerenciamento de arquivos gravados são cruciais para um fluxo de trabalho contínuo. Como tal, o OBS FoneDog Screen Recorder realmente se destaca pela versatilidade e controle, aprimorando a experiência de gravação de tela.
Deixe um comentário
Comentário
Screen Recorder
Poderoso software de gravação de tela para capturar sua tela com webcam e áudio.
Artigos Quentes
/
INTERESSANTEMAÇANTE
/
SIMPLESDIFÍCIL
Obrigada! Aqui estão suas escolhas:
Excelente
Classificação: 4.5 / 5 (com base em 91 classificações)