

Por Gina Barrow, Última atualização: January 29, 2023
O Firefox está entre os navegadores mais populares e mais usados em todo o mundo, depois do Google Chrome e do Safari, de acordo com as estatísticas mensais de uso de 2019. Uma razão para sua popularidade é seu excelente design e funcionalidades, pois possui vários plug-ins úteis. No entanto, independentemente de seus muitos elogios, também é vulnerável a muitos problemas como qualquer outro aplicativo, por exemplo, O Firefox não está respondendo.
Mas e se um dia você descobrir que seu navegador Firefox está com defeito, demora muito para carregar ou não abre? Isso pode ser uma grande dor de cabeça para aqueles que amam o Firefox. Principalmente se você não tem nenhuma idéia de como resolver seu problema.
Mas não se preocupe mais! Porque neste artigo, discutiremos as causas comuns do “Firefox não está respondendo” erro, por que o navegador trava ou congela e como você pode corrigir esses problemas.
Então, se você se interessou, continue lendo!
Parte 1. Causas comuns do Firefox não responderParte 2. 9 Soluções para o Firefox não responderParte 3. Conclusão
Antes de passarmos para os métodos de correção do seu navegador Firefox, é sempre bom ter uma compreensão básica da raiz dessas causas. Então, nesta seção, vamos discutir as causas da Firefox não está respondendo juntamente com os problemas comuns encontrados por seus colegas usuários do Firefox.
Pode haver várias razões pelas quais seu navegador Firefox está travando ou congelando com muita frequência. Mas existem fatores comuns responsáveis pelo mau funcionamento do navegador:
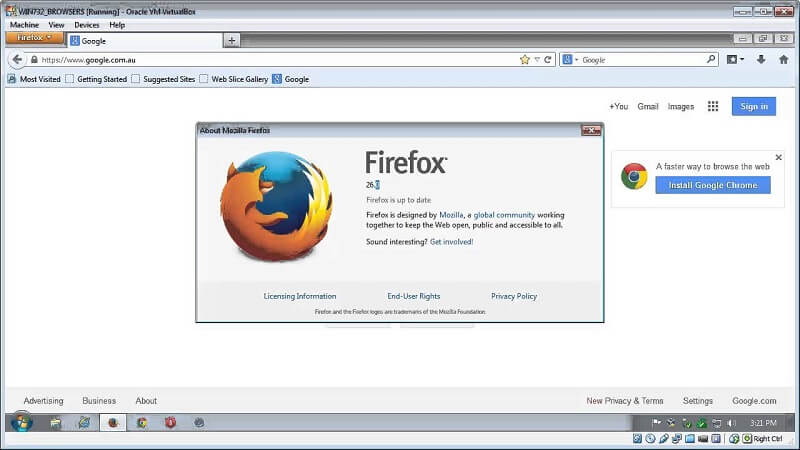
Esta é a primeira coisa recomendada que você precisa fazer antes de fazer qualquer processo de solução de problemas. Restaurar as configurações de fábrica do Firefox corrige muitos problemas. Além disso, ele salva suas informações e dados anteriores que você pode restaurar se esse método não resolver seu problema.
Quando você atualiza o Firefox, uma nova pasta de perfil é criada onde suas configurações e informações pessoais do Firefox são armazenadas. Mas extensões e temas armazenados na pasta de perfil anterior serão excluídos. Apenas seus favoritos, cookies, histórico de navegação, senhas e informações de preenchimento automático são retidos.
Para atualizar o Firefox, siga as etapas abaixo:
Clique no ícone Menu no Firefox.
Se você não sentir instabilidade do Firefox com muita frequência, a solução mais rápida é forçar o fechamento do Firefox a partir do Gerenciador de tarefas e reiniciá-lo. Isso geralmente funciona se o problema for causado por um bug ou um arquivo corrompido. Fechar o Firefox usando o ícone vermelho de fechar no canto superior direito da janela é impossível quando o navegador não responde.
Para fechar o navegador Firefox através do Gerenciador de Tarefas. Aqui estão os passos:
O Firefox se atualiza automaticamente por padrão, mas você também pode fazer isso manualmente. Se você atualizar o Firefox manualmente, será necessário reiniciar o Firefox para que a atualização seja instalada.
A reinstalação do navegador Firefox também pode ajudar, especialmente se a instalação anterior estiver corrompida. Para usuários de Mac, você pode desinstalar o aplicativo Firefox primeiro e seguir estas etapas sobre como baixar e instalar o Firefox em um computador Mac.
Para usuários do Windows, desinstale o aplicativo Firefox:
Passo 1. Procurando "Adicionar ou remover programas" a partir do menu do Windows. Passo 2. Procure o Firefox e desinstale-o.
Em seguida, baixe e instale o aplicativo novamente no site do Firefox.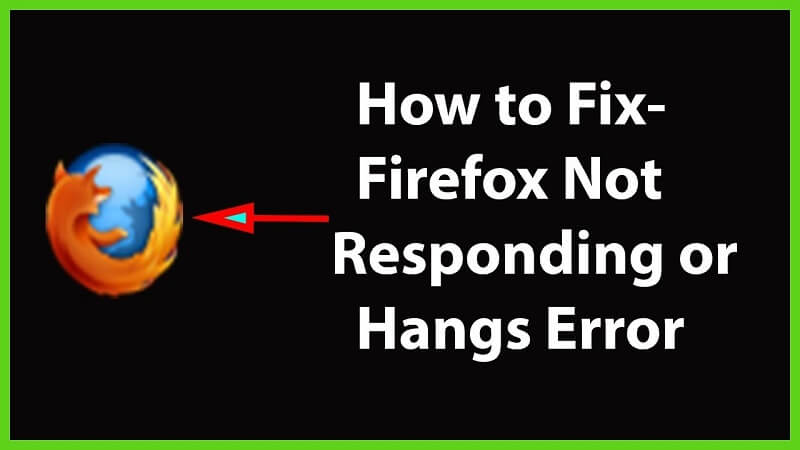
Atualizar os componentes corretos que podem ter causado os problemas sempre funcionou nesse tipo de situação. Gráficos, placa e drivers desatualizados podem ser um desses motivos. Portanto, certifique-se de que seus drivers tenham as versões mais recentes.
Muitos usuários do Firefox também tentaram limpar o cache do navegador como uma solução para sua falta de resposta. Este é o método mais popular de corrigir o problema. Ao excluir o cache e os cookies, os possíveis motivos que podem ter causado o problema são eliminados.
Para se livrar de um Firefox que não responde, veja como você pode fazer isso excluindo o cache e os cookies do navegador:
Depois de fazer isso, feche o navegador e reinicie o PC. Ao iniciar, reabra o Firefox e verifique se já está funcionando.

O problema de um navegador Firefox que não responde geralmente é causado pela falta de permissões de gravação do titular do perfil. Isso acontece se o seu perfil tiver permissões somente leitura.
Mas você está com sorte, pois isso pode ser alterado facilmente para que você possa ter as permissões corretas.
Se o seu navegador Firefox trava com muita frequência, pode ser devido a um lugares banco de dados que está corrompido. Isto lugares banco de dados é onde suas informações de formulário de preenchimento automático, favoritos e histórico de navegação, entre outras coisas, são armazenadas. Então, quando você cria um novo, todas essas informações serão apagadas.
Para criar um novo lugares base de dados:
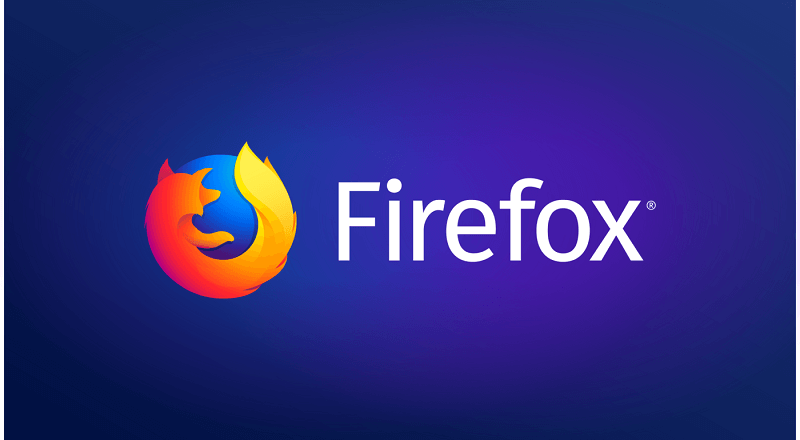
Um navegador Firefox que não responde também pode ser causado por cópias duplicadas de Restauração de sessão arquivos.
Para remover arquivos duplicados:
Complementos do Firefox e temas desnecessários são fatores que podem fazer com que o Firefox não responda. Mas se você tiver muitas extensões instaladas, desinstalá-las uma a uma é uma dor, especialmente se você descobrir que não foram elas que causaram o problema depois de fazer isso. Portanto, você pode tentar iniciar o Firefox no modo de segurança, pois as extensões não são executadas nesse modo.
Quando o problema desaparecer após reiniciar o Firefox no modo de segurança, o problema do Firefox que não responde no modo normal pode ser causado por algumas das extensões e temas que você instalou.
Para saber quais extensões estão causando um Firefox sem resposta, você precisa desativá-las uma a uma.
Na versão mais recente do Firefox, as configurações de aceleração de hardware são ativadas por padrão.
O Firefox usa isso para melhorar o desempenho do navegador, mas também pode causar mau funcionamento do Firefox.
Para desabilitar a aceleração de hardware em seu navegador:
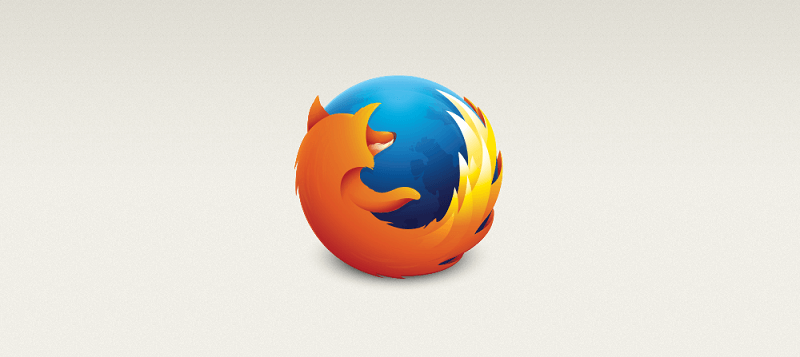
Para encerrar, discutimos os problemas comuns e as causas da Firefox não está respondendo e os vários métodos que você pode fazer para resolvê-los. Então você encontrou a correção que você está procurando neste artigo? Isso seria uma coisa boa, pois compilamos esses métodos apenas para ajudá-lo. Porque sabemos que solucionar um problema realmente exige muito esforço. Portanto, esperamos que você tenha encontrado a solução para o seu problema.
Deixe um comentário
Comentário
Artigos Quentes
/
INTERESSANTEMAÇANTE
/
SIMPLESDIFÍCIL
Obrigada! Aqui estão suas escolhas:
Excelente
Classificação: 3.2 / 5 (com base em 10 classificações)