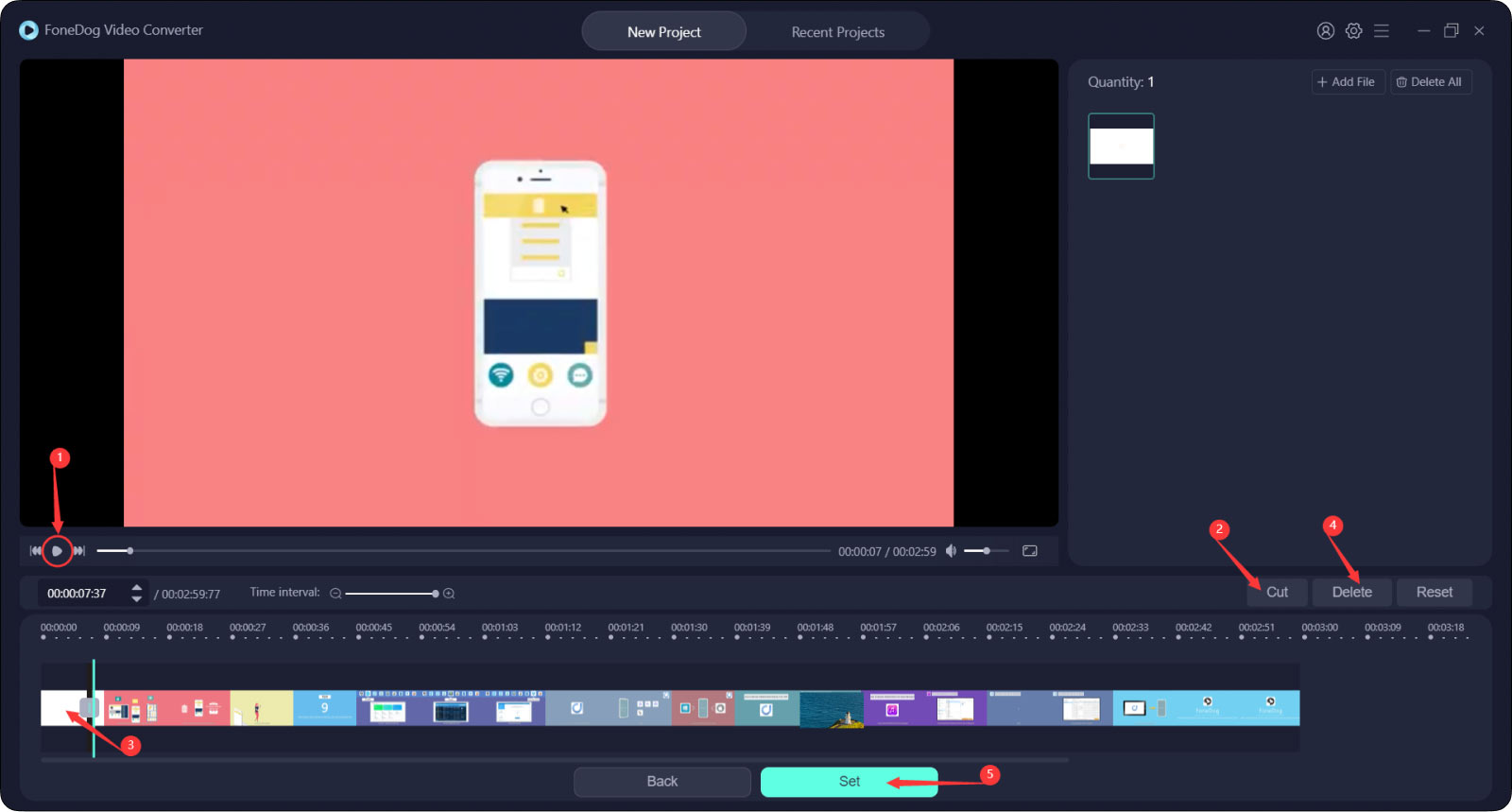Passo 1. Baixe, instale e inicie o FoneDog Video Converter no seu computador. Para usar a avaliação gratuita, clique em "Pular" na janela pop-up.
Etapa 2. Você também pode se tornar um usuário registrado para remover os limites de tempo de uso. Basta clicar em "Entrar" e depois clicar em "Ainda não tem uma conta? Inscreva-se aqui". Digite seu endereço de e-mail e senha. Observe que a senha deve ter de 8 a 32 caracteres. Depois disso, clique em "Cadastre-se". Agora você criou uma conta e fez login.
Etapa 3. Se você quiser usar todos os recursos do software, pressione "Atualizar para o FoneDog Video Converter Pro" na janela que aparece após você fazer o login com sucesso. interface.
Etapa 4. Em seguida, assine o software escolhendo entre duas assinaturas diferentes e clicando em "COMPRAR".
Passo 5. Após adquirir a licença, volte ao software e clique em "Log in" para efetuar login utilizando o Email de compra e o Código de Registro, não sendo necessário criar uma nova conta. Observado que o Código de Registro é igual à Chave de Licença. Em seguida, clique em "Entrar".
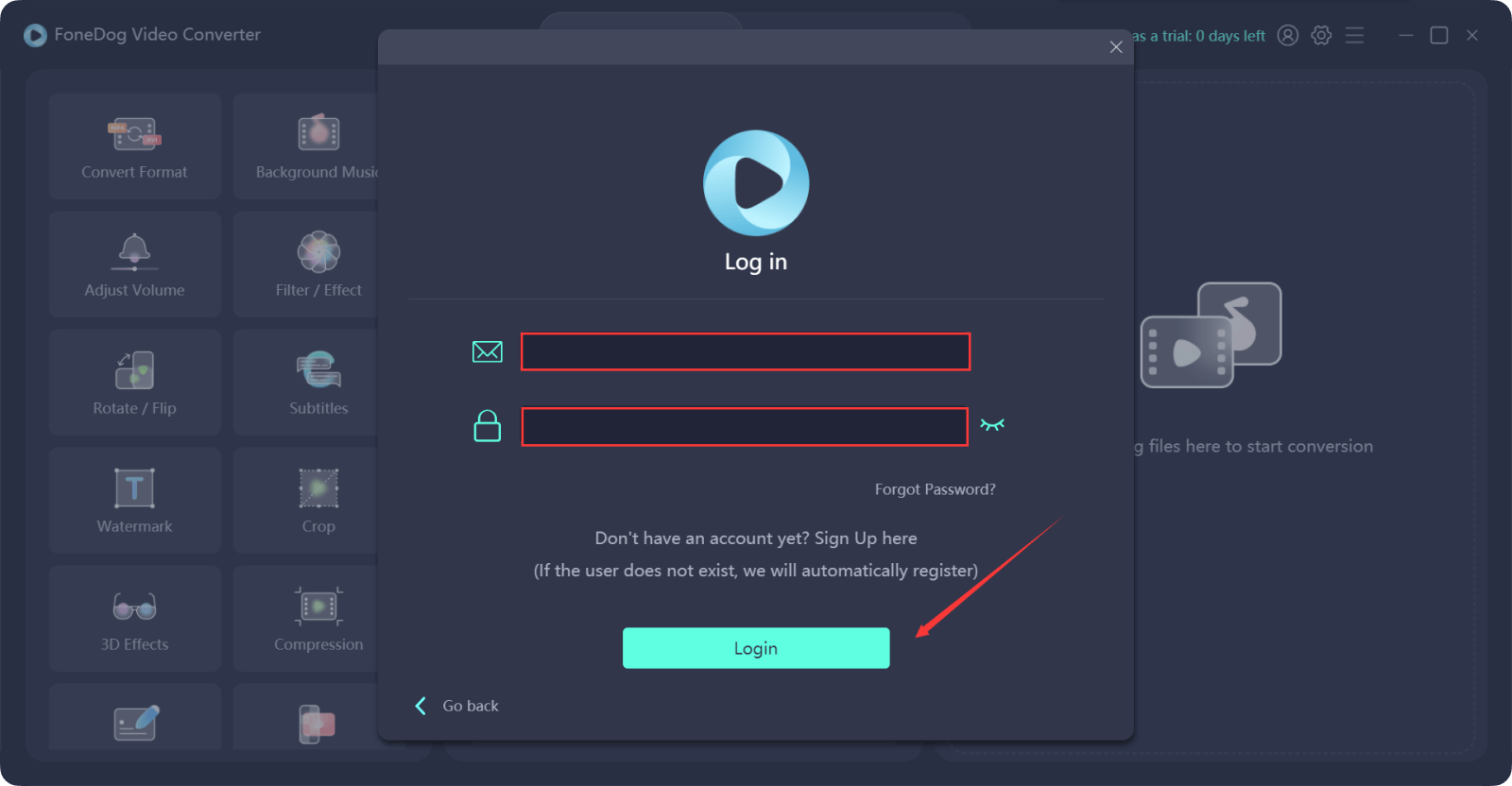
Agora, você pode começar a usar todos os recursos do FoneDog Video Converter.
Etapa 1. Adicionar arquivos de vídeo/áudio
Clique no lado direito da interface principal que diz "Adicione ou arraste arquivos aqui para iniciar a conversão" ou clique em qualquer botão no lado esquerdo da interface principal, ou simplesmente arraste o arquivo para lá. Em seguida, escolha o arquivo em uma janela pop-up.

Etapa 2. Escolha o formato de saída
Clique no botão Converter formato e escolha o formato de saída desejado no meio da interface principal.
Você pode escolher entre 3 tipos de formatos: Vídeo, Áudio e GIF.
Você pode escolher a resolução do vídeo clicando no botão de seta para baixo.
Depois que tudo estiver pronto, clique no botão Salvar para salvar suas configurações.
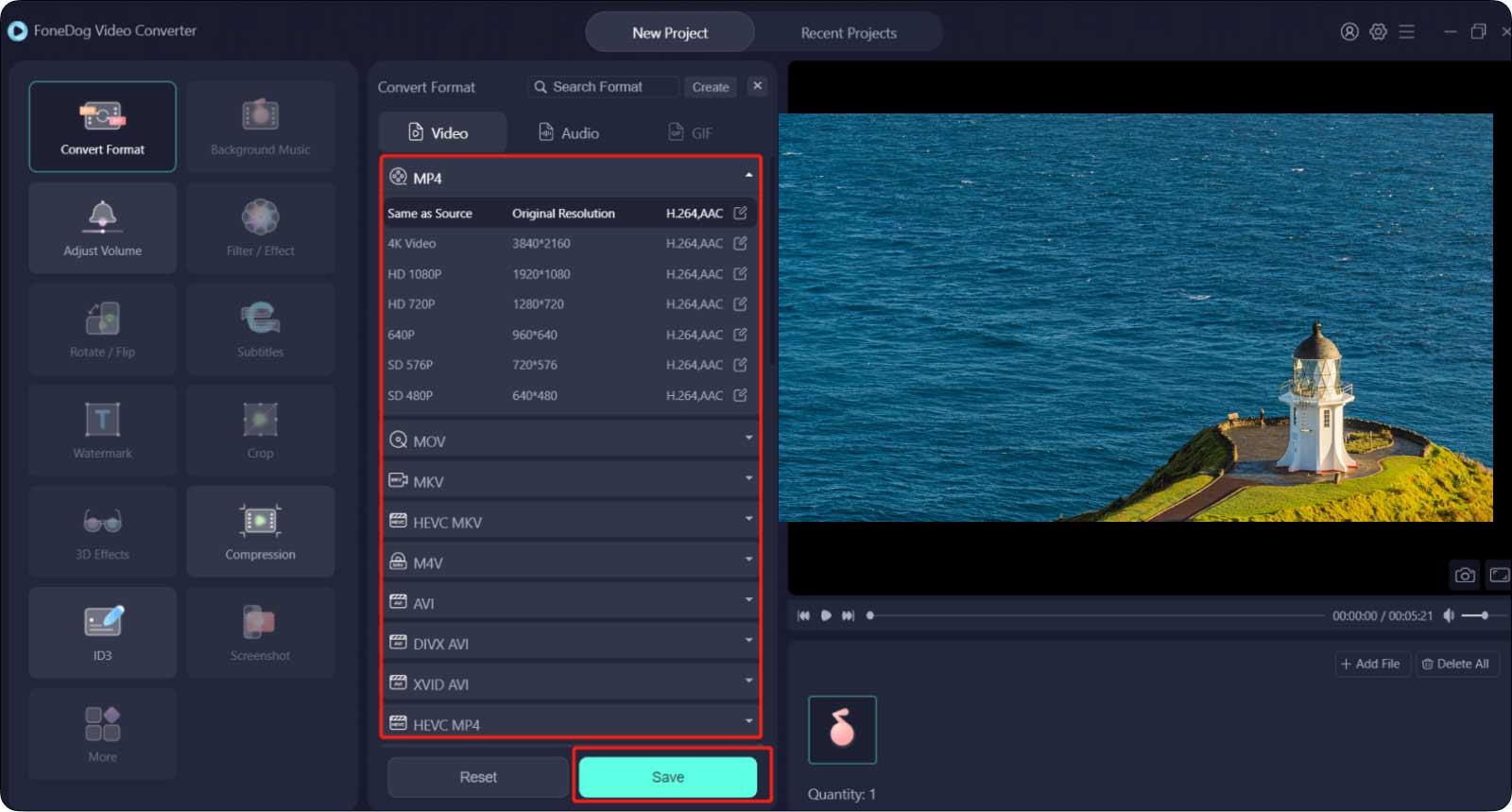
Etapa 3. Exportar arquivos
Escolha o local de exportação em "Diretório de saída" e dê um nome a ele em "Nome do projeto". Em seguida, clique no botão Exportar para iniciar a conversão do arquivo.
Quando terminar, você poderá visualizar os arquivos convertidos em "Projetos Recentes".
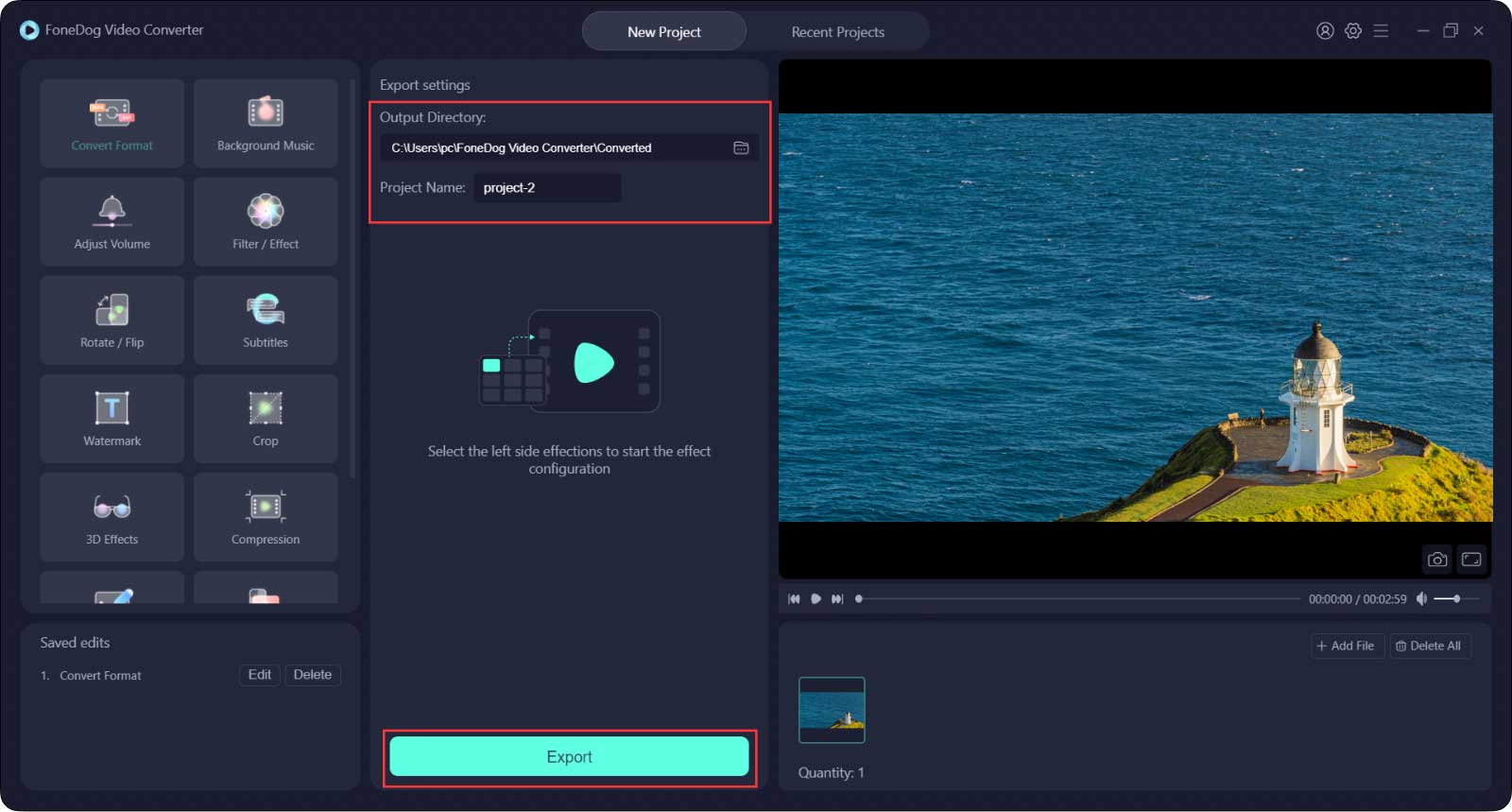
Nota: Você pode clicar em Salvar após concluir uma etapa ou usar uma função para salvar a modificação na que está editando e clicar em Exportar após a conclusão de todas as operações.
Se você estiver trabalhando em vários vídeos ao mesmo tempo, cada modificação pode ser adicionada a cada vídeo clicando em "Aplicar a todos".
Se você não estiver satisfeito com o vídeo exportado, você pode clicar em "Reeditar" para voltar à página de operação e clicar em Editar no que deseja alterar no canto inferior esquerdo da interface principal.
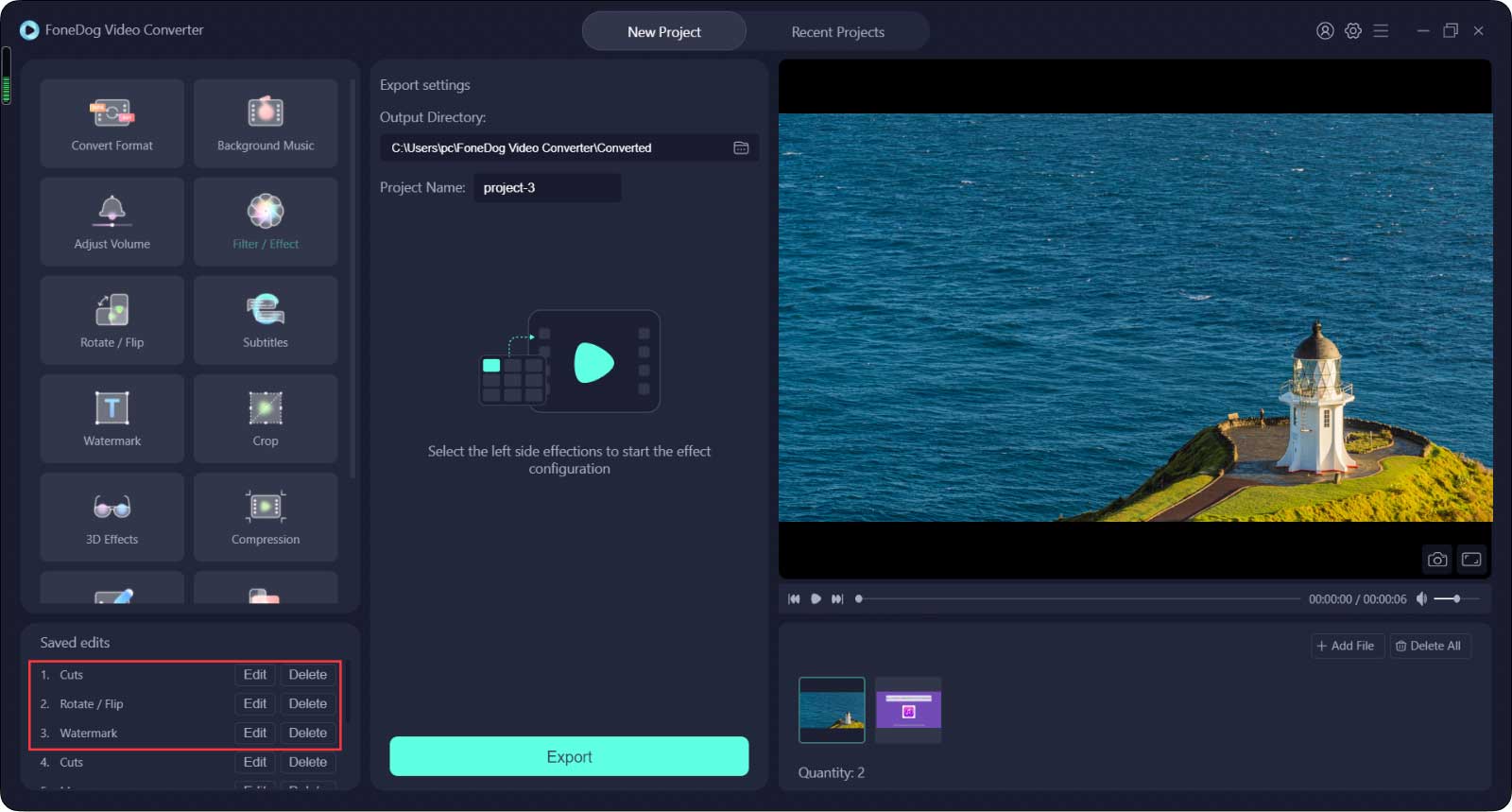
Passo 1. Clique em "Música de fundo" e depois clique em "Adicionar arquivos de música", que fica no meio da interface. Você pode adicionar vários clipes de música e eles serão reproduzidos em ordem. Você também pode cortar os clipes de música em pedaços mais curtos ou ajustar o volume arrastando a barra de volume.
Passo 2. Depois disso, se você quiser visualizar o arquivo de vídeo, clique no botão "Gerar arquivo de visualização", depois no botão "Visualizar" e, finalmente, clique no ícone de reprodução abaixo do vídeo para visualizar. Se estiver satisfeito, você pode clicar em "Salvar".
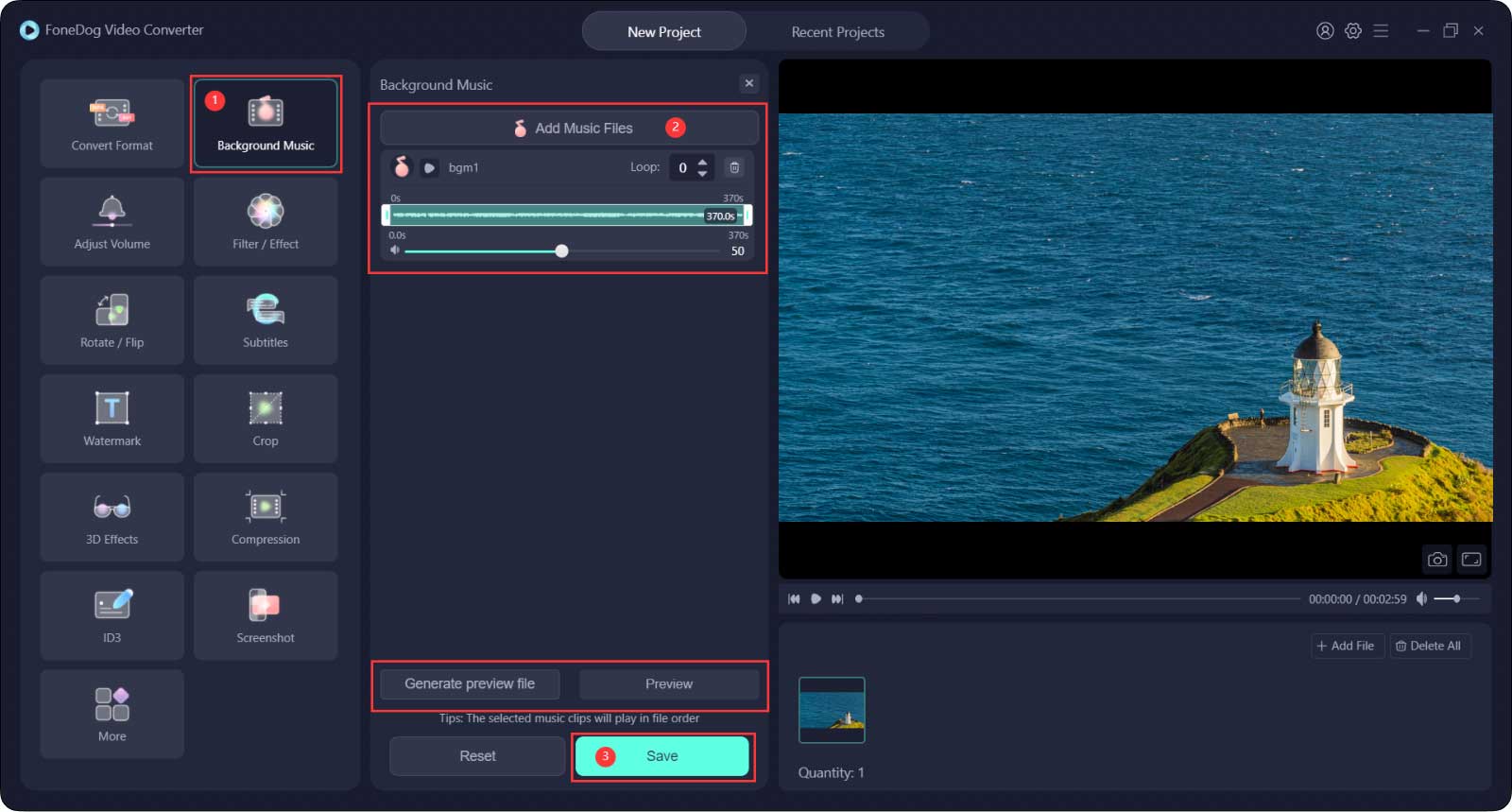
Passo 1. Clique em "Ajustar Volume" e você verá uma barra de Volume no meio da interface.
Etapa 2. Arraste a barra de volume para aumentar ou diminuir o volume do vídeo.
Etapa 3. Clique em Salvar.
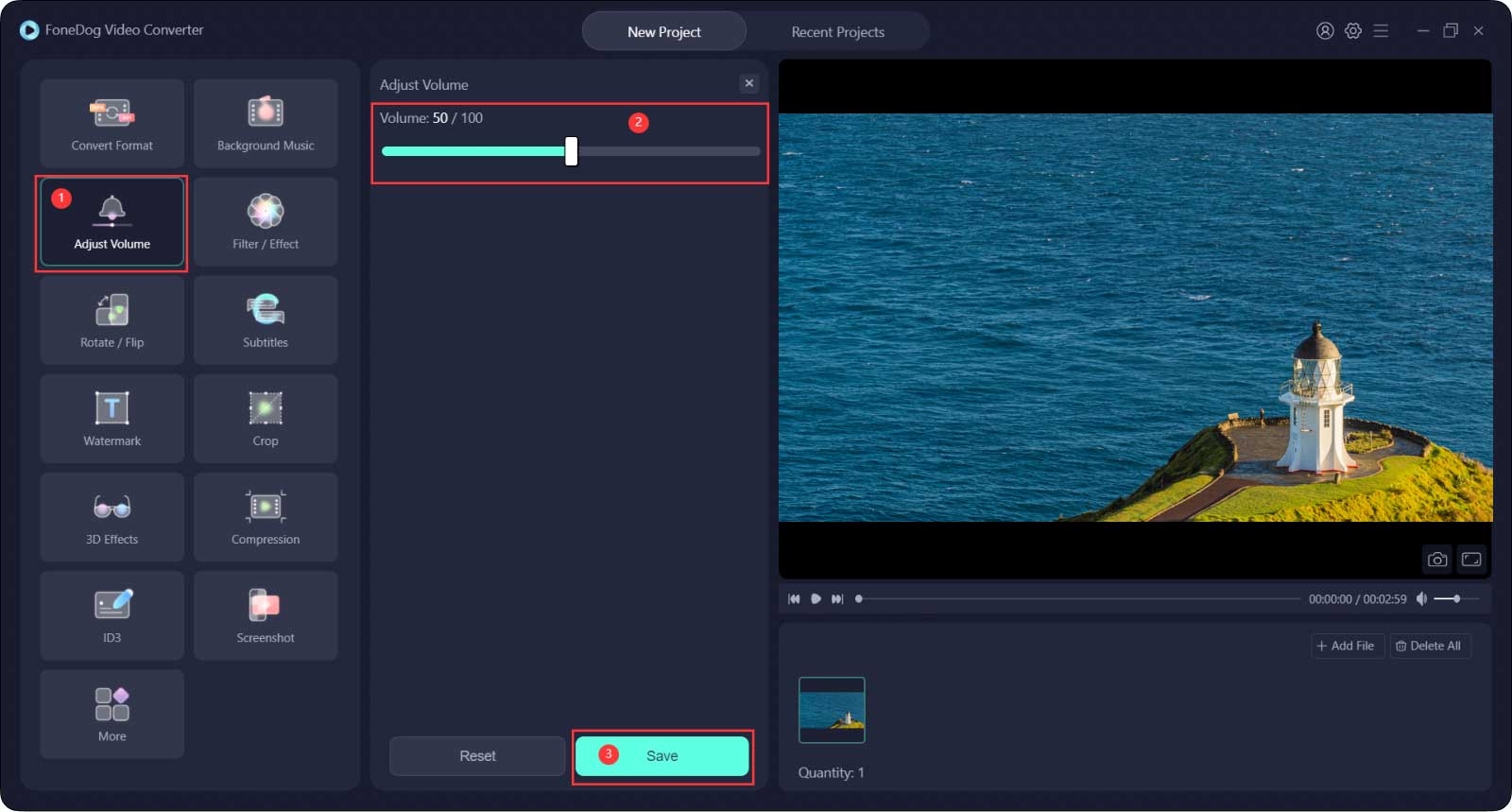
Etapa 1. Toque no botão Filtro/Efeito.
Etapa 2. Faça os ajustes alterando o brilho, contraste e saturação; e escolher entre os filtros. Você pode visualizar o ajuste no vídeo do lado direito.
Etapa 3. Clique em Salvar.
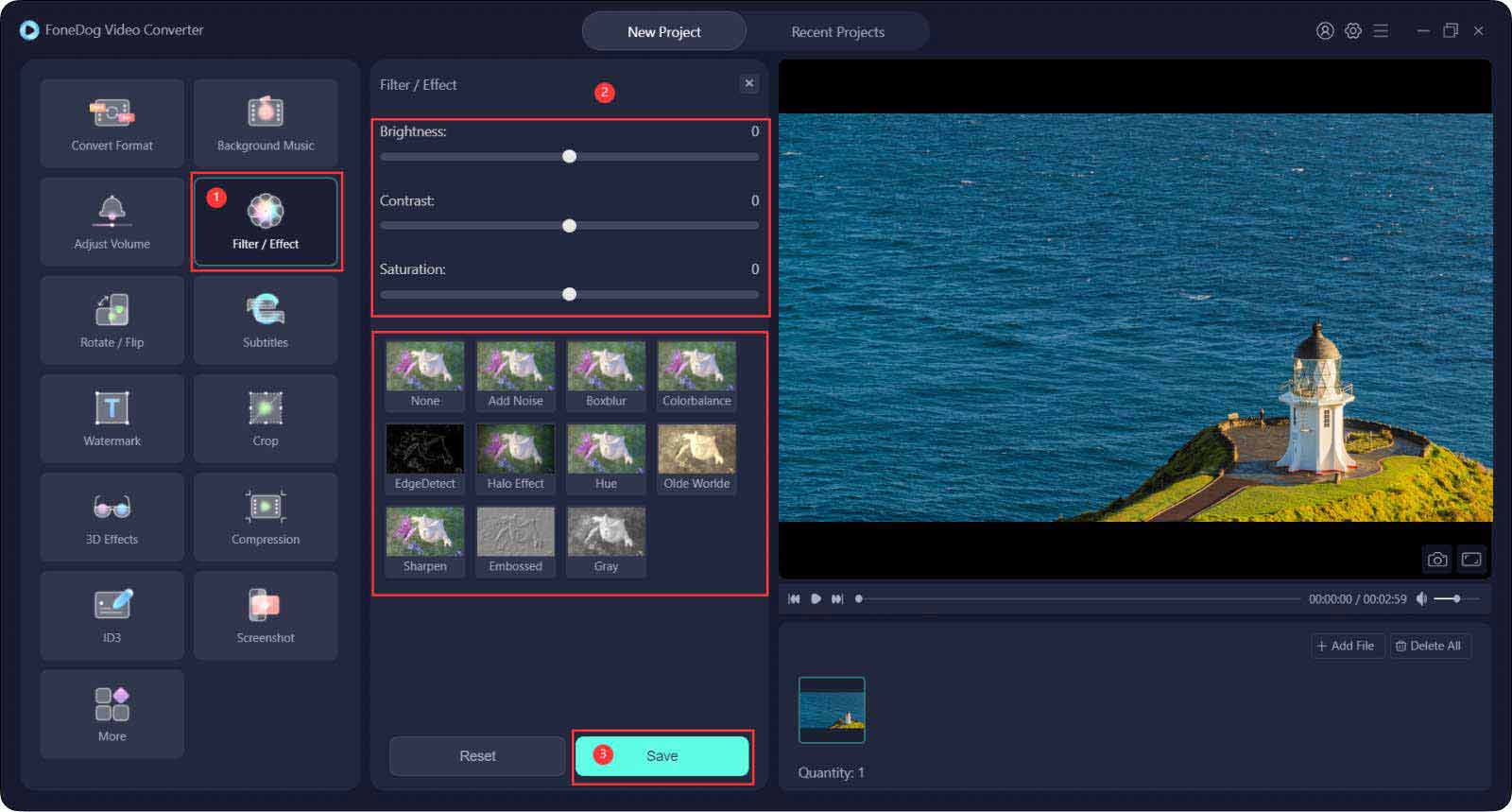
Etapa 1. Toque no botão Girar/Inverter.
Etapa 2. Escolha qualquer direção que deseja ajustar e visualize-a à direita.
Etapa 3. Clique em Salvar.
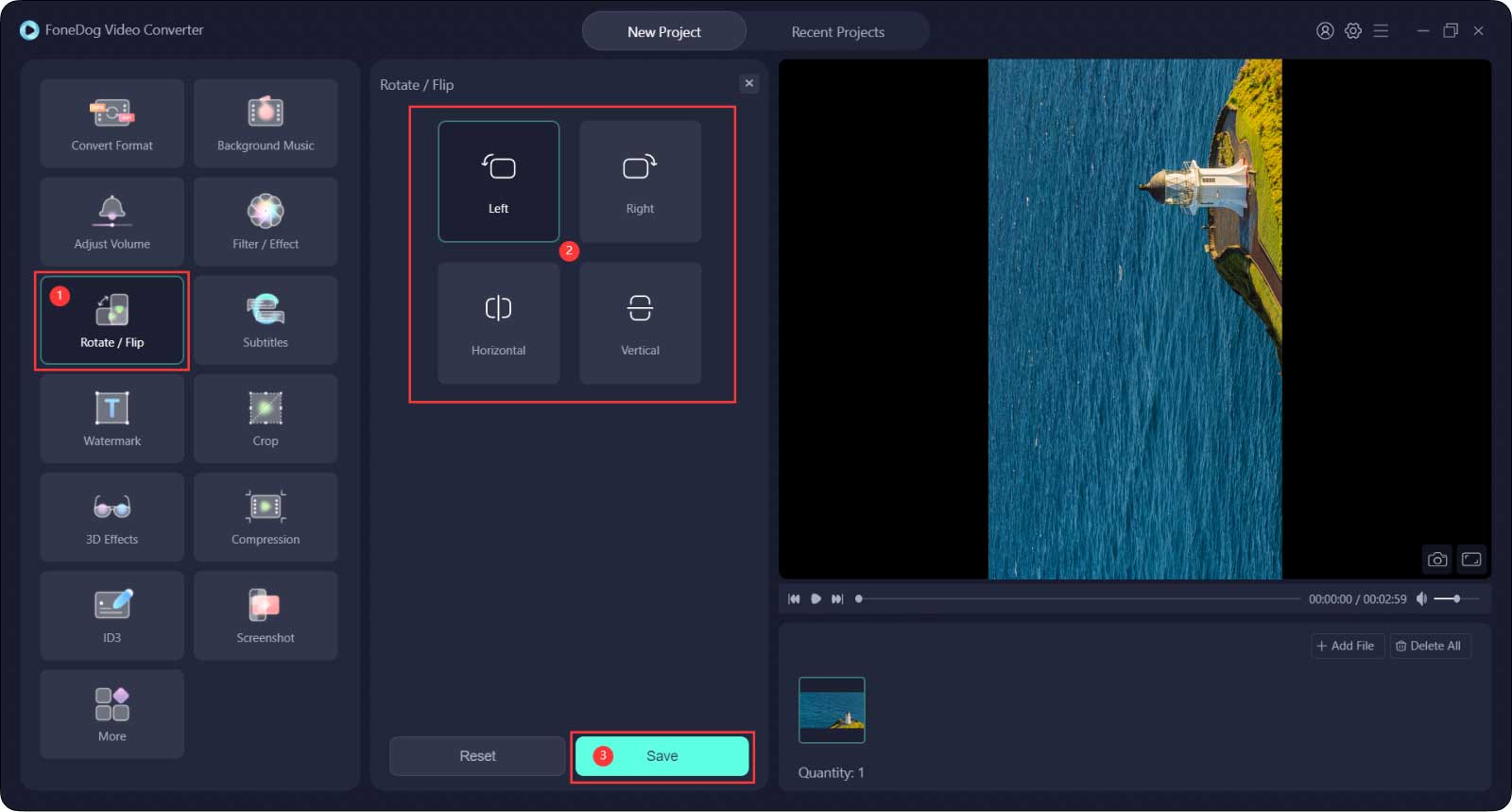
Passo 1. Toque no botão Legendas.
Etapa 2. Adicione um arquivo de legenda clicando no ícone do arquivo. Você pode ajustar o estilo da fonte, formato e transparência, cor de fundo e transparência e também a posição da legenda.
Etapa 3. Clique em Salvar.
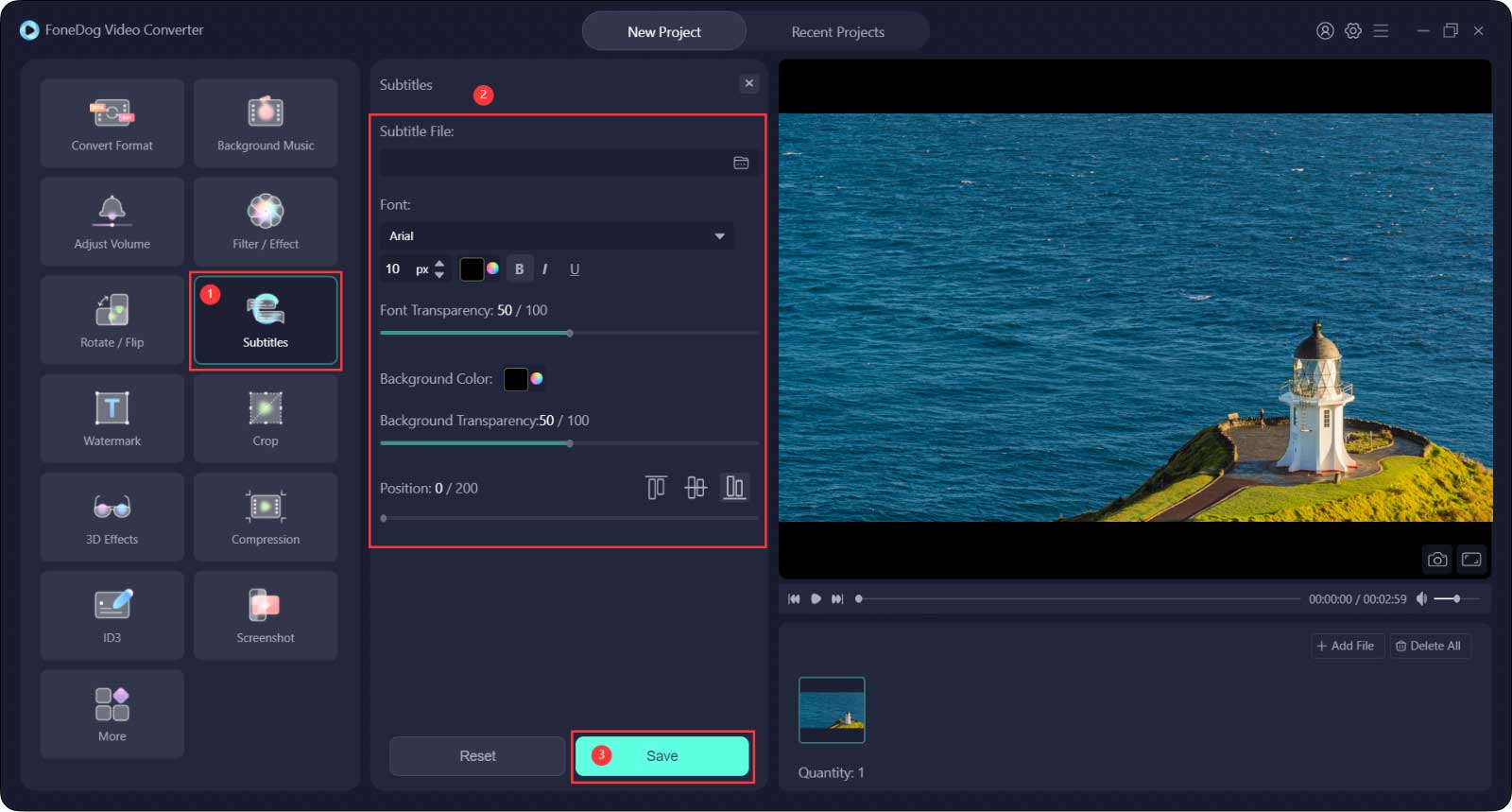
Etapa 1. Toque no botão Marca d'água. Você pode optar por adicionar um tipo de texto ou tipo de imagem.
Para tipo de texto, digite o texto desejado e ajuste a "Fonte".
Para o tipo de imagem, adicione um arquivo de imagem e ajuste o tamanho e a transparência.
Etapa 2. Você pode escolher "Posição personalizada" ou "Ladrilhos".
Se você escolher "Posição personalizada", poderá selecionar um dos formatos de posição ou escolher a melhor posição definindo o deslocamento X e Y.
Se você escolher "Tiled", arraste a barra para decidir o espaçamento de sua marca d'água.
Etapa 3. Clique em Salvar.
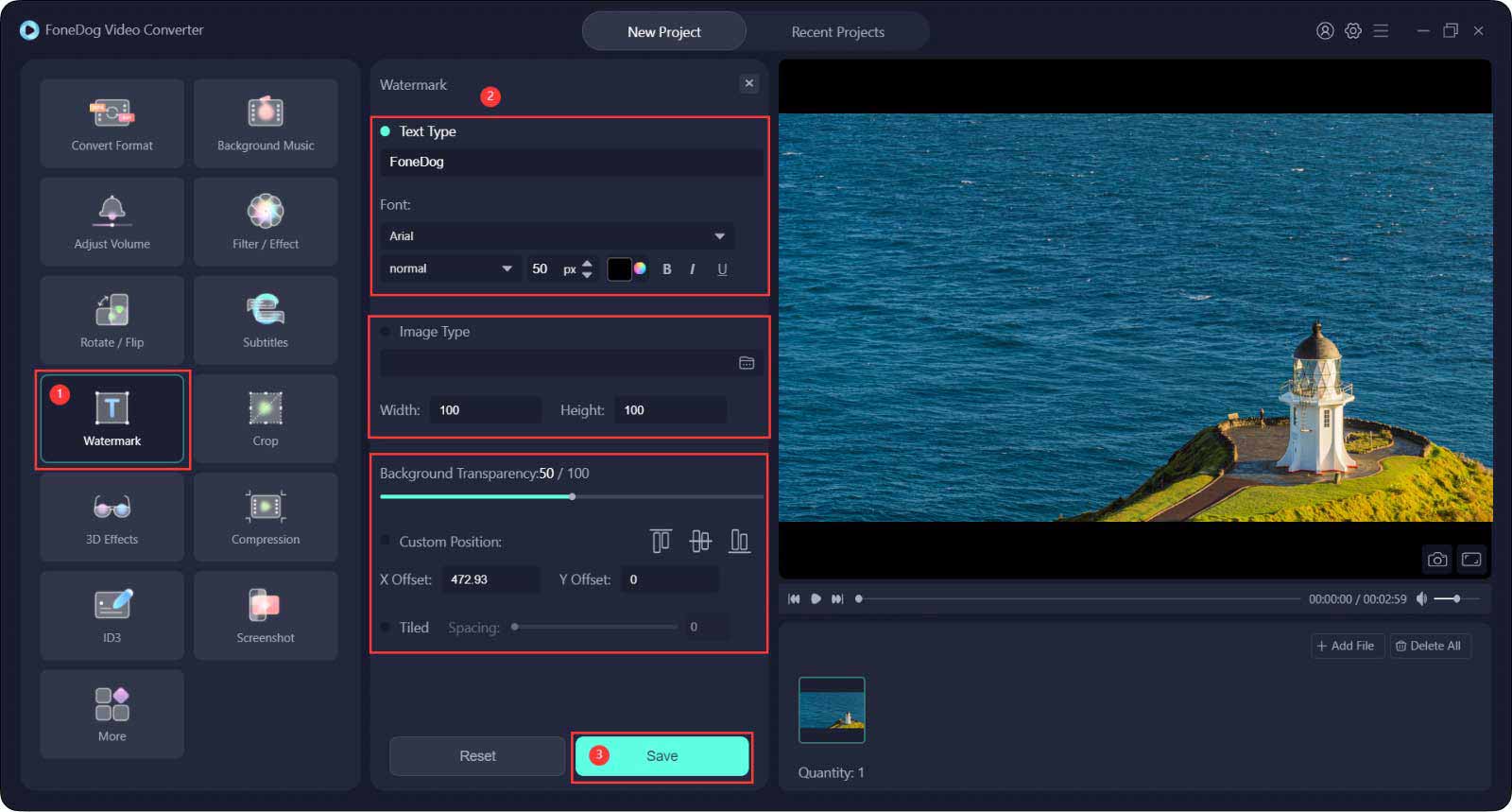
Passo 1. Toque no botão Cortar.
Etapa 2. Redimensione o vídeo clicando e segurando o canto do quadro e mova o quadro no vídeo para a área desejada. Ou simplesmente selecione um "Aspect Ratio" abaixo.
Etapa 3. Clique em Salvar.
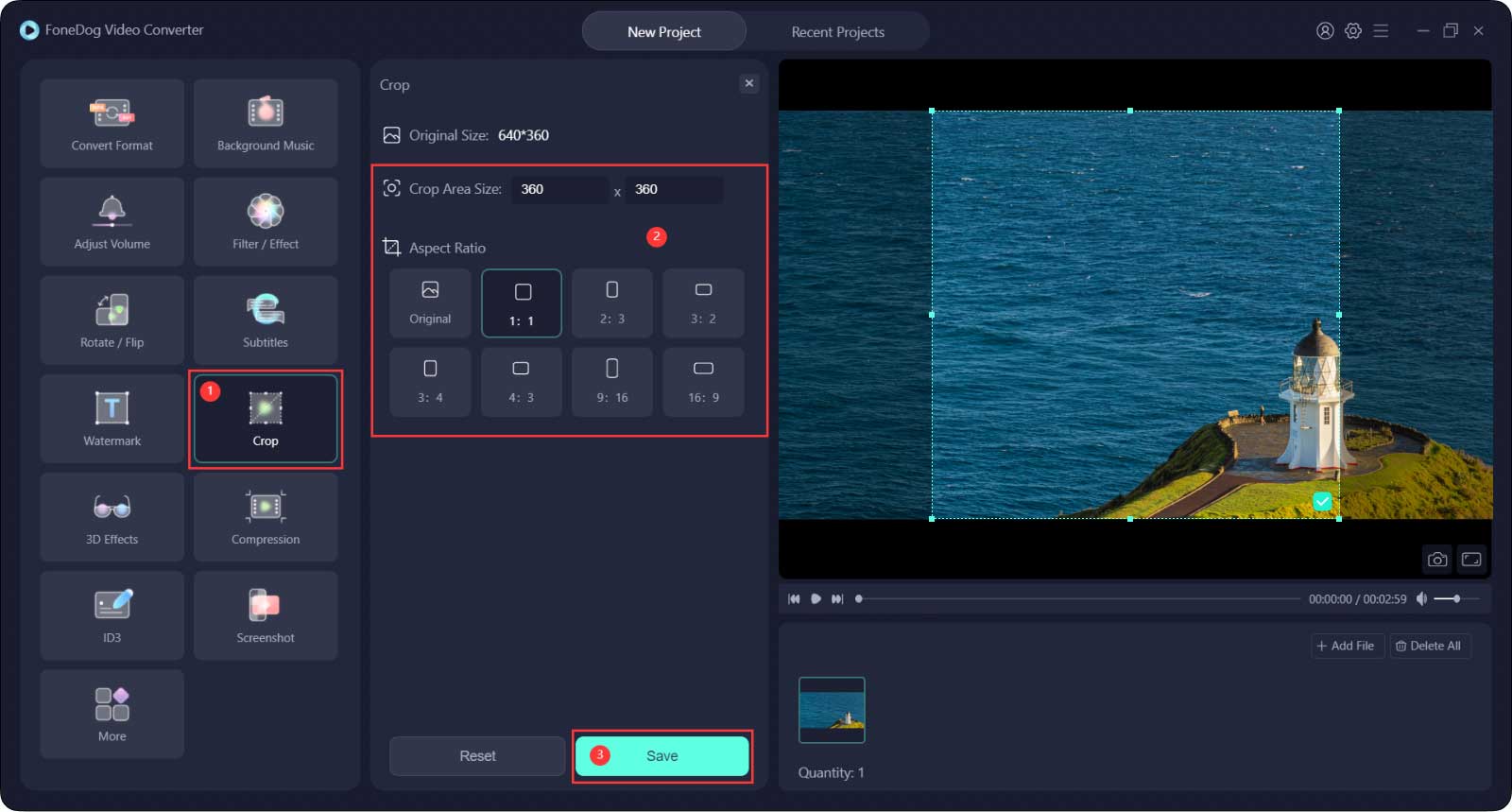
Passo 1. Toque no botão Efeito 3D.
Passo 2. Escolha entre "Anaglyph" e "Split Screen", e selecione o efeito desejado abaixo de tudo, simplesmente clicando no pequeno ponto redondo ao lado dele.
Você também pode ativar "Switch Left Right" para trocar as imagens vistas respectivamente pelos olhos esquerdo e direito.
Etapa 3. Clique em Salvar.
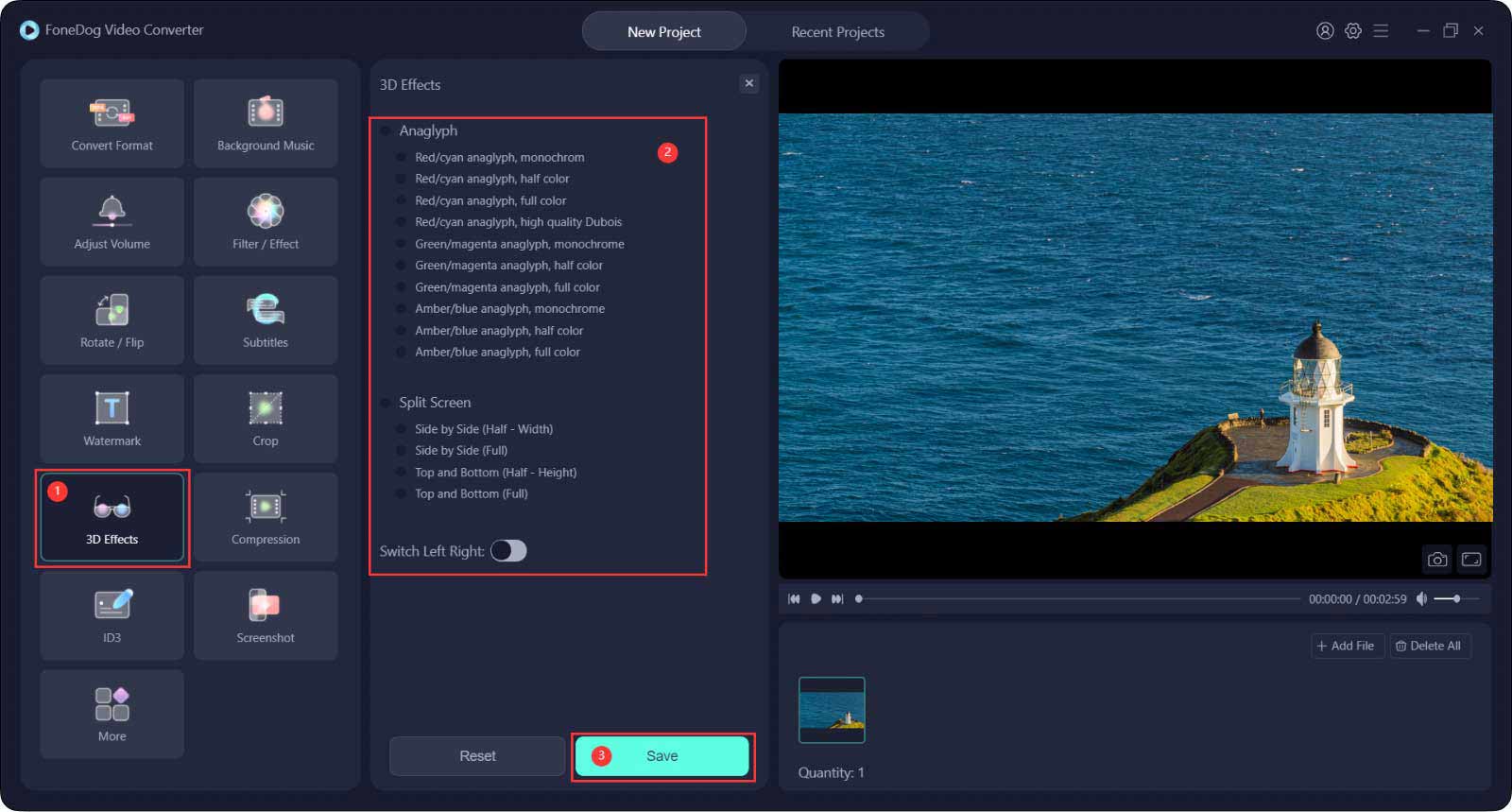
Passo 1. Toque no botão Compressão.
Etapa 2. Escolha "Níveis de compactação" e "Taxa de bits".
Etapa 3. Clique em Salvar.
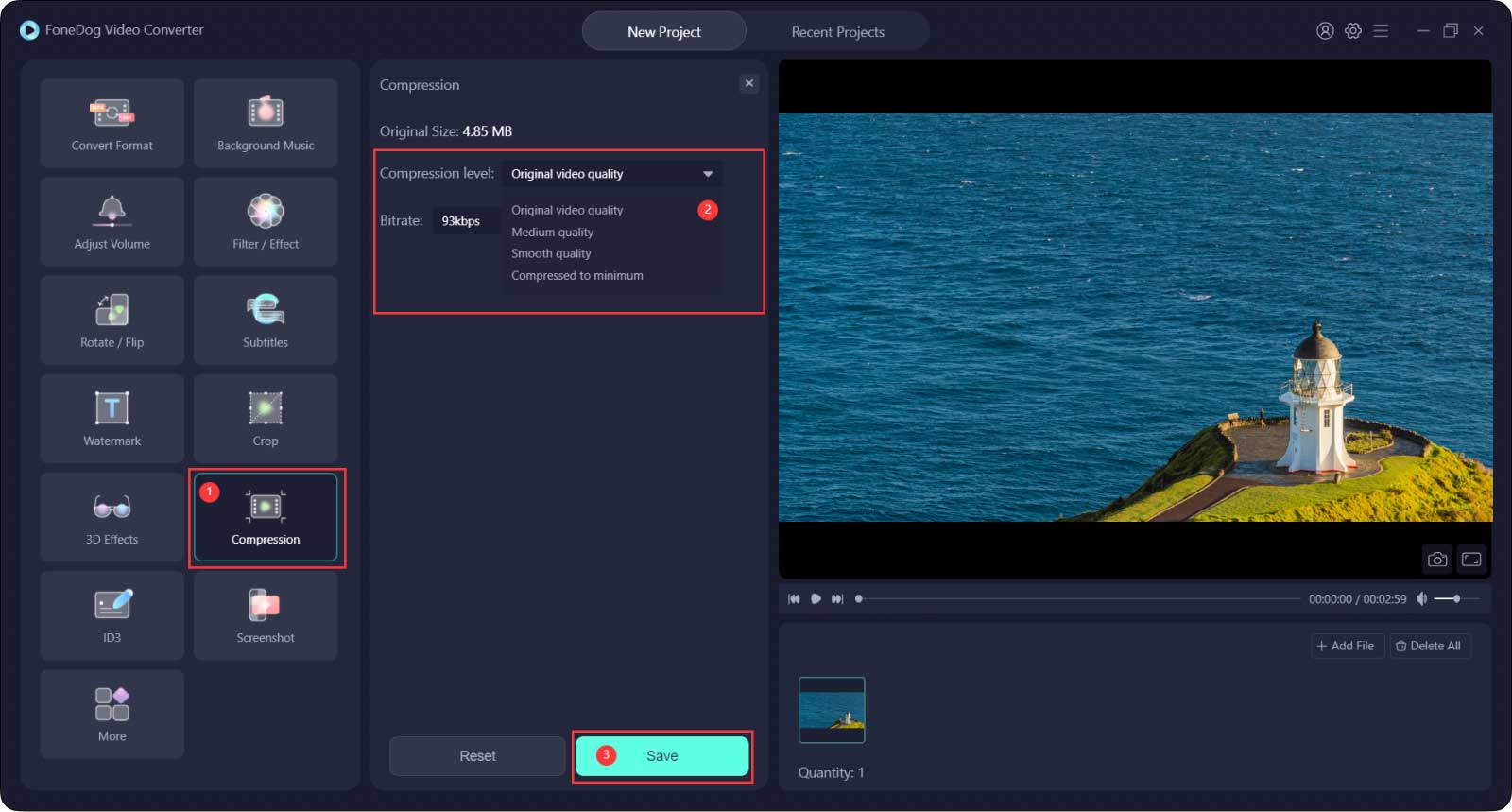
Passo 1. Toque no botão ID3.
Etapa 2. Clique em "Selecionar arquivo de imagem" para adicionar uma imagem como "Página de rosto".
Preencha os campos "Título", "Artista", "Álbum", "Compositor", "Ano", "Faixa" e "Comentários"; e escolha o "Gênero".
Etapa 3. Clique em Salvar.
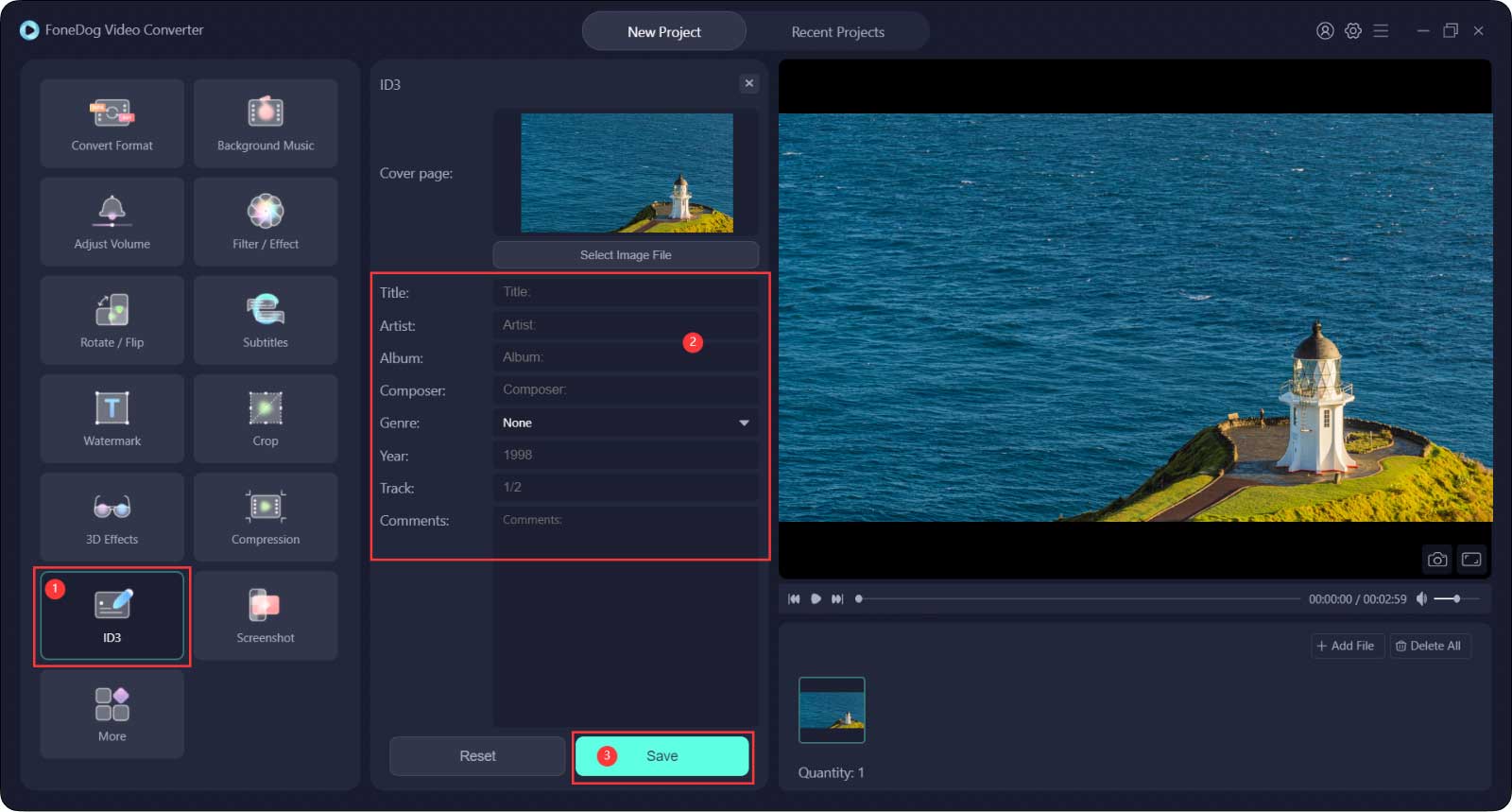
Etapa 1. Toque no botão Captura de tela.
Passo 2. Escolha qual clipe (como de 2.0s a 7.0s) você quer as capturas de tela. Em seguida, preencha um número de quantas capturas de tela você deseja na "Contagem de imagens".
Você pode personalizar o "Tamanho da área de captura de tela" redimensionando e movendo o quadro no vídeo e selecionando "Formato da imagem"
Etapa 3. Escolha "Diretório de saída" e clique em Salvar.
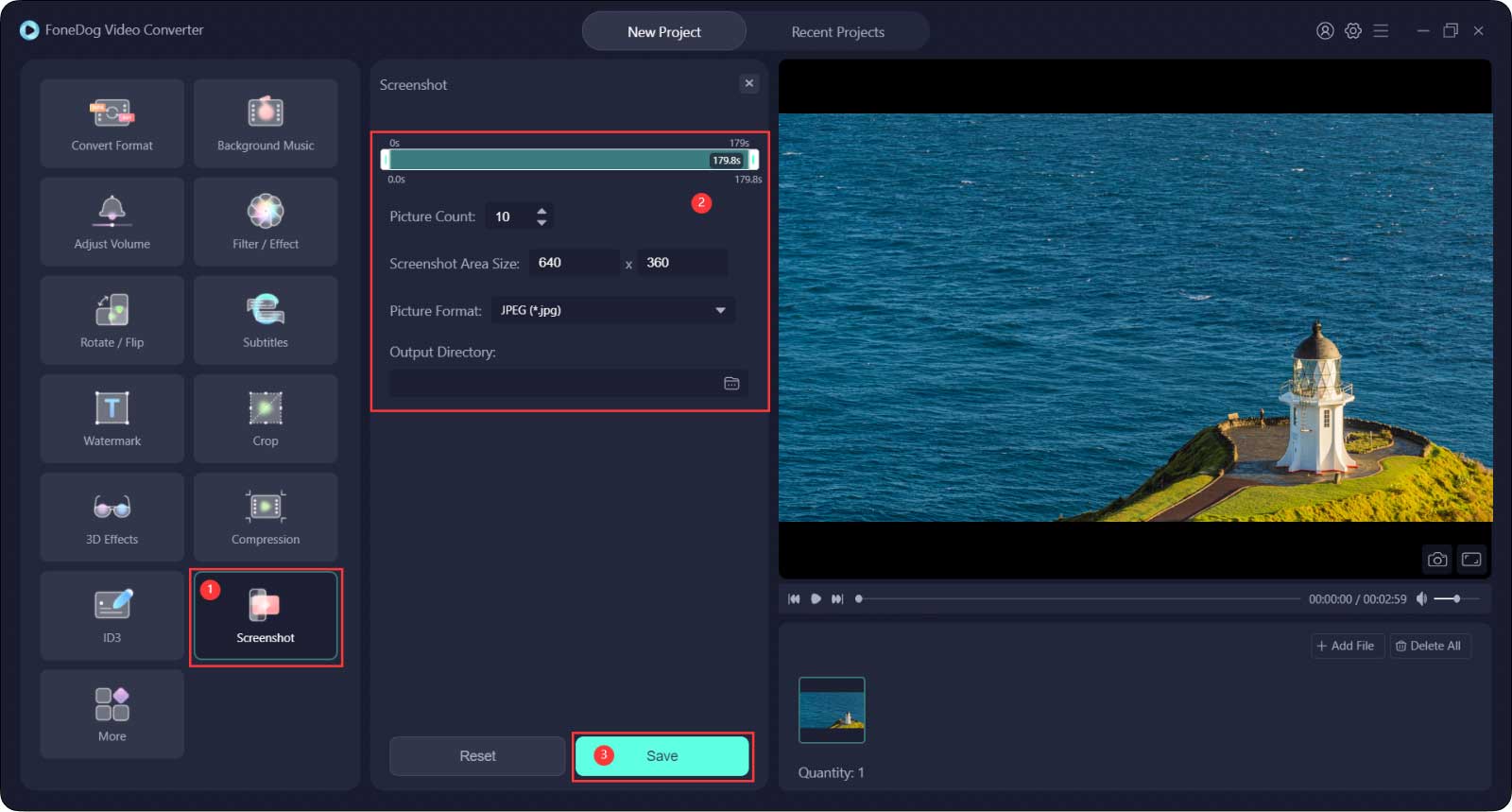
Marque a caixa correspondente na seção "Mais".
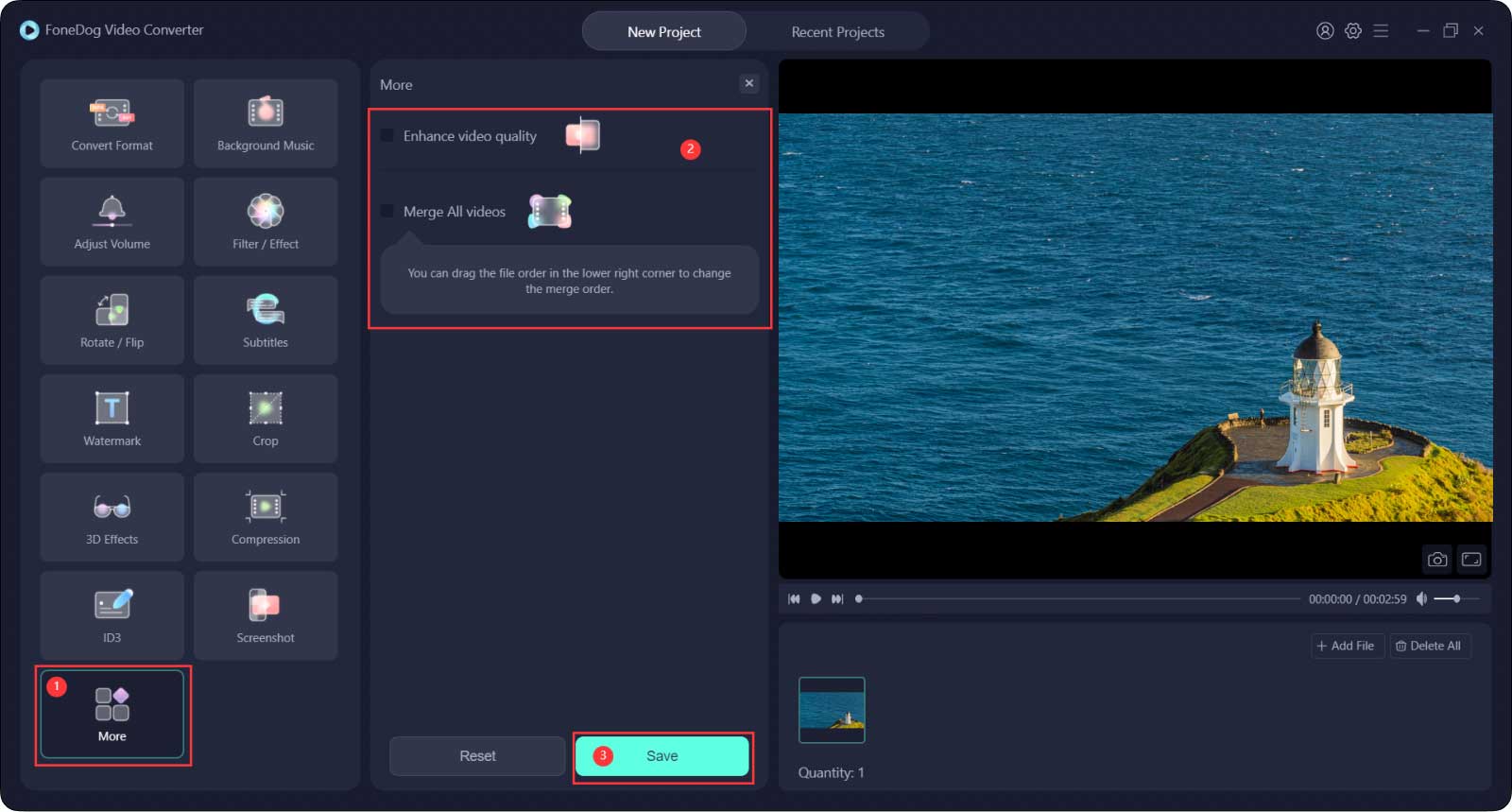
Passo 1. Após inserir, coloque o mouse sobre o vídeo ou áudio na parte inferior esquerda da interface. Quando você vir um ícone de tesoura aparecer, pressione-o.
Etapa 2. Clique na tecla play para localizar a posição desejada. Clique no botão de pausa e depois no botão Recortar para cortar o vídeo em duas partes.
Etapa 3. Depois disso, selecione a parte indesejada e pressione "Excluir" e clique em "Sim" na janela pop-up "Tem certeza de excluir esses itens".
Ou você pode simplesmente arrastar os controles deslizantes em ambos os lados da linha do tempo para cortar do início ou do final do vídeo e pressionar "Definir".
Você também pode localizar a posição de corte segurando e arrastando a barra de processo.
Se você quiser reeditar o clipe, clique em "Redefinir" para reiniciar o corte.
Além disso, o "Intervalo de tempo" vem para ajudá-lo a localizar a posição de corte com mais precisão. Você pode arrastar a barra para ampliar ou reduzir o "Intervalo de tempo".
Etapa 4. Clique em "Definir" quando o corte estiver concluído.