

Steg 1. Ladda ner, installera och starta FoneDog iOS Data Recovery, så hittar du ett popup-fönster. Du kan klicka på "Gratis provperiod" för att prova produkten först.
Steg 2. För att njuta av alla funktioner, klicka på "Köp nu" för att få en registreringskod. Efter köpet får du ett e-postmeddelande med din registreringskod. Gå sedan tillbaka och klicka på "Registrera". Efter det kommer du att se flera produkter och du måste klicka på knappen "Registrera" bredvid "iOS Data Recovery" för att aktivera programvaran.
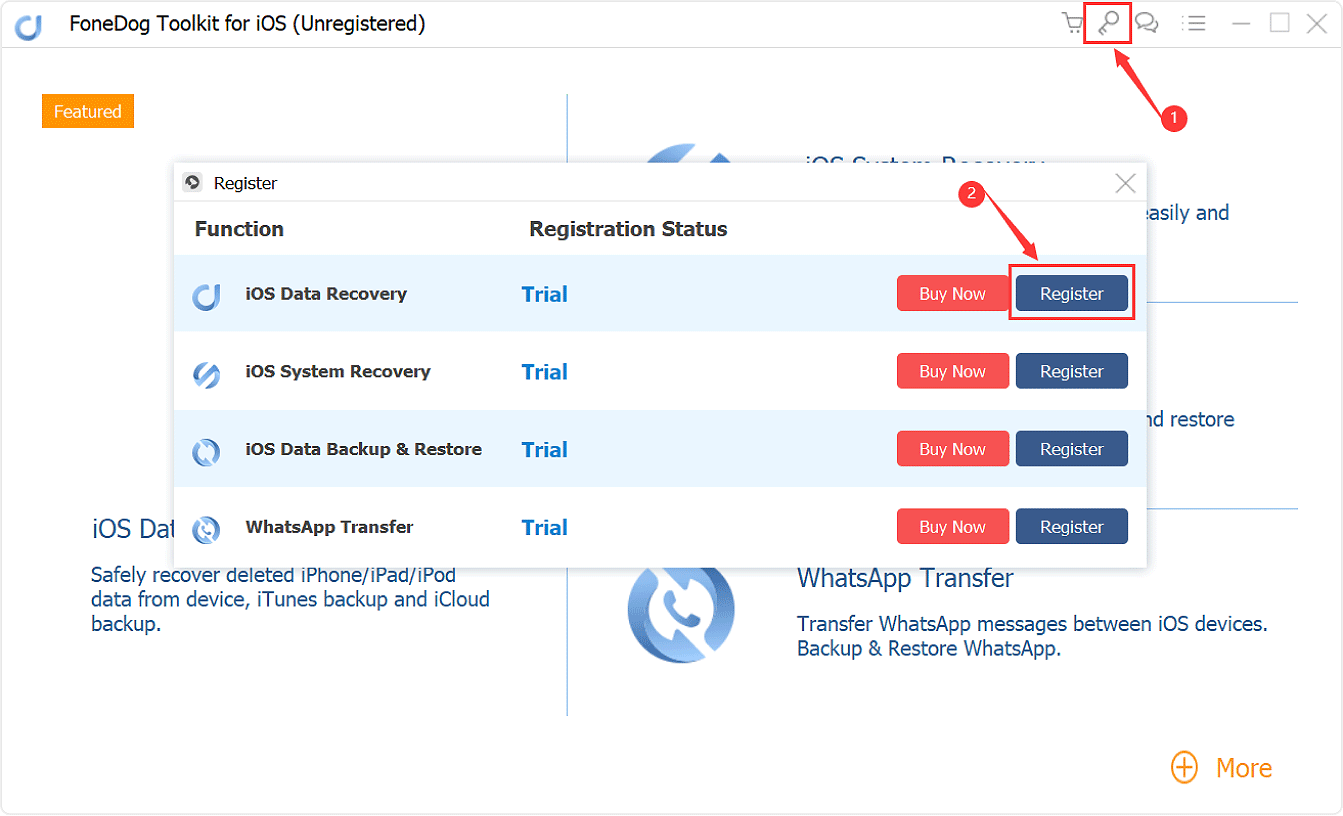
Tips: Du kan också trycka på nyckelikonen på den övre sidan av gränssnittet för att registrera.
Steg 3. Fyll i kolumnerna "E-postadress" och "Registreringskod" och klicka på "OK" för att avsluta registreringen.
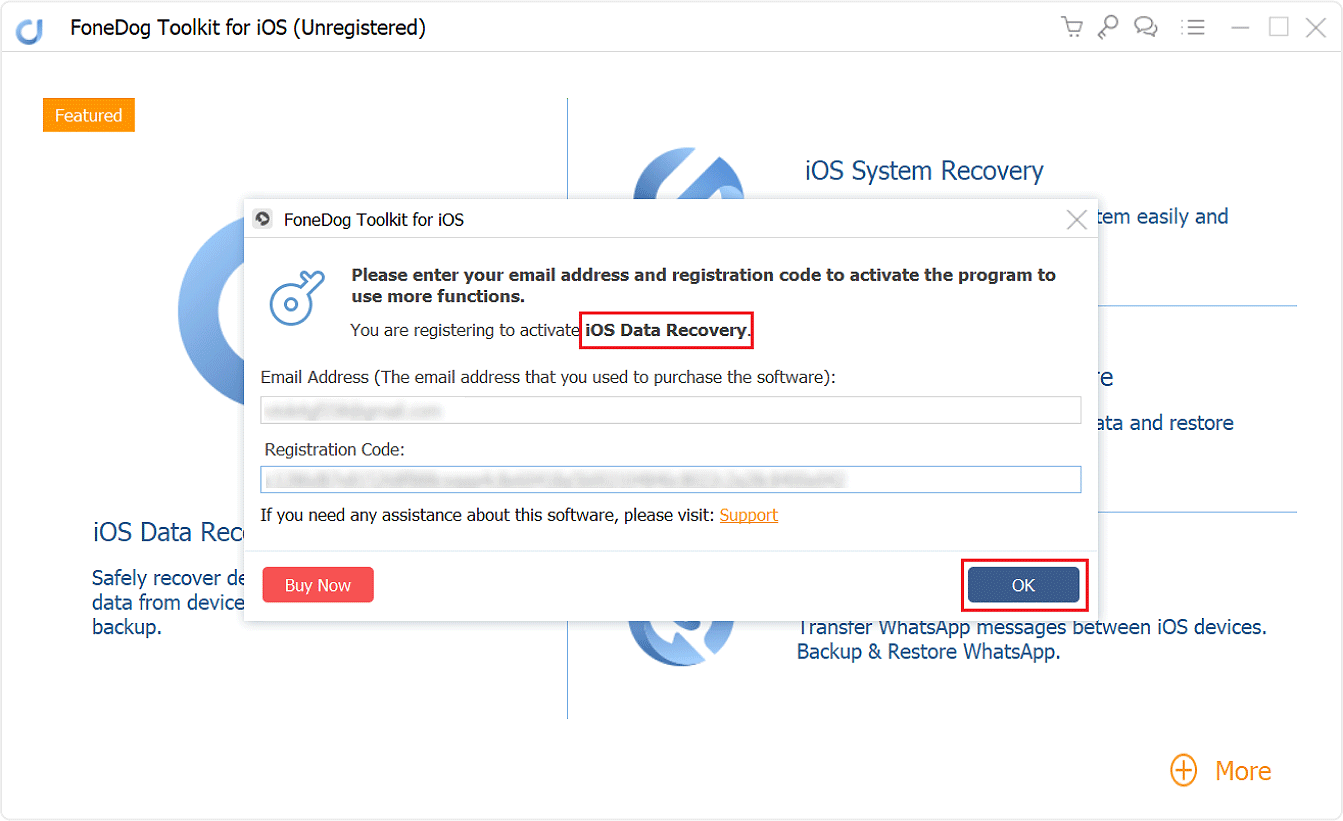
Nu är alla funktioner upplåsta och du kan börja återställa din iOS-data. Om registreringen avvisas, är det meningen att du ska bekräfta om du har fyllt i rätt e-postadress och registreringskod.
Metod 1: Hur man återställer raderade data från iPhone direkt.
Steg 1: Starta FoneDog - iOS Data Recovery och anslut iOS-enheten till datorn.
Ladda ner och installera FoneDog - iOS Data Recovery. Kör programvaran på din dator och anslut din iDevice till din dator med en USB-kabel. Välj sedan "Återställ från iOS-enhet" från den vänstra fliken och klicka på "Starta skanning".

Steg 2. Skanna och förhandsgranska raderade data.
När du har klickat på "Starta skanning"-knappen kommer programmet att börja skanna din iPhone, iPad eller iPod touch för att skanna efter förlorade filer. Skanningsprocessen kan ta några minuter, beroende på antalet filer på din iDevice.

Steg 3. Återställ dina raderade data från iOS-enhet till PC.
Du kan välja all data eller bara några filer som du vill återställa. Välj data och klicka sedan på knappen "Återställ" och välj sedan en sökväg för att återställa dina data. Programmet återställer dina data till datorn snabbt och säkert.

Metod 2: Hur man återställer förlorade filer från iTunes Backup.
Steg 1. Välj iTunes Backup och börja skanna data.
Starta FoneDog - iOS Data Recovery på din dator. Välj alternativet "Återställ från iTunes Backup File".
Programvaran kommer att upptäcka alla iTunes-backupfiler på den här datorn och visa dem i fönstret. Välj sedan den du behöver och klicka på "Starta skanning >>" för att börja skanna iTunes backup-filer.

Steg 2. Förhandsgranska och återställ raderade filer från iTunes Backup.
Skanningsprocessen tar några minuter att extrahera all data från iTunes-säkerhetskopian. När det är klart visas alla skannade data inklusive foton, kontakter, meddelanden i kategorier till vänster.
Du kan förhandsgranska dem en efter en innan återställning. Sedan kan du selektivt markera och återställa de filer du vill ha genom att klicka på knappen "Återställ" längst ner.

Metod 3: Hur man återställer raderade filer från iCloud Backup.
Steg 1. Välj Alternativ och logga in iCloud.
Starta FoneDog - iOS Data Recovery, välj återställningsläget "Återställ från iCloud Backup File" på instrumentpanelen.
Då ser du inloggningsgränssnittet för iCloud. Ange ditt iCloud-konto och lösenord för att logga in. FoneDog tar din integritet på allvar. Denna programvara kommer inte att behålla någon information om ditt konto och din integritet kommer att vara väl skyddad.

Steg 2. Välj Filtyp och Ladda ner iCloud-säkerhetskopia.
När du har loggat in på iCloud kan programmet hitta alla iCloud-backupfiler på ditt konto. Sedan kan du välja den där du ska återställa data och klicka på knappen "Ladda ner".

Steg 3. Förhandsgranska filerna och återställ till dator.
Skanningsprocessen kommer att ta några minuter. När det är klart kan du förhandsgranska nästan all data i din iCloud-säkerhetskopieringsfil, som videor, kontakter, meddelanden, foton, samtalsloggar och mer.
Du kan kontrollera dem en efter en och markera det objekt du vill återställa. Klicka bara på knappen "Återställ" för att återställa data till din dator.
