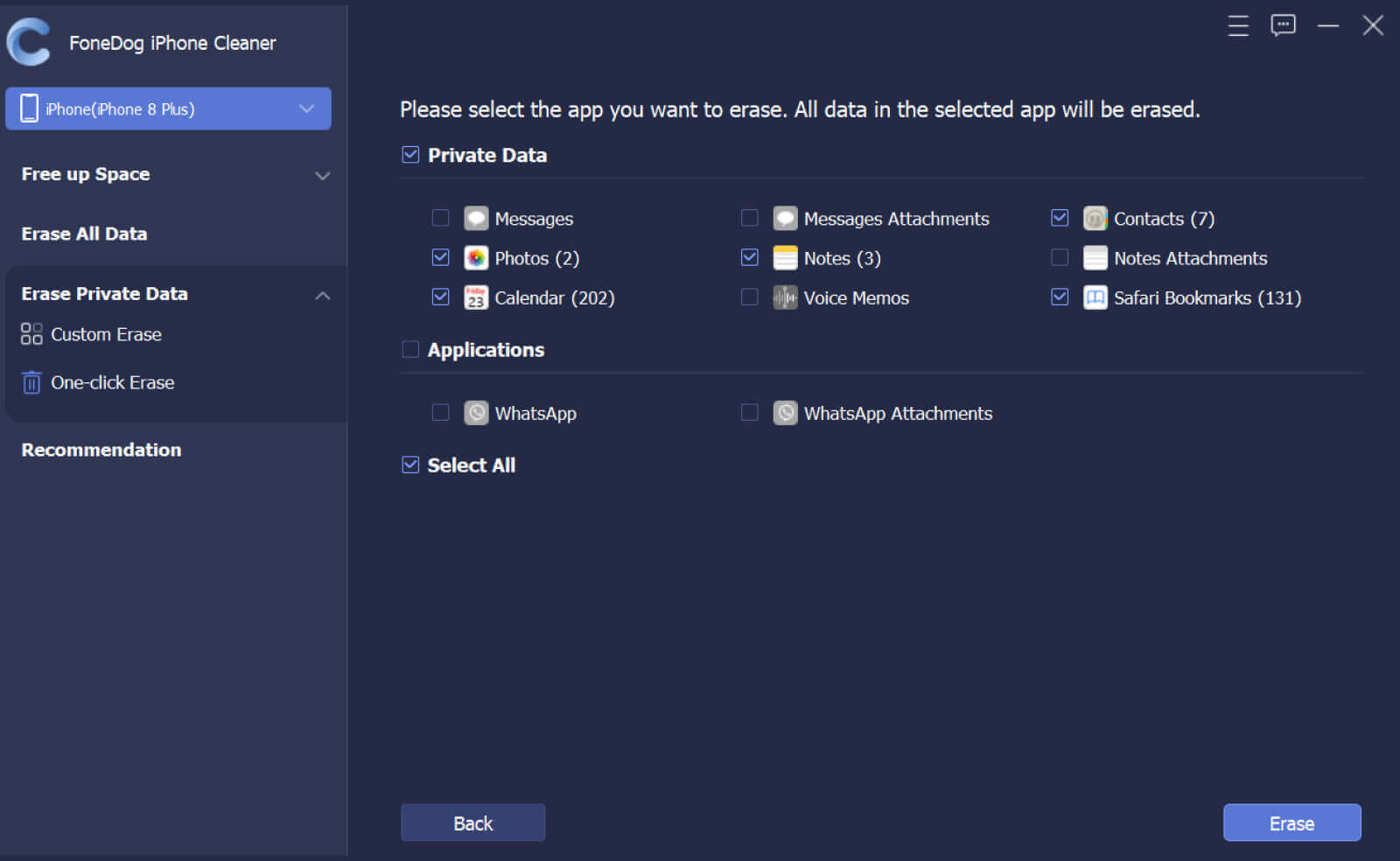Steg 1. Ladda först ner, installera och starta FoneDog iPhone Cleaner på din dator. Efter att ha startat det kommer ett registerfönster att dyka upp. Du kan klicka på "Gratis provperiod" för att prova produkten först.
Steg 2. Du kan också bli en prenumerationsanvändare genom att klicka på knappen "Köp nu" för att njuta av alla funktioner. Alternativt, klicka på kundvagnsikonen som visas som "Köp" från toppen av programvaran.
Steg 3. Efter köpet, gå tillbaka till programvarans gränssnitt och klicka på "Registrera". Fyll i din "E-postadress" och "Registreringskod". Tryck sedan på "Registrera". Alternativt, klicka på nyckelikonen högst upp i programvaran för att öppna registreringsfönstret.

Notera: Du bör ange den e-postadress som du använde för att köpa produkten och registreringskoden från e-postmeddelandet som du fick efter köpet. Noterade att licensnyckel är lika med registreringskod.
Nu har programvaran aktiverats och alla funktioner är tillgängliga.
Del 1. Visa iPhone-lagring
Steg 1. Kör FoneDog iPhone Cleaner på din dator.
Steg 2. Anslut din iOS-enhet till datorn med en USB-kabel. Klicka på Trust i popup-fönstret och ange sedan ditt enhetslösenord för att lita på datorn.
Obs: FoneDog iPhone Cleaner skaffar iTunes installerat på din dator. Du kan ladda ner och installera iTunes från Apples officiella webbplats.

Steg 3. Då kan du se iPhone-lagringen. Användt utrymme, tillgängligt utrymme och kapacitet listas nedan. Du kan klicka på Mer info för att se mer iPhone-information som kan kopieras till urklipp.

Steg 4. Klicka på Quick Scan och programmet börjar skanna efter utrymme att städa upp. När skanningsprocessen är klar kommer lagringen av skräpfiler, applikationer, stora filer och foton att listas så att du kan ta reda på vad som tar upp din iPhone-utrymme.

Del 2. Rensa upp iPhone
Steg 1. Leta upp alternativet Radera skräpfiler och klicka på Radera för att se skräpfilerna på din iPhone. Alternativt, klicka på rullgardinspilen bredvid alternativet Frigör utrymme på den vänstra panelen i gränssnittet och välj sedan alternativet Radera skräpfiler för att skanna skräpfilerna på din iPhone.

Steg 2. Granska skanningsresultaten. Välj mellan bildcache, iTunes-cache, ogiltiga filer, kraschloggfiler eller andra skräp. Klicka sedan på Radera-knappen för att ta bort de valda filerna från din iPhone.
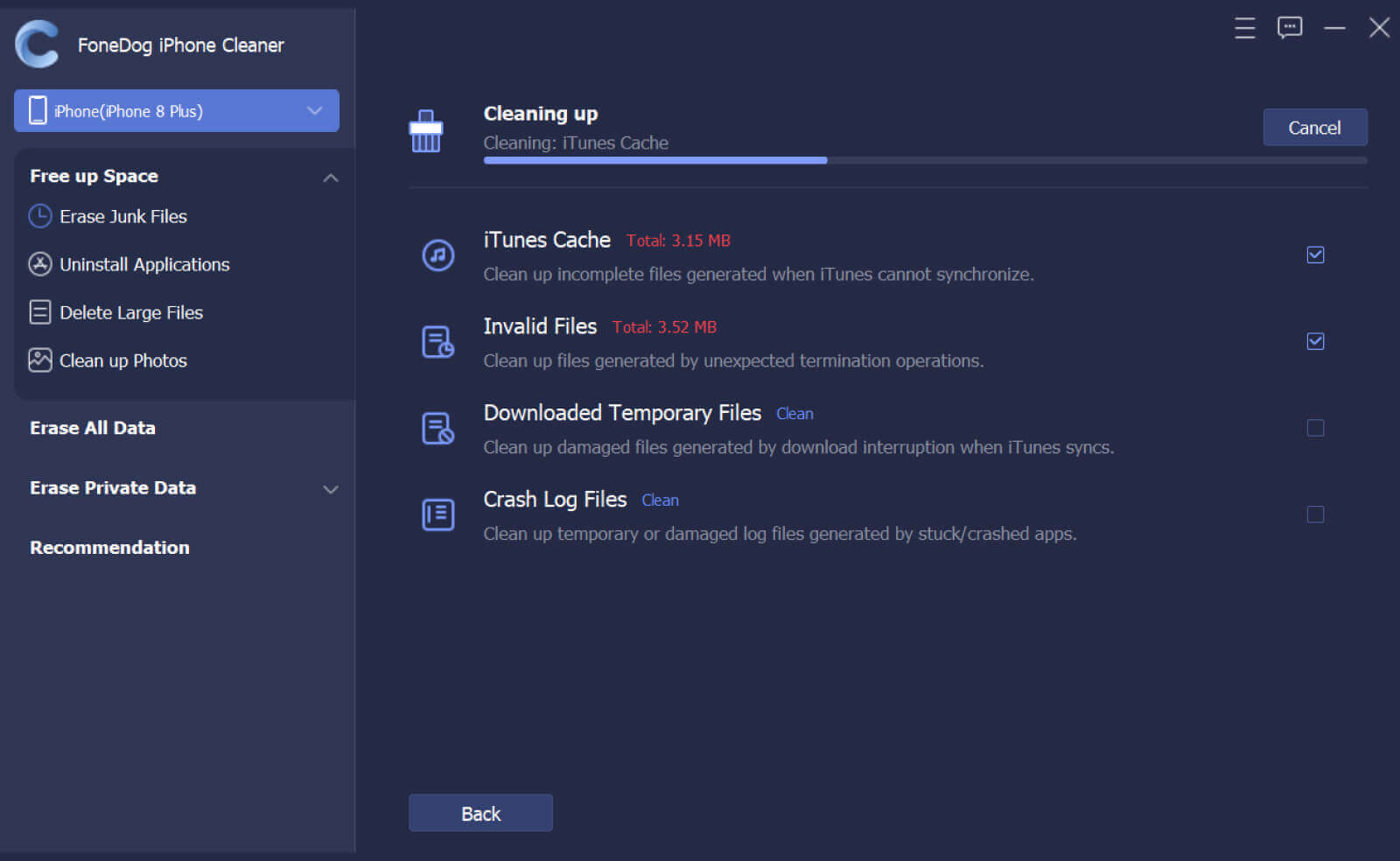
Steg 1. Leta upp alternativet Radera applikationer och klicka på Radera-knappen för att se alla applikationer på din iPhone. Alternativt, klicka på rullgardinsmenyn bredvid alternativet Frigör utrymme på den vänstra panelen i gränssnittet och välj sedan alternativet Radera applikationer för att skanna applikationerna på din iPhone.
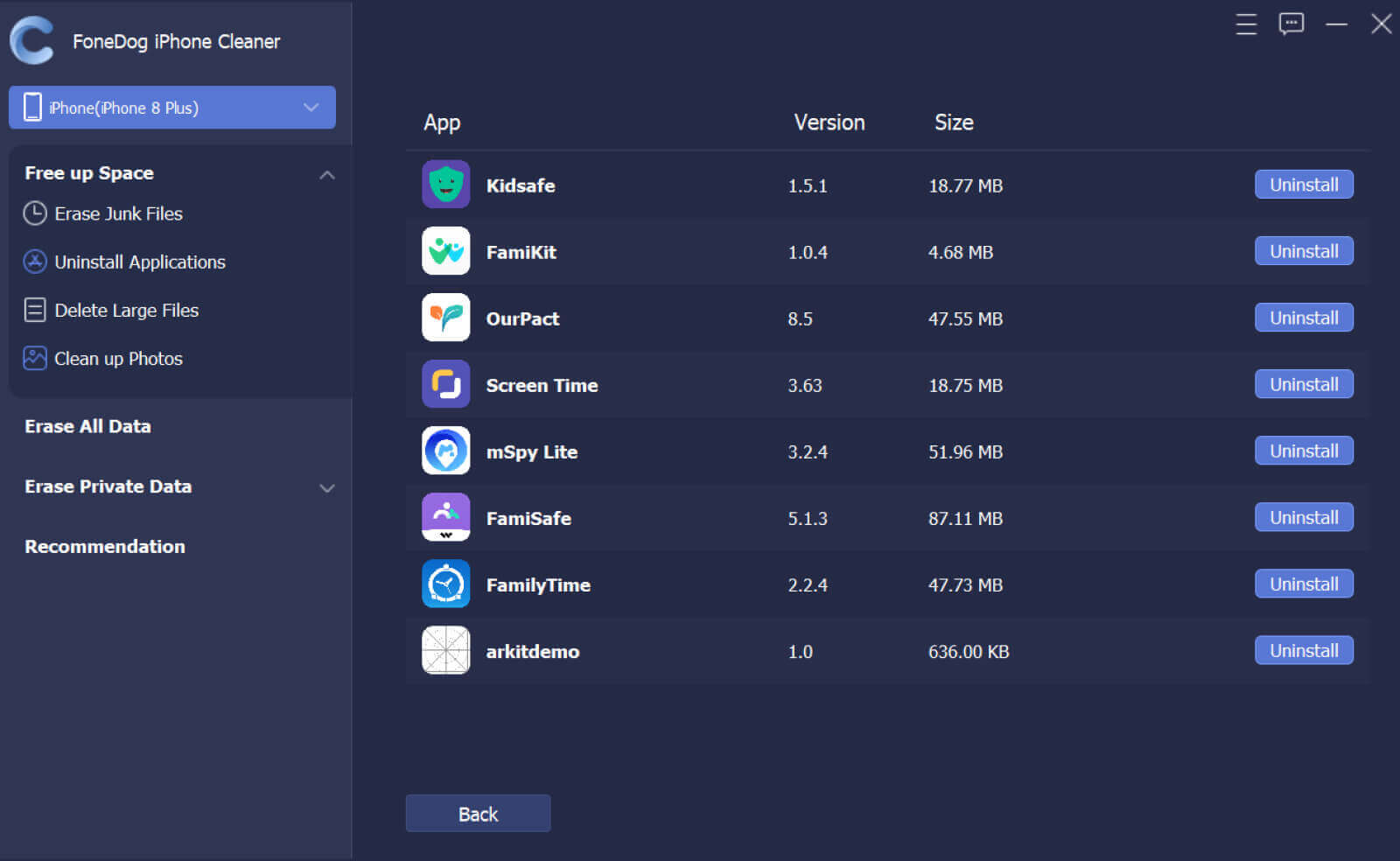
Steg 2. Bläddra för att se skanningsresultaten. Leta reda på de appar som inte behövs och klicka på knappen Avinstallera. Klicka sedan på Bekräfta på popup-prompten för att avinstallera den valda appen.
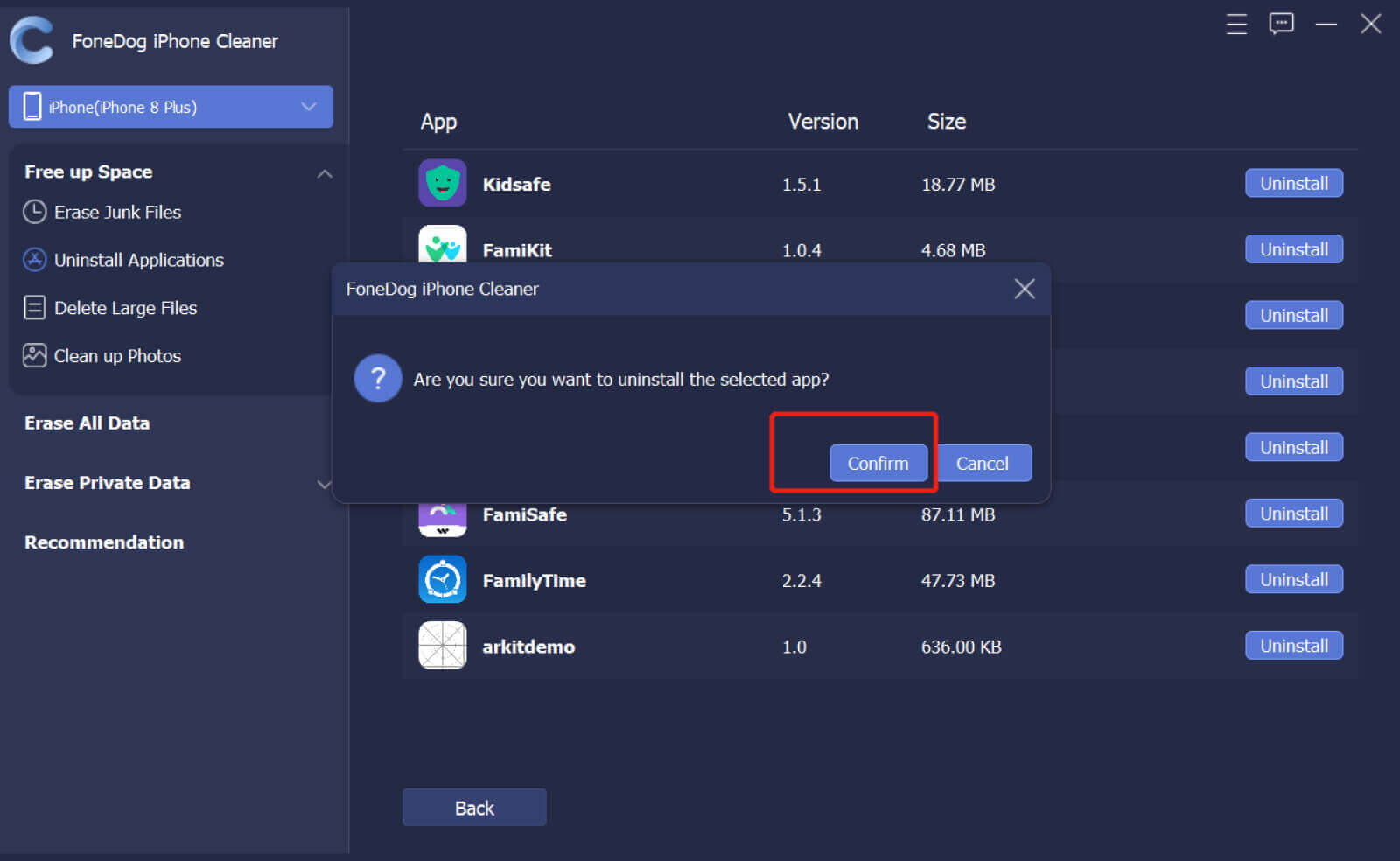
Steg 1. Hitta alternativet Radera stora filer och klicka på Radera för att se alla stora filer på din iPhone. Alternativt, klicka på rullgardinspilen bredvid alternativet Frigör utrymme på den vänstra panelen i gränssnittet och välj sedan alternativet Radera stora filer för att skanna de stora filerna på din iPhone.
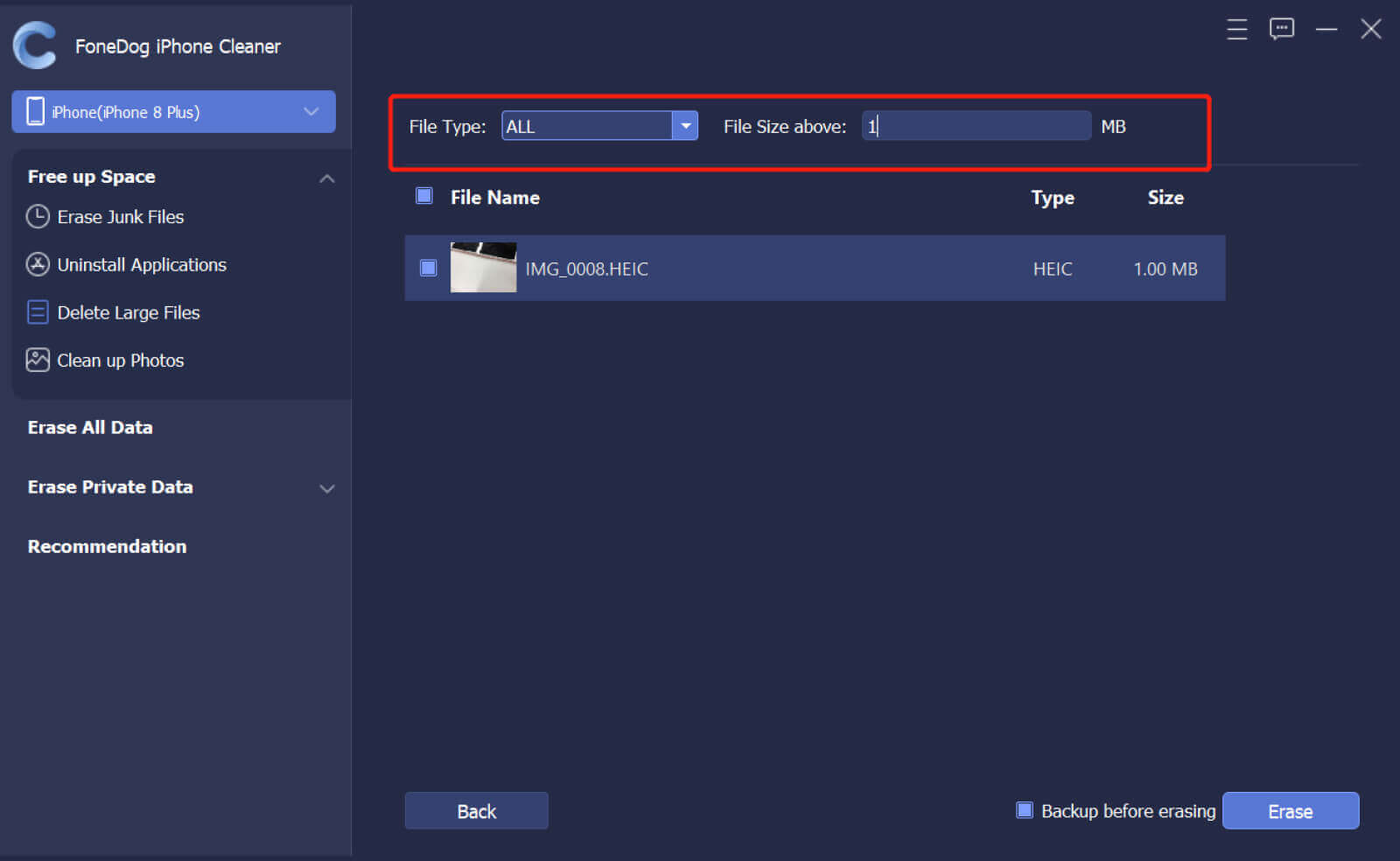
Steg 2. Granska skanningsresultaten. Du kan se alla filtyper som MP4, MP3, JPG, PNG, MOV, HEIC eller mer. Leta upp och välj de onödiga stora filerna, klicka på Radera-knappen för att radera dem. Klicka sedan på Bekräfta för att rensa de valda filerna.
Obs: Om du behöver säkerhetskopiera de stora filerna innan du tar bort dem, markera rutan Säkerhetskopiera före radering och välj en filplats för att spara de stora filerna.
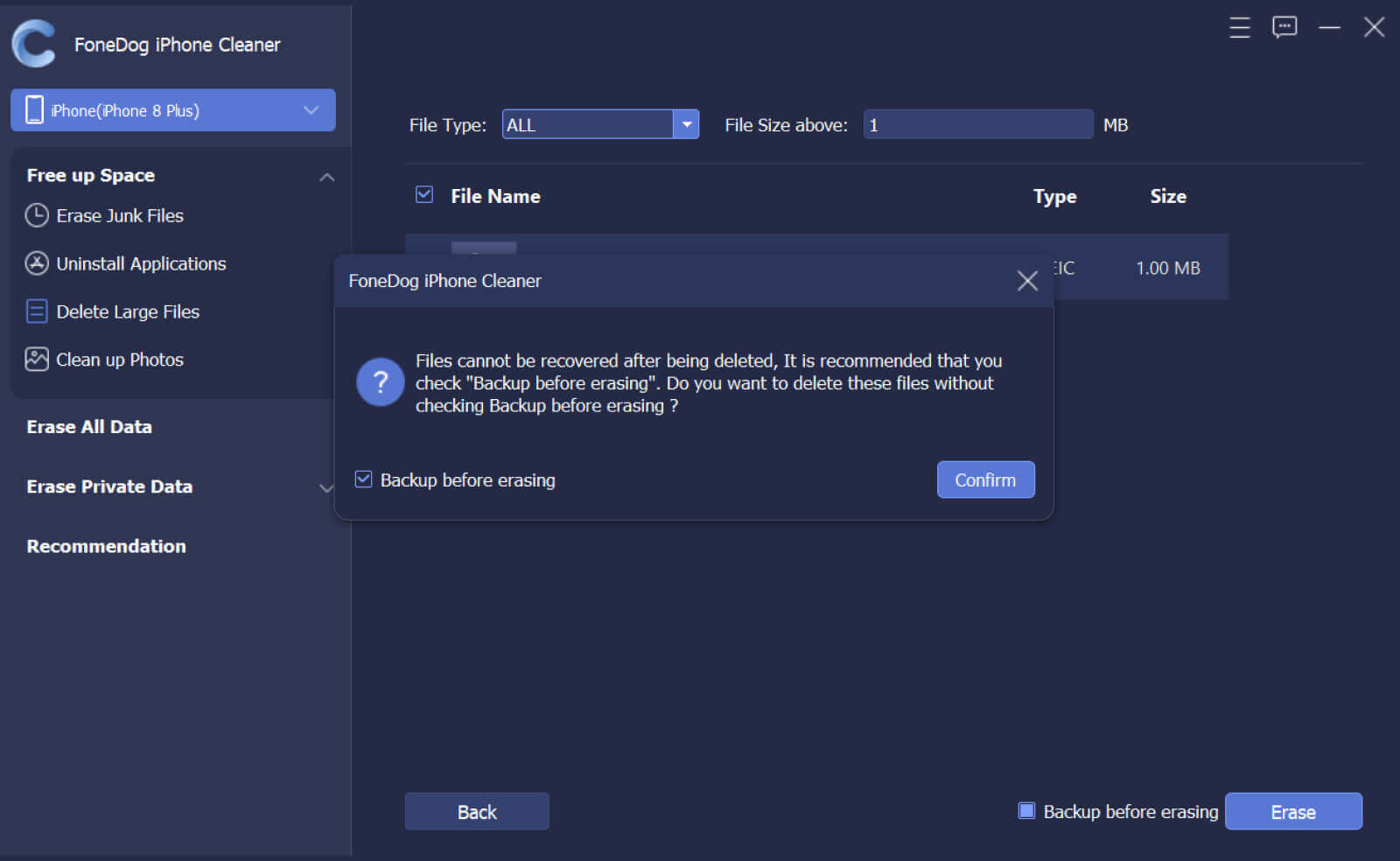
Steg 1. Hitta alternativet Rensa foton och klicka på Radera för att se skräpbilderna på din iPhone. Alternativt klickar du på rullgardinsmenyn bredvid alternativet Frigör utrymme och väljer alternativet Rensa foton för att skanna skräpfoton på din iPhone.
Obs: Två alternativ finns i den här funktionen för att hantera dina iPhone-foton: Säkerhetskopiera och komprimera och Exportera och ta bort.

Steg 2. Tryck på knappen Säkerhetskopiera och komprimera för att komprimera dina foton om du vill rensa lagringsutrymme utan att radera dem. Markera fotona och klicka på Komprimera för att komprimera de valda fotona. Du kan också markera rutan Säkerhetskopiera originalfoton för att säkerhetskopiera foton utan kvalitetsförlust på din dator.
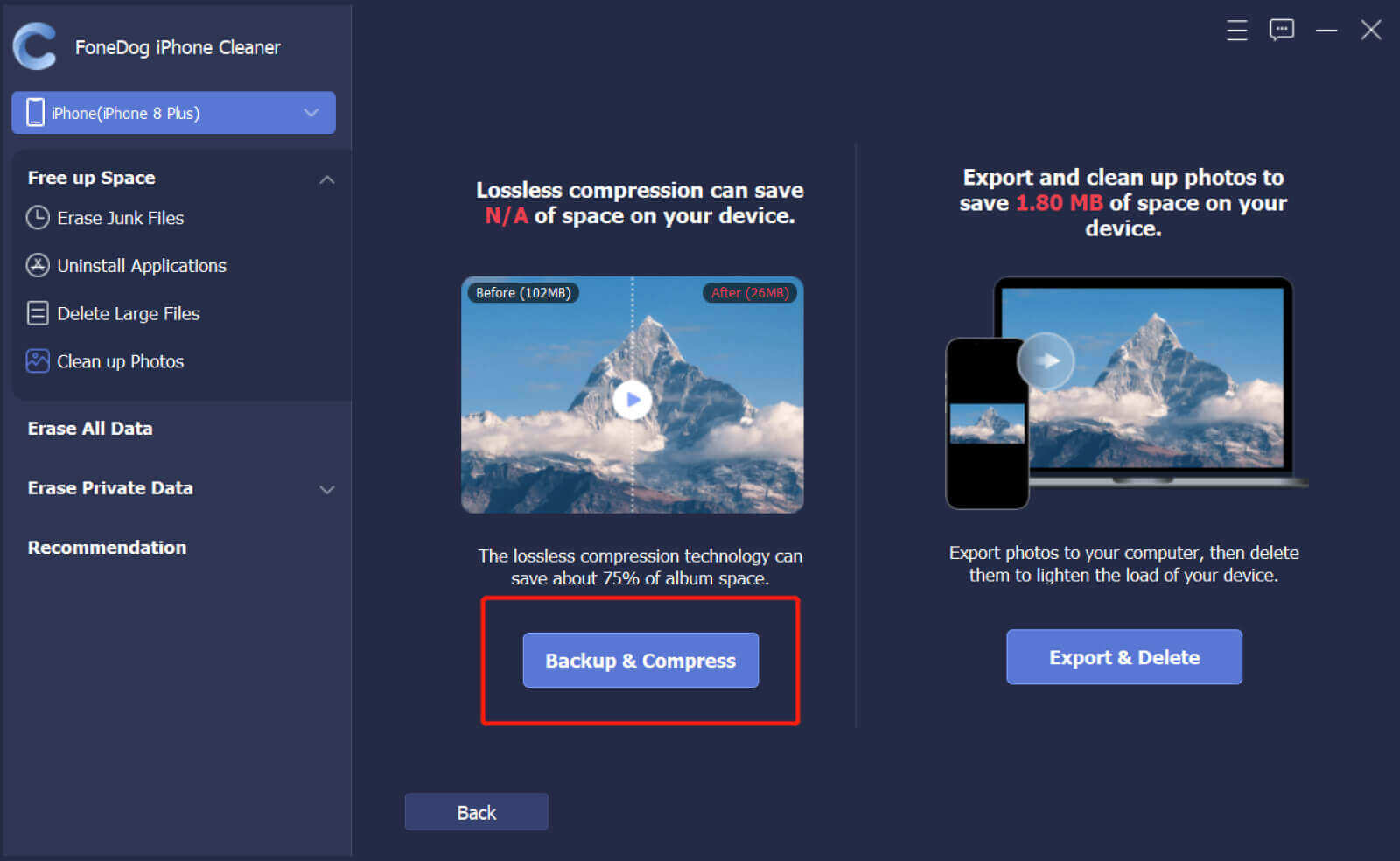
Steg 3. Tryck på knappen Exportera & Ta bort om du vill exportera eller bara ta bort foton på din iPhone. Välj foton och klicka på knappen Exportera för att exportera de valda fotona till datorn om du vill. Klicka sedan på knappen Ta bort och klicka på Bekräfta på popup-prompten för att ta bort fotona.
Obs! Du kan använda tidslinjen från höger sida genom att klicka på rullgardinspilen för att hitta bilder att radera.

Del 3. Torka all data på iPhone med ett klick
Steg 1. Klicka på Radera alla data på den vänstra panelen. Det finns tre säkerhetsnivåer: Låg nivå, Mellannivå och Hög nivå. Välj en nivå och klicka sedan på Start-knappen för att radera data från iPhone.
Obs: Stäng av Hitta min iPhone först innan du torkar all data på din iPhone.

Steg 2. Se till att inget program körs eller uppdateras. Ange 0000 för att bekräfta raderingsåtgärden och klicka sedan på Radera-knappen för att helt radera all data på din iPhone. Kom ihåg att göra en säkerhetskopia före raderingen om du har viktiga data på din iPhone.
Obs: Vissa data kommer inte att raderas av den här funktionen som data i appen Filer, alla lösenord i Inställningar, Wi-Fi-lösenord, enhetslösenord, röstbrevlåda, etc.

Del 4. Radera privata data
Steg 1. Klicka på Radera privata data på vänster sida. Två alternativ finns: Anpassad radering och Radera med ett klick.
Obs: Stäng av Hitta min iPhone för att undvika fel när du raderar data.
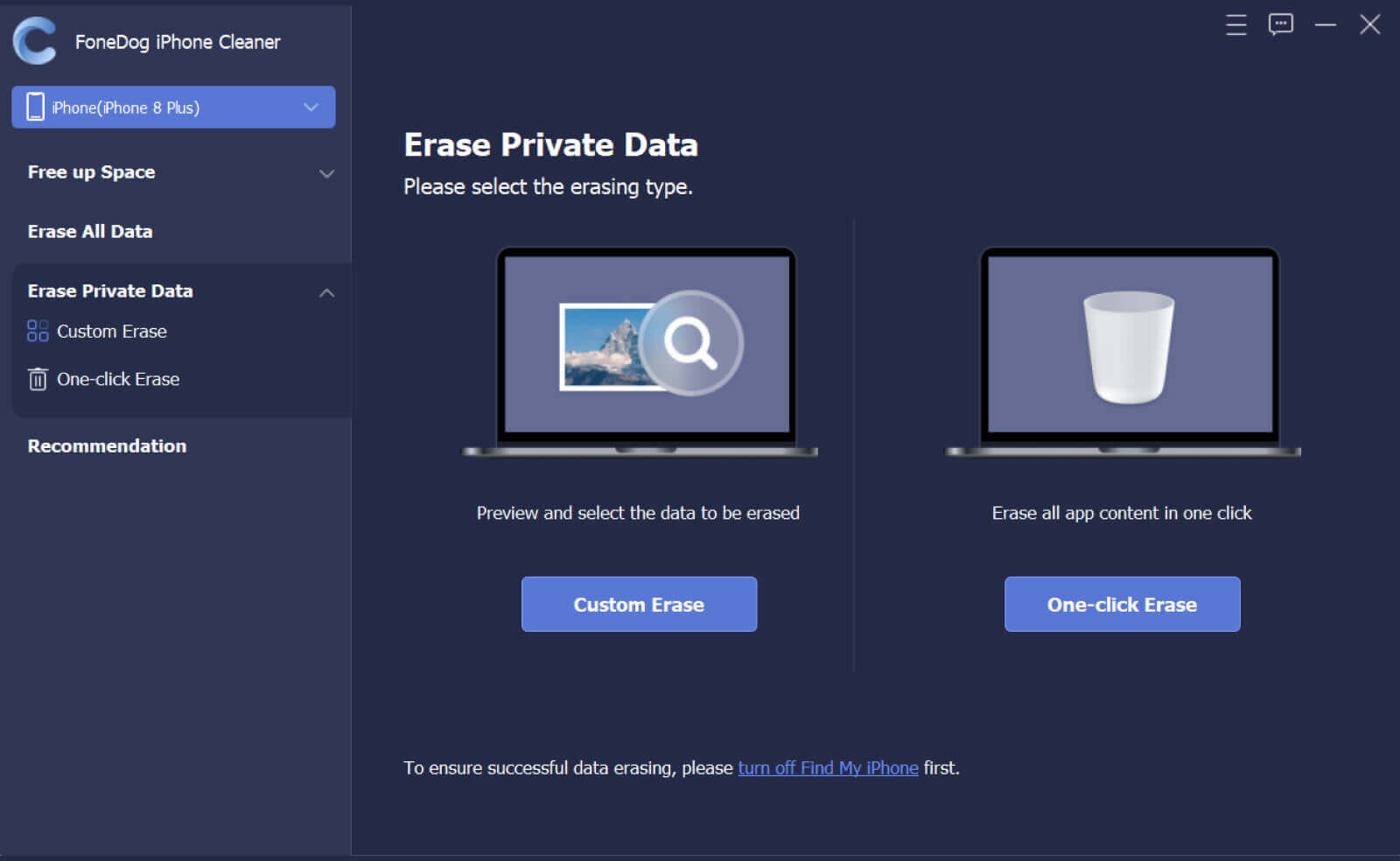
Steg 2. Klicka på Custom Erase för att börja skanna din iPhone. När skanningsprocessen är klar listas alla privata data. Välj sedan de onödiga genom att markera rutan före varje objekt och klicka på Radera för att radera den valda informationen.

Steg 3. Om du väljer alternativet Radera med ett klick börjar det skanna och radera privata data automatiskt.