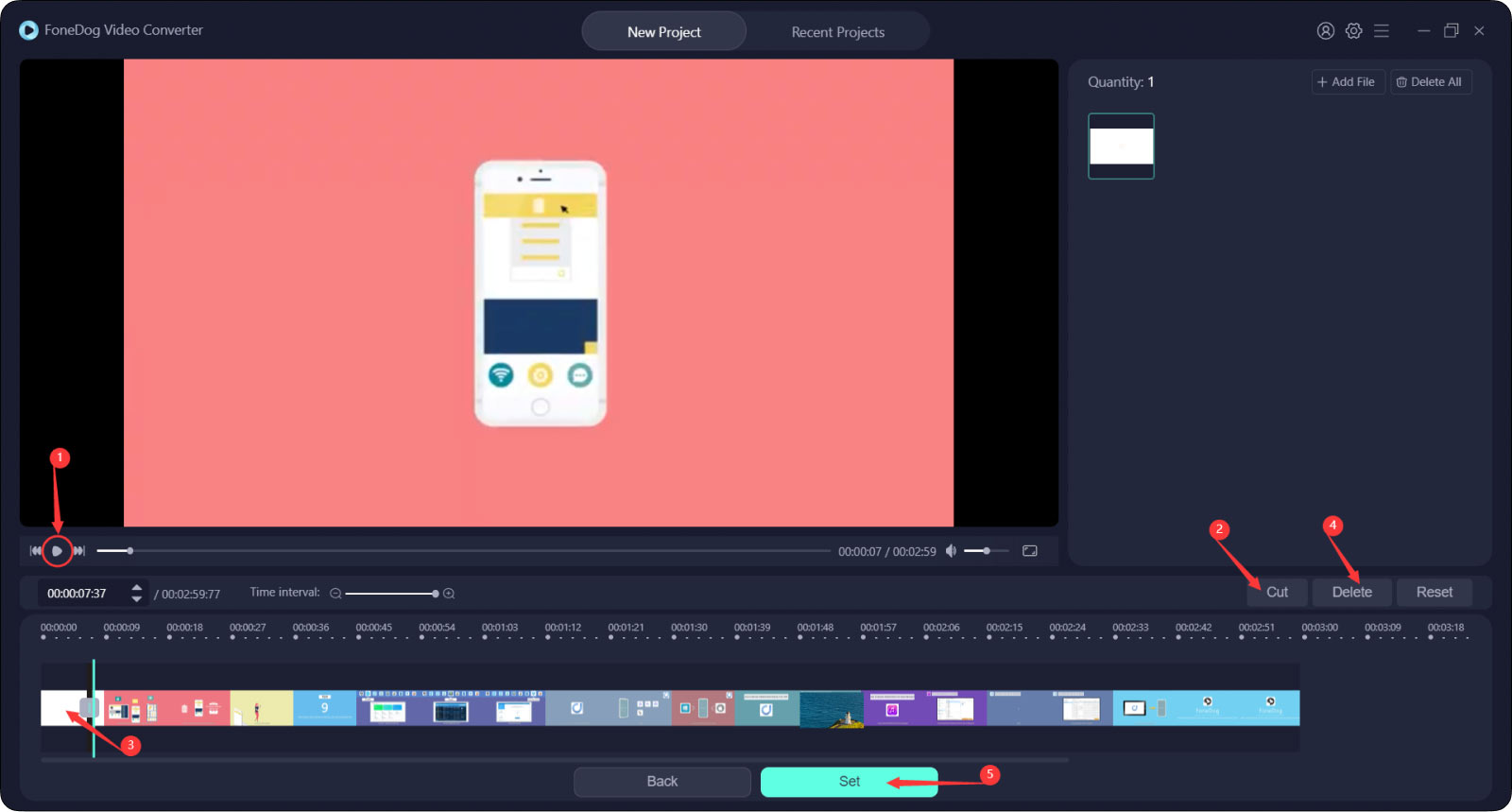Steg 1. Ladda ner, installera och starta FoneDog Video Converter på din dator. För att använda den kostnadsfria provperioden, klicka på "Hoppa över" i popup-fönstret.
Steg 2. Du kan också bli en registrerad användare för att ta bort tidsgränserna för användning. Klicka bara på "Logga in" och tryck sedan på "Har du inte ett konto ännu? Registrera dig här". Ange din e-postadress och ditt lösenord. Observera att lösenordet bör vara 8 till 32 tecken. Efter det klickar du på "Registrera dig". Nu har du skapat ett konto och loggat in.
Steg 3. Om du vill använda alla funktioner i programvaran, tryck på "Uppgradera till FoneDog Video Converter Pro" från fönstret som dyker upp efter att du lyckats logga in. Alternativt, tryck på personcirkelikonen från det övre högra hörnet av huvudet gränssnitt.
Steg 4. Prenumerera sedan på programvaran genom att välja mellan två olika prenumerationer och klicka sedan på "KÖP".
Steg 5. Efter att du har köpt licensen, gå tillbaka till programvaran och klicka på "Logga in" för att logga in med köpets e-post och registreringskod, du behöver inte skapa ett nytt konto. Noterade att registreringskoden är lika med licensnyckeln. Klicka sedan på "Logga in".
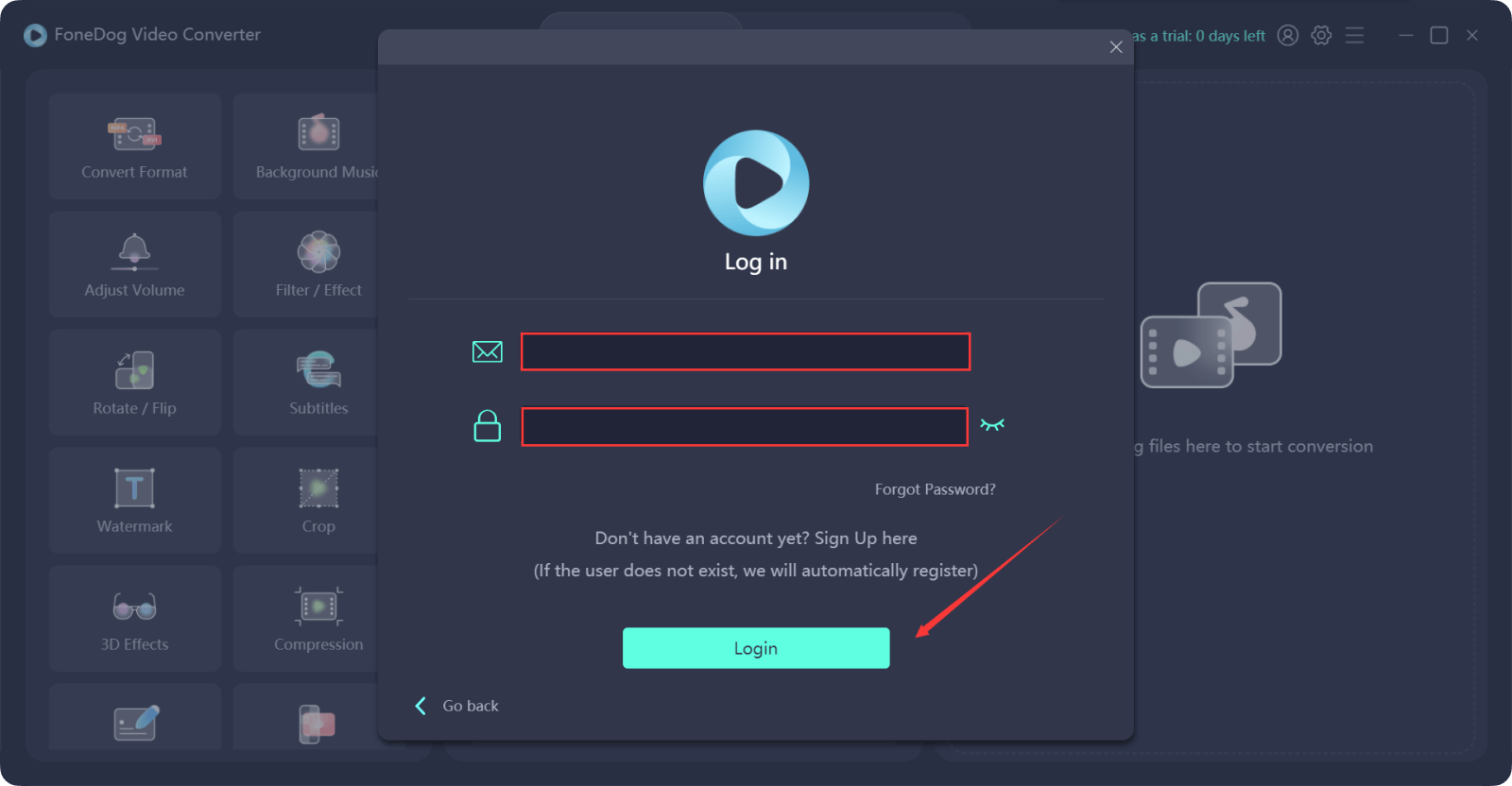
Nu kan du börja använda alla funktioner i FoneDog Video Converter.
Steg 1. Lägg till video-/ljudfiler
Klicka på höger sida av huvudgränssnittet som säger "Lägg till eller dra filer här för att starta konverteringen" eller klicka på valfri knapp på vänster sida av huvudgränssnittet, eller helt enkelt dra filen dit. Välj sedan filen i ett popup-fönster.

Steg 2. Välj Utdataformat
Klicka på knappen Konvertera format och välj ditt riktade utdataformat i mitten av huvudgränssnittet.
Du kan välja mellan 3 typer av format: Video, Audio och GIF.
Du kan välja videoupplösning genom att klicka på nedåtpilen.
När allt är klart klickar du på knappen Spara för att spara dina inställningar.
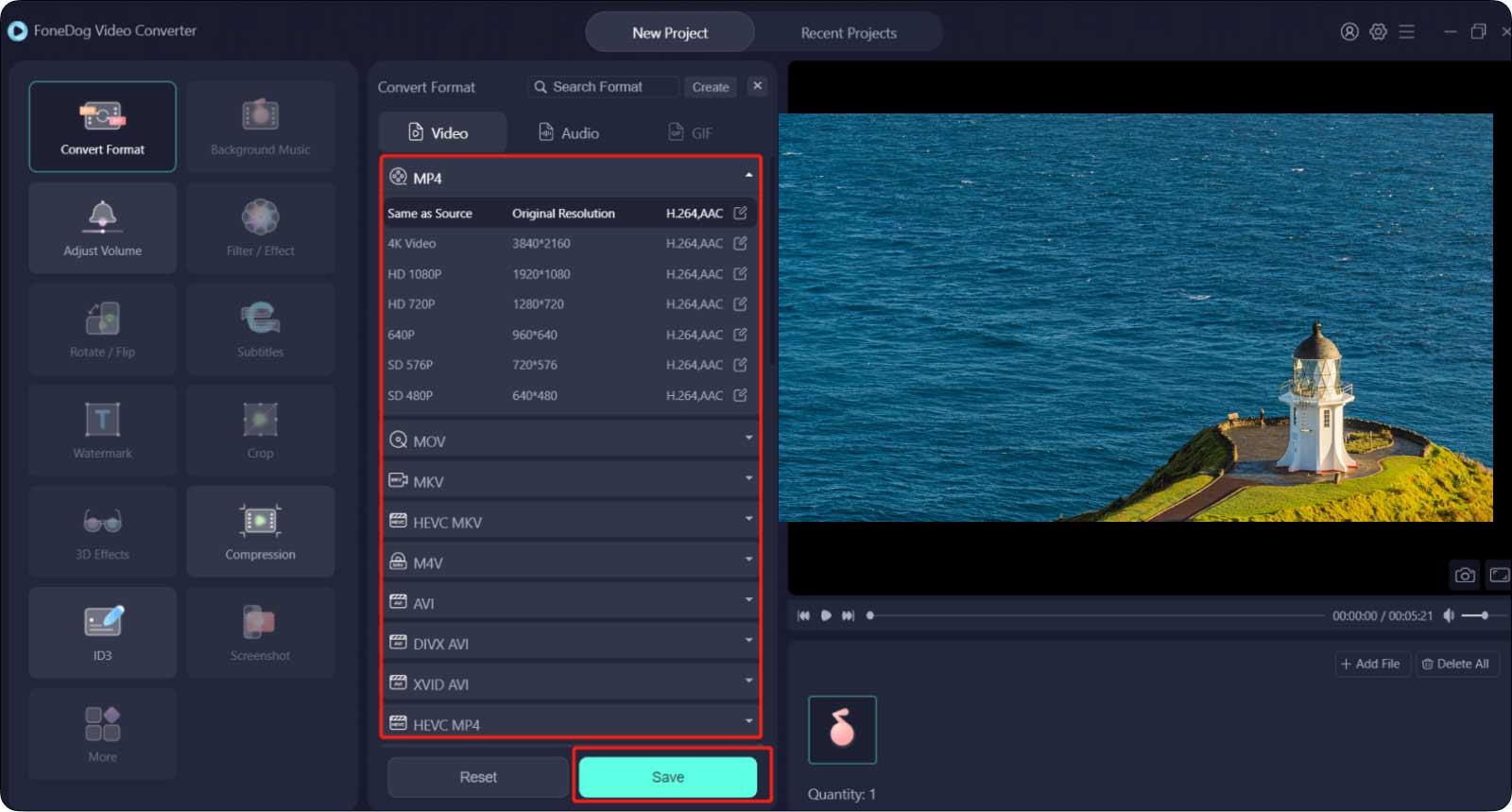
Steg 3. Exportera filer
Välj din exportplats under "Output Directory" och ge den ett namn i "Projektnamn". Klicka sedan på knappen Exportera för att starta filkonvertering.
När det är klart kan du se de konverterade filerna i "Senaste projekten".
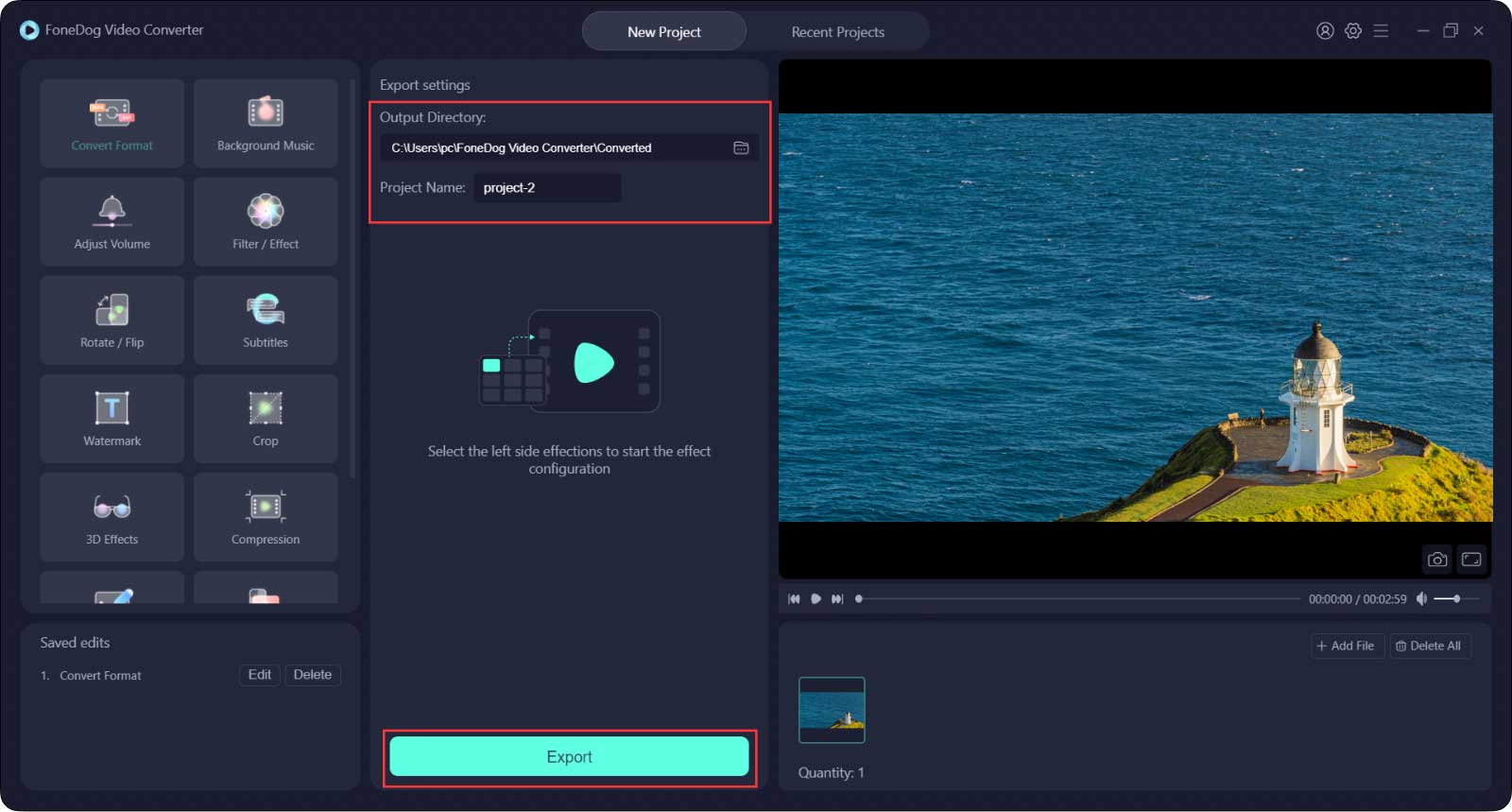
Notera: Du kan klicka på Spara efter att ha slutfört ett steg eller använda en funktion för att spara ändringen till den du redigerar och sedan klicka på Exportera när alla åtgärder är klara.
Om du arbetar med flera videor samtidigt, kan varje ändring läggas till i varje video genom att klicka på "Använd på alla".
Om du inte är nöjd med den exporterade videon, kan du klicka på "Re-edit" för att gå tillbaka till operationssidan och klicka på Redigera på den du vill ändra längst ner till vänster i huvudgränssnittet.
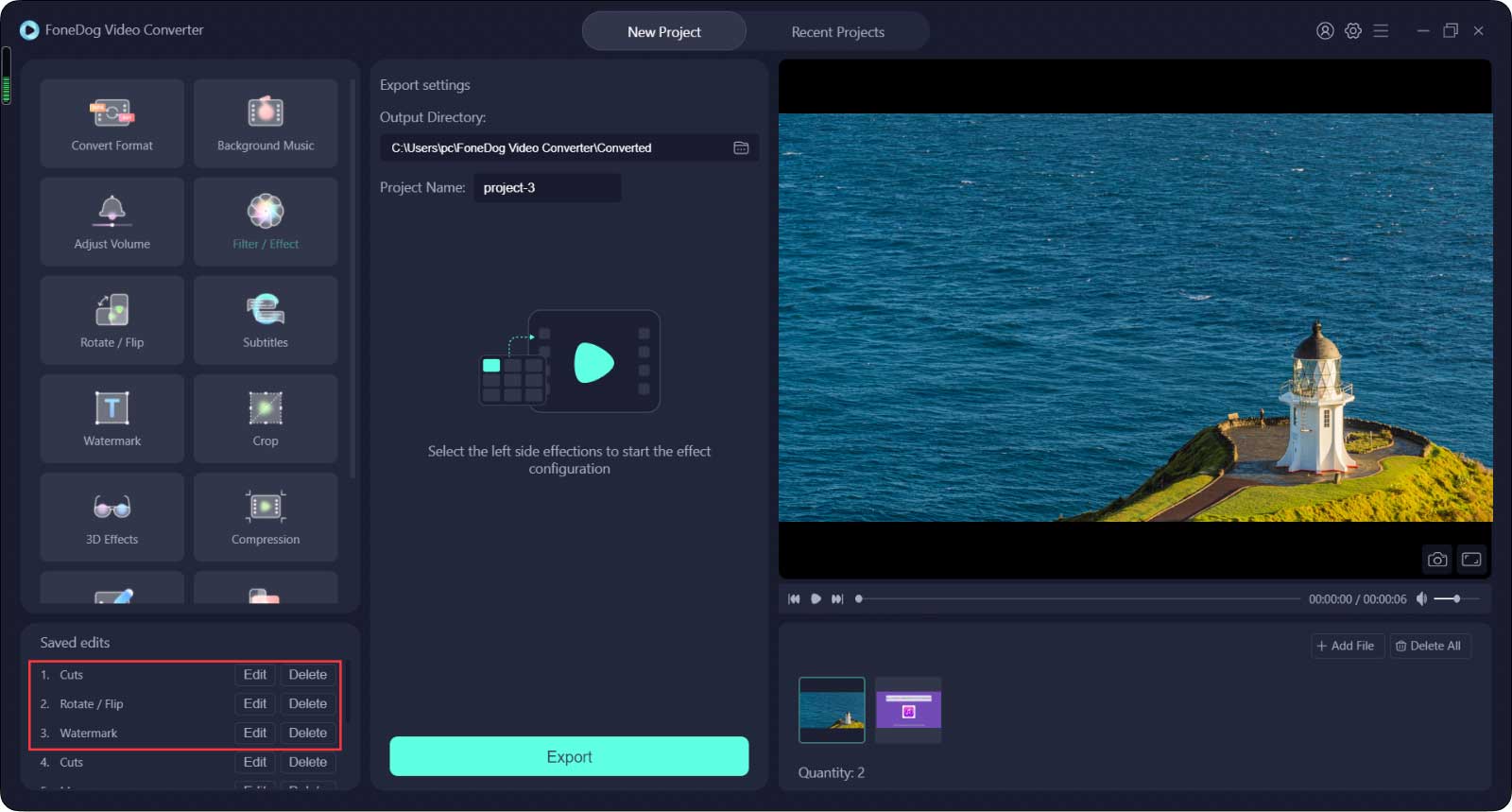
Steg 1. Klicka på "Bakgrundsmusik" och klicka sedan på "Lägg till musikfiler" som är i mitten av gränssnittet. Du kan lägga till flera musikklipp och de kommer att spelas i ordning. Du kan också klippa musikklippen till kortare eller justera volymen på det genom att dra i volymfältet.
Steg 2. Efter det, om du vill förhandsgranska videofilen, kan du klicka på knappen "Generera förhandsgranskningsfil", sedan knappen "Förhandsgranska" och slutligen klicka på uppspelningsikonen under videon för att förhandsgranska. Om du är nöjd kan du klicka på "Spara".
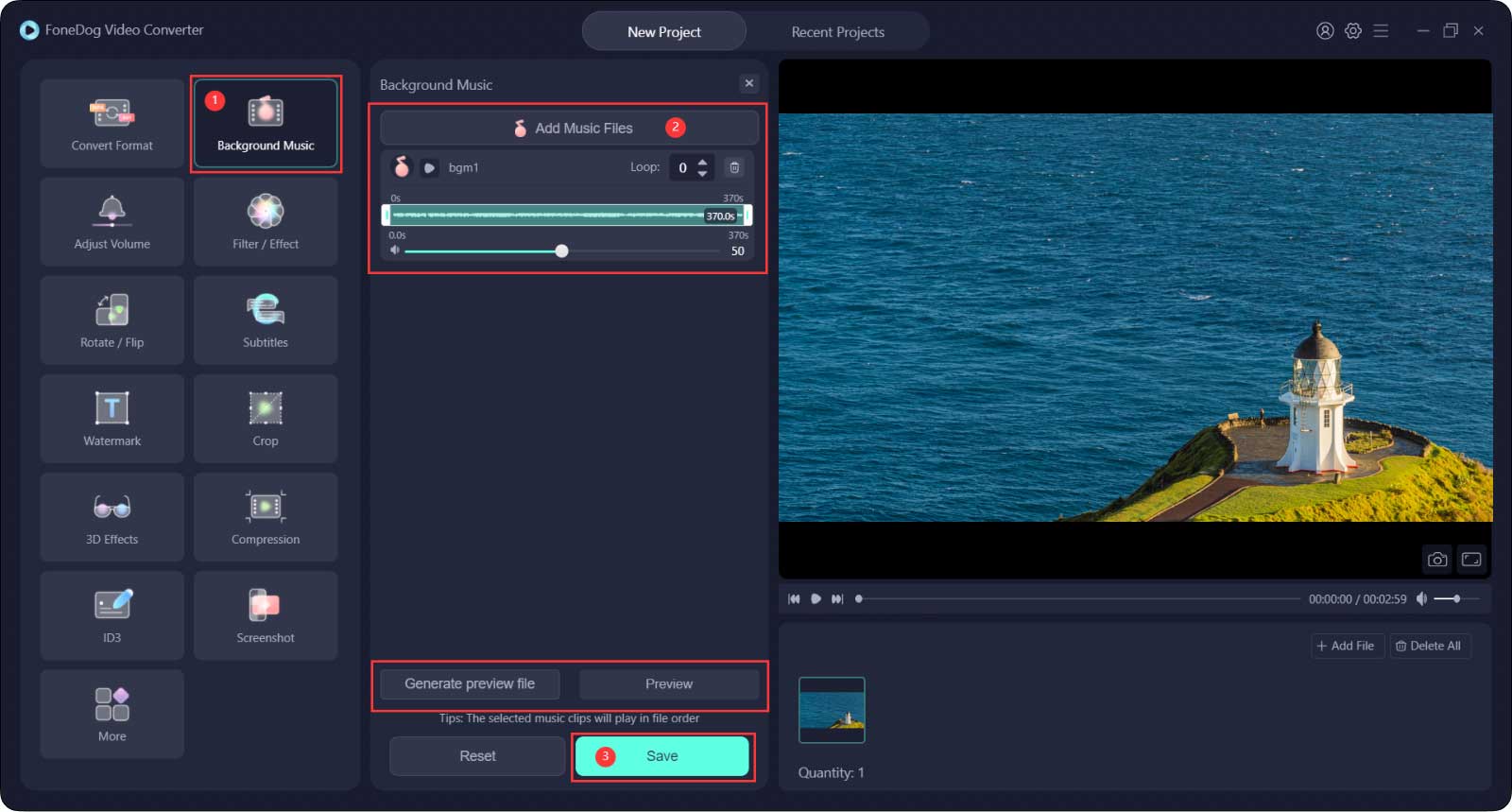
Steg 1. Klicka på "Justera volym" så ser du ett volymfält i mitten av gränssnittet.
Steg 2. Dra volymfältet för att öka eller minska videovolymen.
Steg 3. Klicka på Spara.
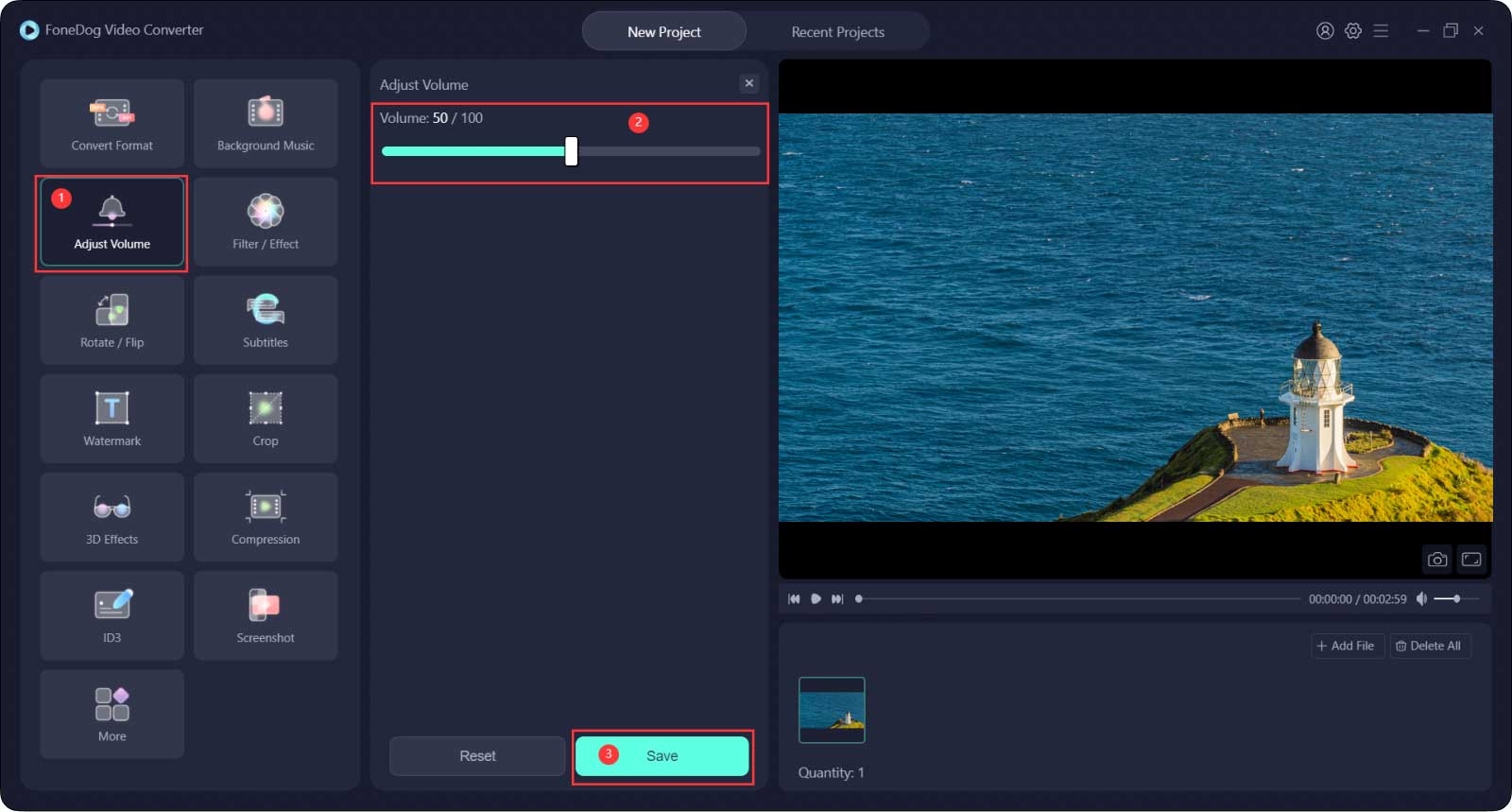
Steg 1. Tryck på knappen Filter/Effekt.
Steg 2. Gör justeringarna genom att ändra ljusstyrka, kontrast och mättnad; och välja bland filter. Du kan förhandsgranska justeringen i videon till höger.
Steg 3. Klicka på Spara.
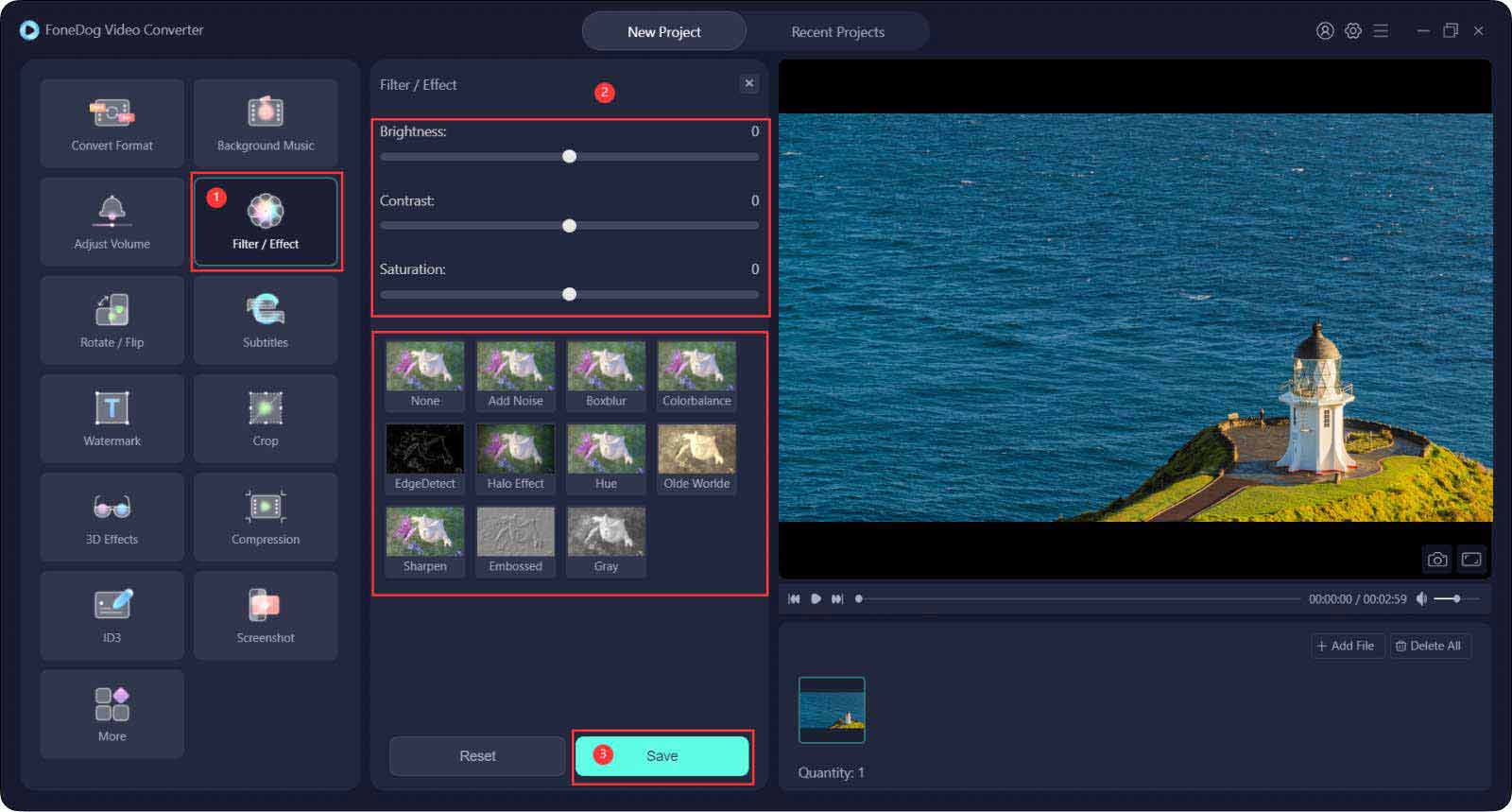
Steg 1. Tryck på knappen Rotera/Vänd.
Steg 2. Välj vilken riktning du vill justera och förhandsgranska den till höger.
Steg 3. Klicka på Spara.
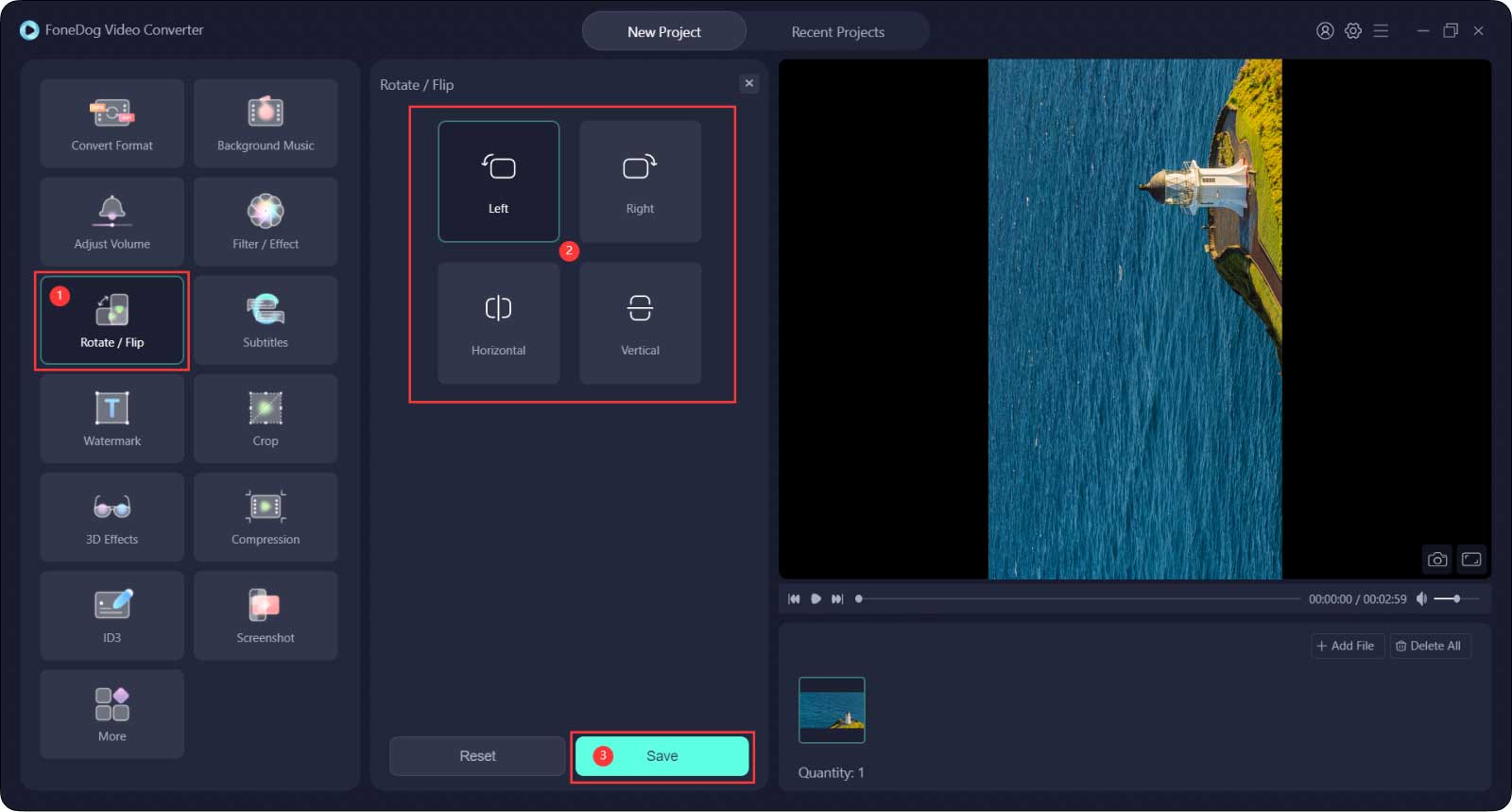
Steg 1. Tryck på knappen Undertexter.
Steg 2. Lägg till en undertextfil genom att klicka på filikonen. Du kan justera teckensnittsstil, format och transparens, bakgrundsfärg och transparens samt undertextposition.
Steg 3. Klicka på Spara.
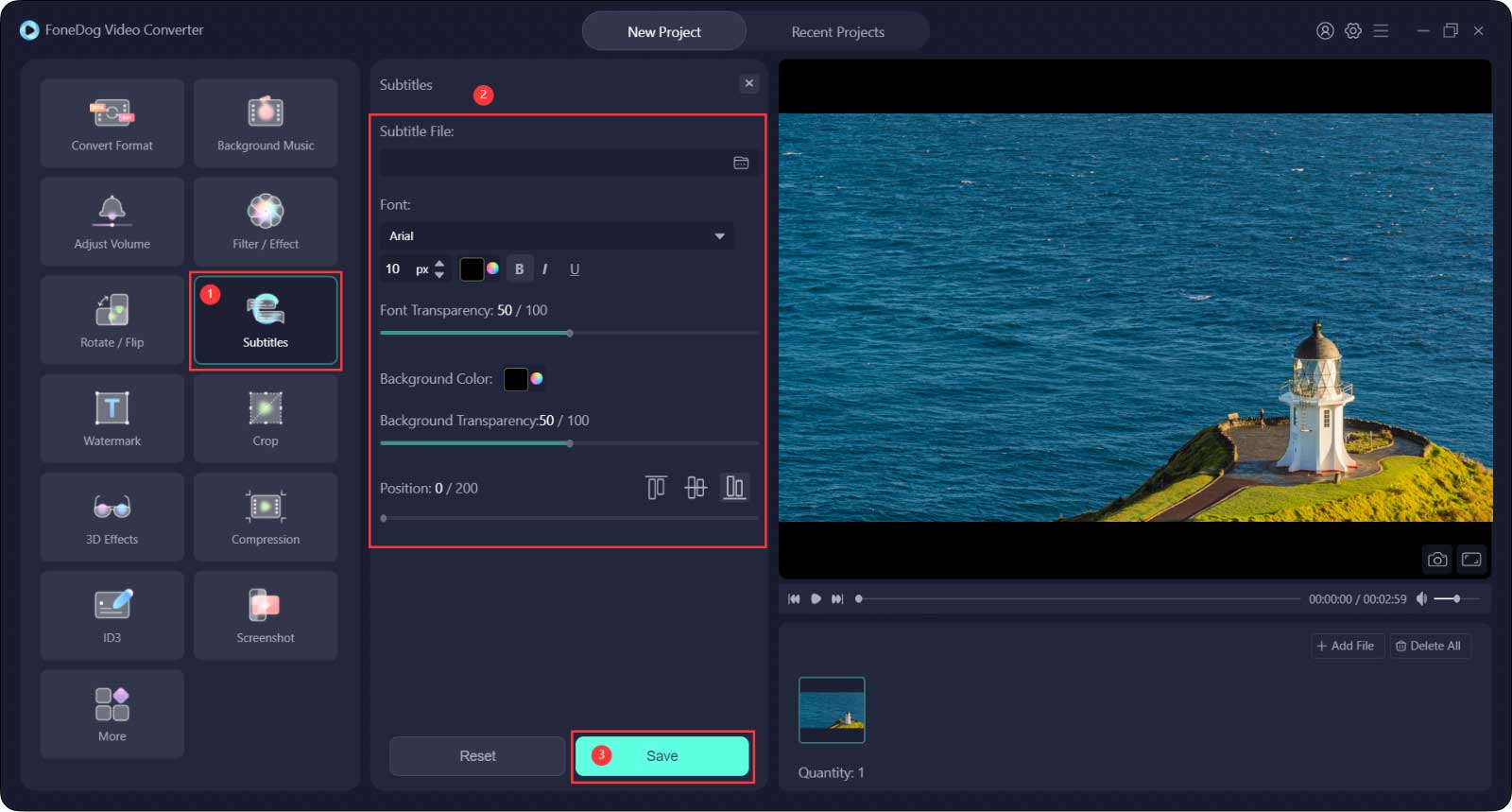
Steg 1. Tryck på knappen Vattenstämpel. Du kan välja att lägga till en texttyp eller bildtyp.
För texttyp, skriv in texten du vill ha och justera "Teckensnitt".
För bildtyp, lägg till en bildfil och justera storlek och transparens.
Steg 2. Du kan välja "Custom Position" eller "Tiled".
Om du väljer "Anpassad position" kan du välja ett av positionsformaten eller välja den bästa positionen genom att ställa in X- och Y-förskjutningen.
Om du väljer "Kapitel" drar du i stapeln för att bestämma avståndet för din vattenstämpel.
Steg 3. Klicka på Spara.
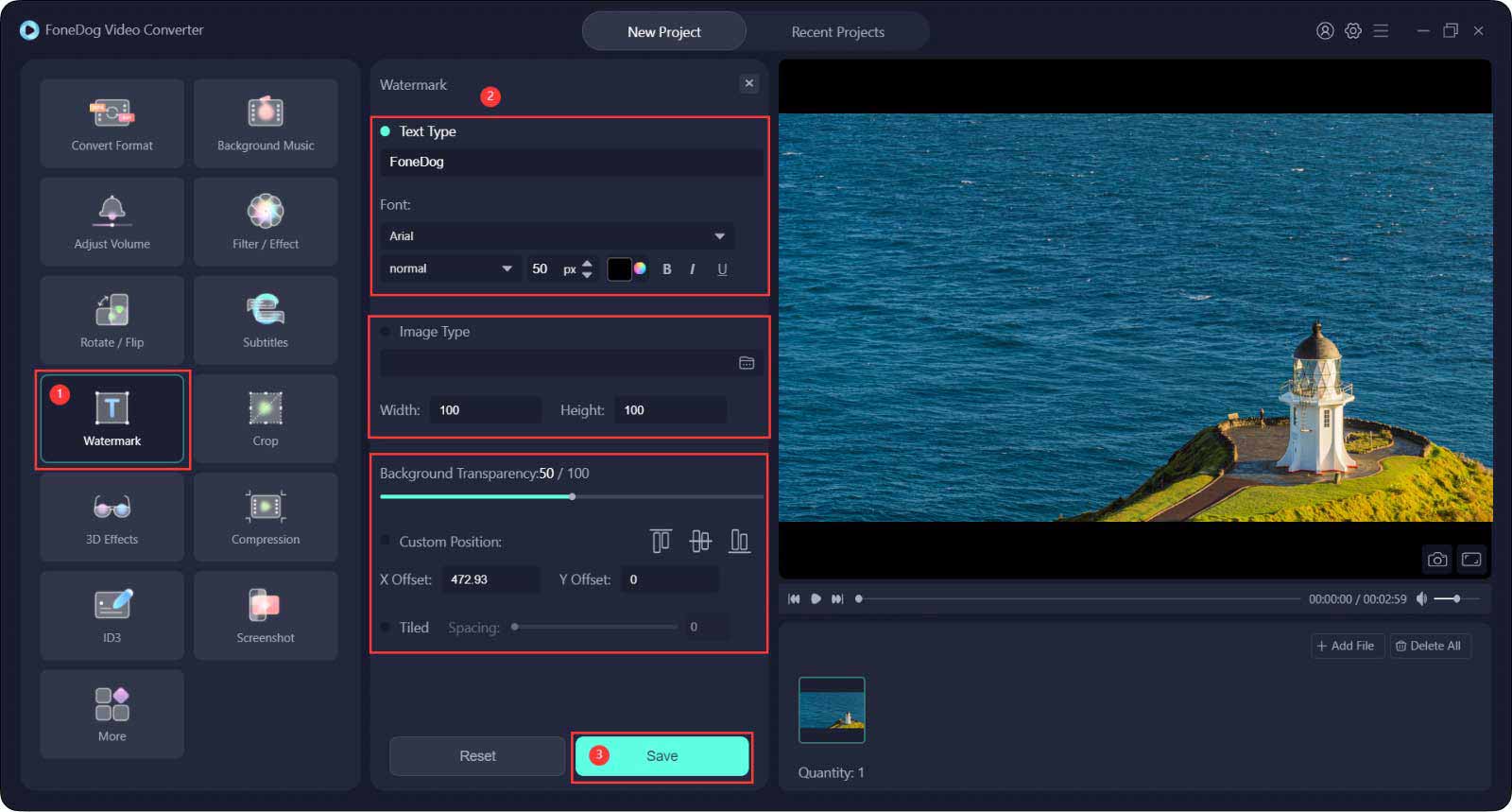
Steg 1. Tryck på knappen Beskär.
Steg 2. Ändra storlek på videon genom att klicka och hålla i hörnet av ramen, och flytta ramen på videon till det område du vill ha. Eller välj helt enkelt ett "Bildförhållande" nedan.
Steg 3. Klicka på Spara.
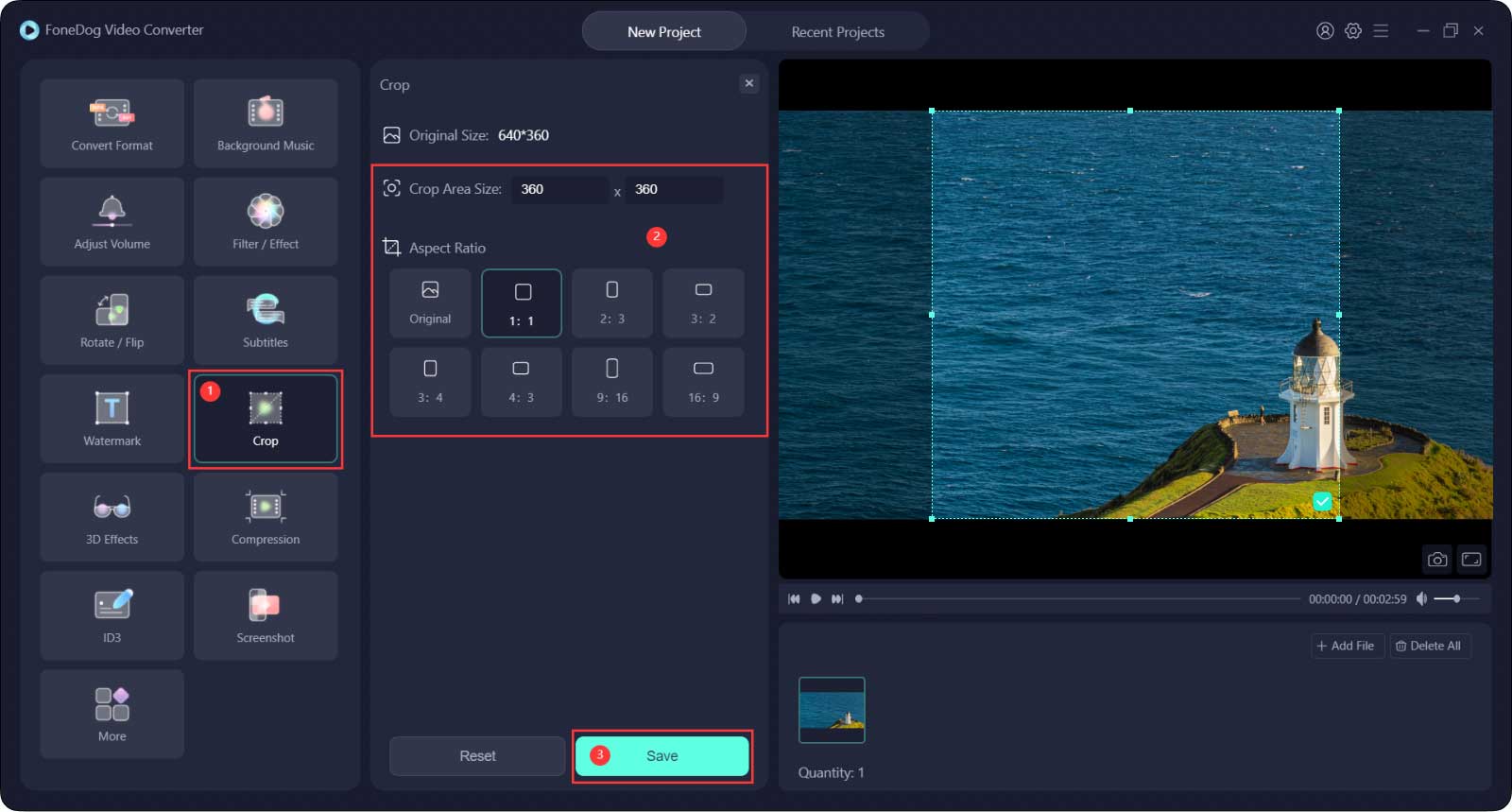
Steg 1. Tryck på knappen 3D-effekt.
Steg 2. Välj mellan "Anaglyph" och "Delad skärm", och välj den effekt du vill ha under alla genom att helt enkelt klicka på den lilla runda fläcken bredvid.
Du kan också aktivera "Switch Left Right" för att byta bilder som ses av vänster och höger öga.
Steg 3. Klicka på Spara.
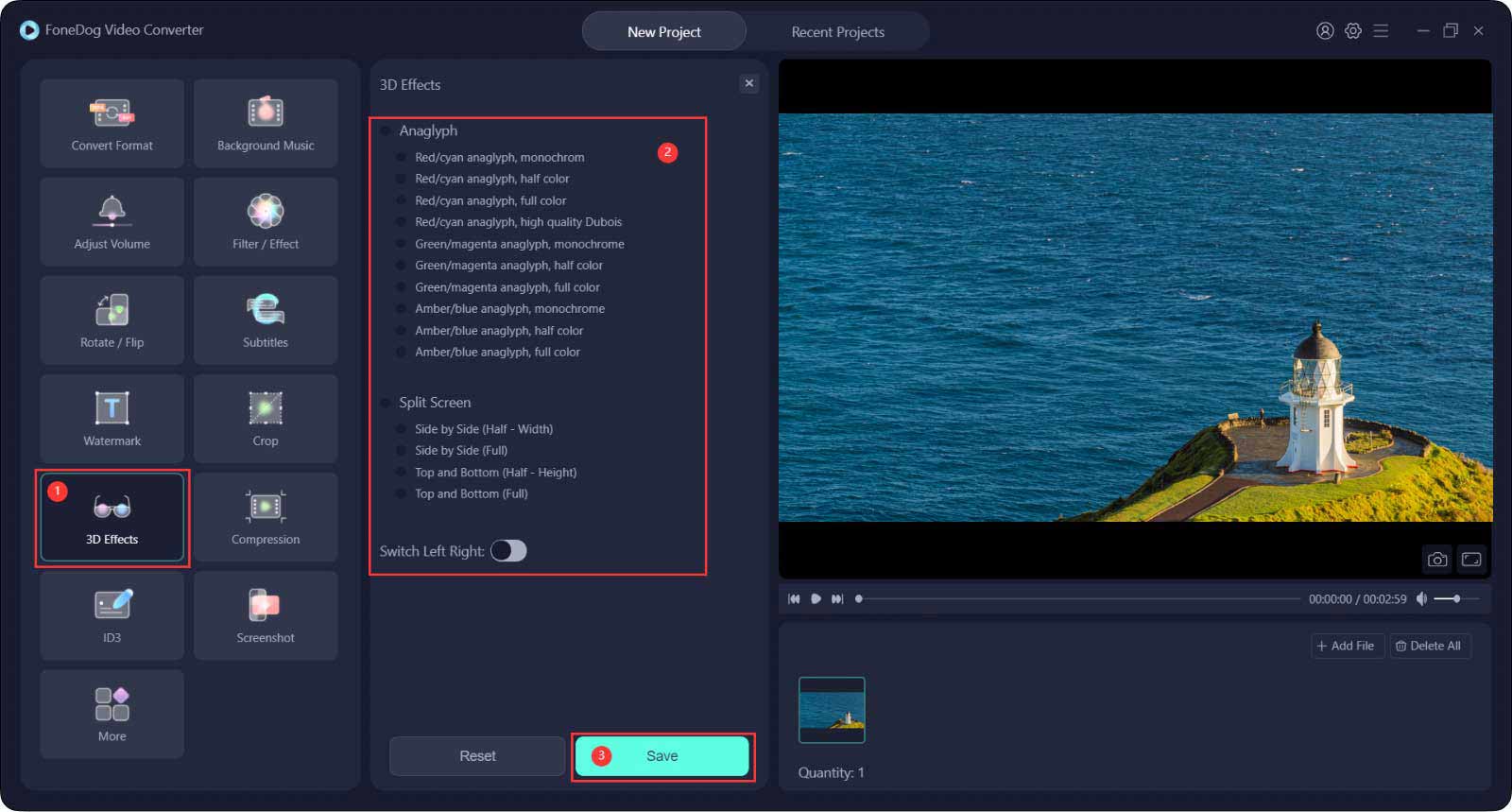
Steg 1. Tryck på knappen Komprimering.
Steg 2. Välj "Kompressionsnivåer" och "Bithastighet".
Steg 3. Klicka på Spara.
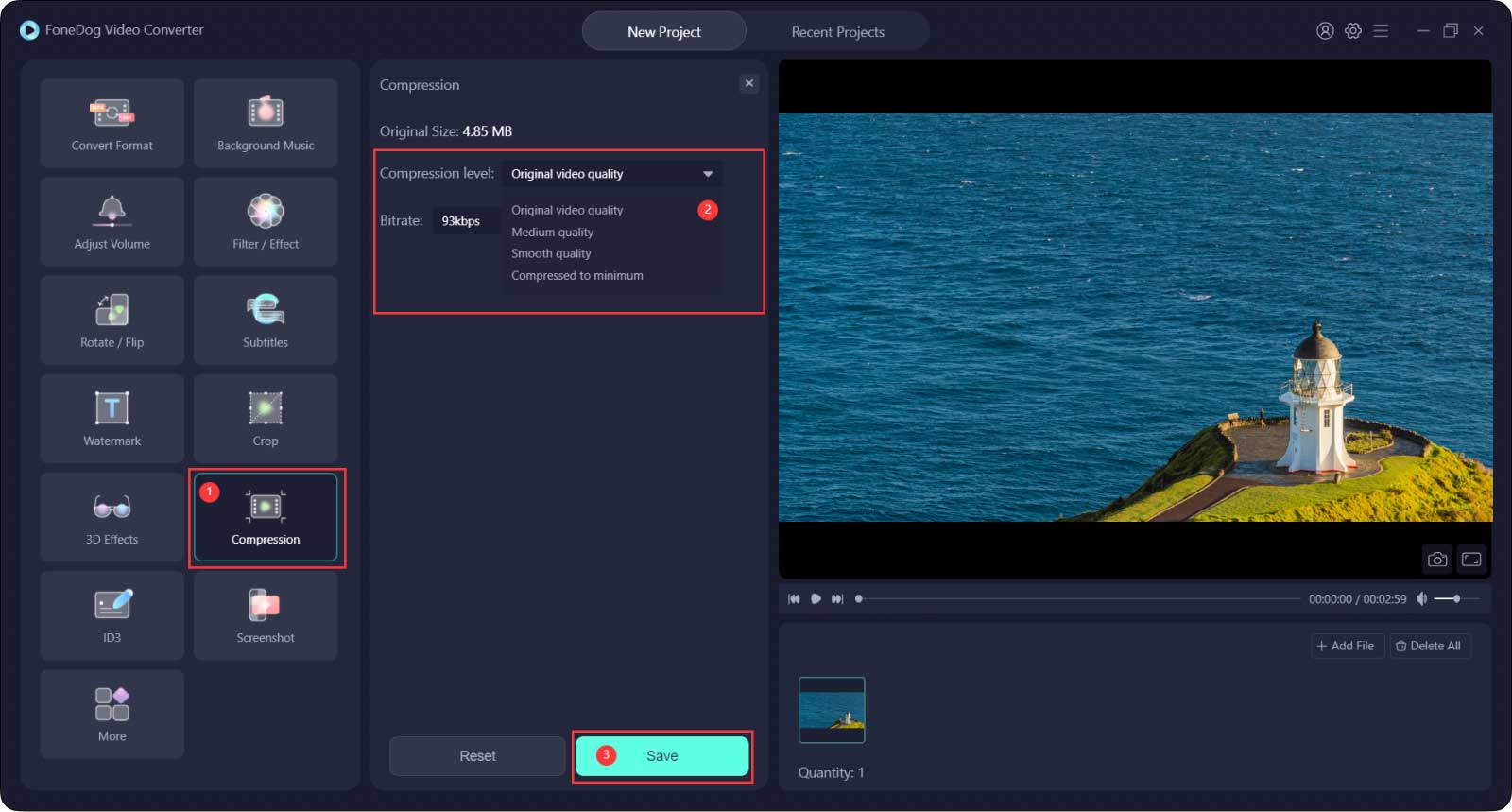
Steg 1. Tryck på ID3-knappen.
Steg 2. Klicka på "Välj bildfil" för att lägga till en bild som "försättssida".
Fyll i "Titel", "Artist", "Album", "Kompositör", "År", "Spår" och "Kommentarer"; och välj "Genre".
Steg 3. Klicka på Spara.
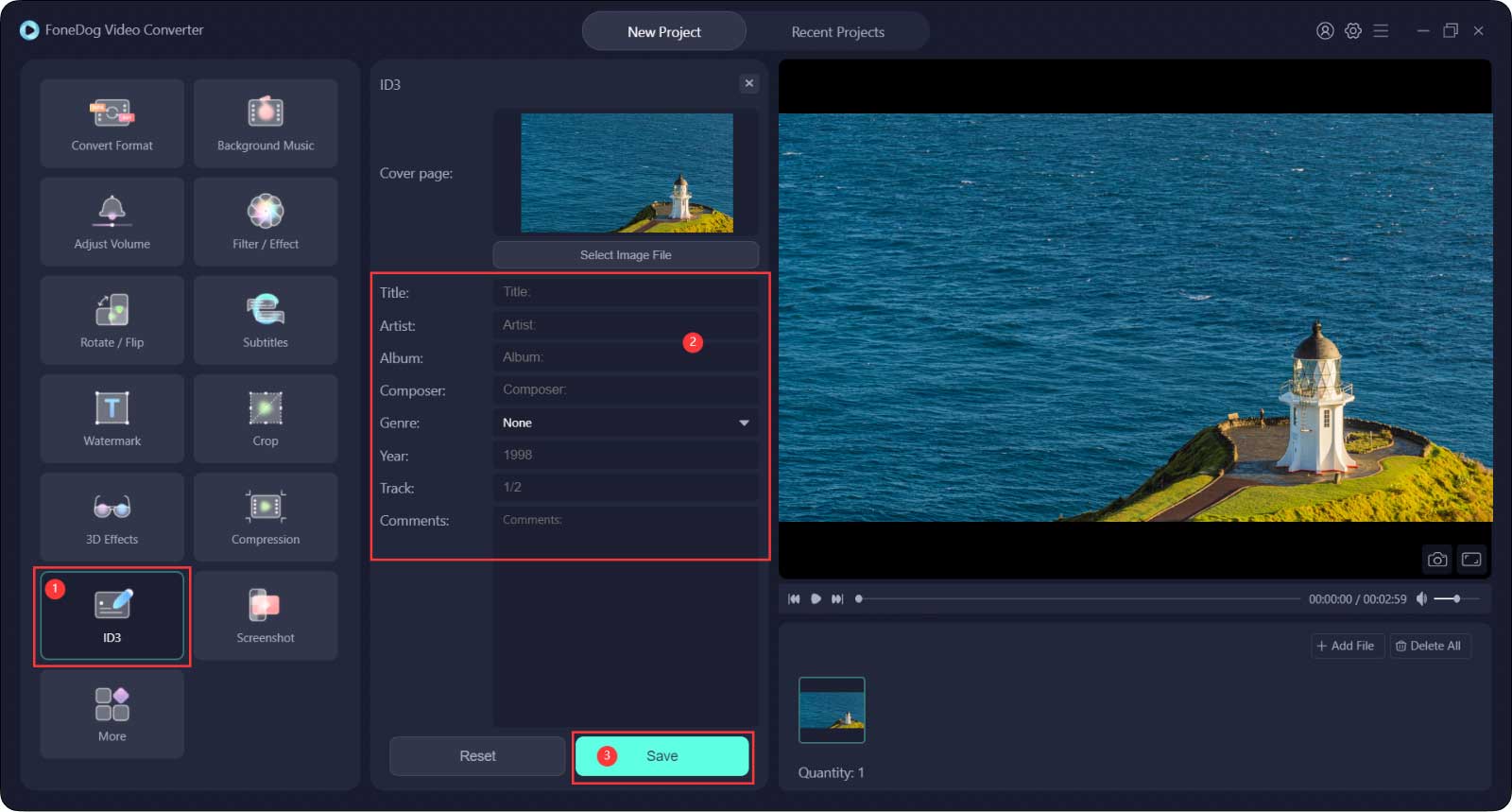
Steg 1. Tryck på knappen Skärmdump.
Steg 2. Välj vilket klipp (som från 2.0s till 7.0s) du vill ha skärmdumparna. Fyll sedan i ett antal som hur många skärmdumpar du vill ha i "Picture Count".
Du kan anpassa "Screenshot Area Size" genom att ändra storlek på och flytta ramen på videon och välja "Picture Format"
Steg 3. Välj "Output Directory" och klicka på Spara.
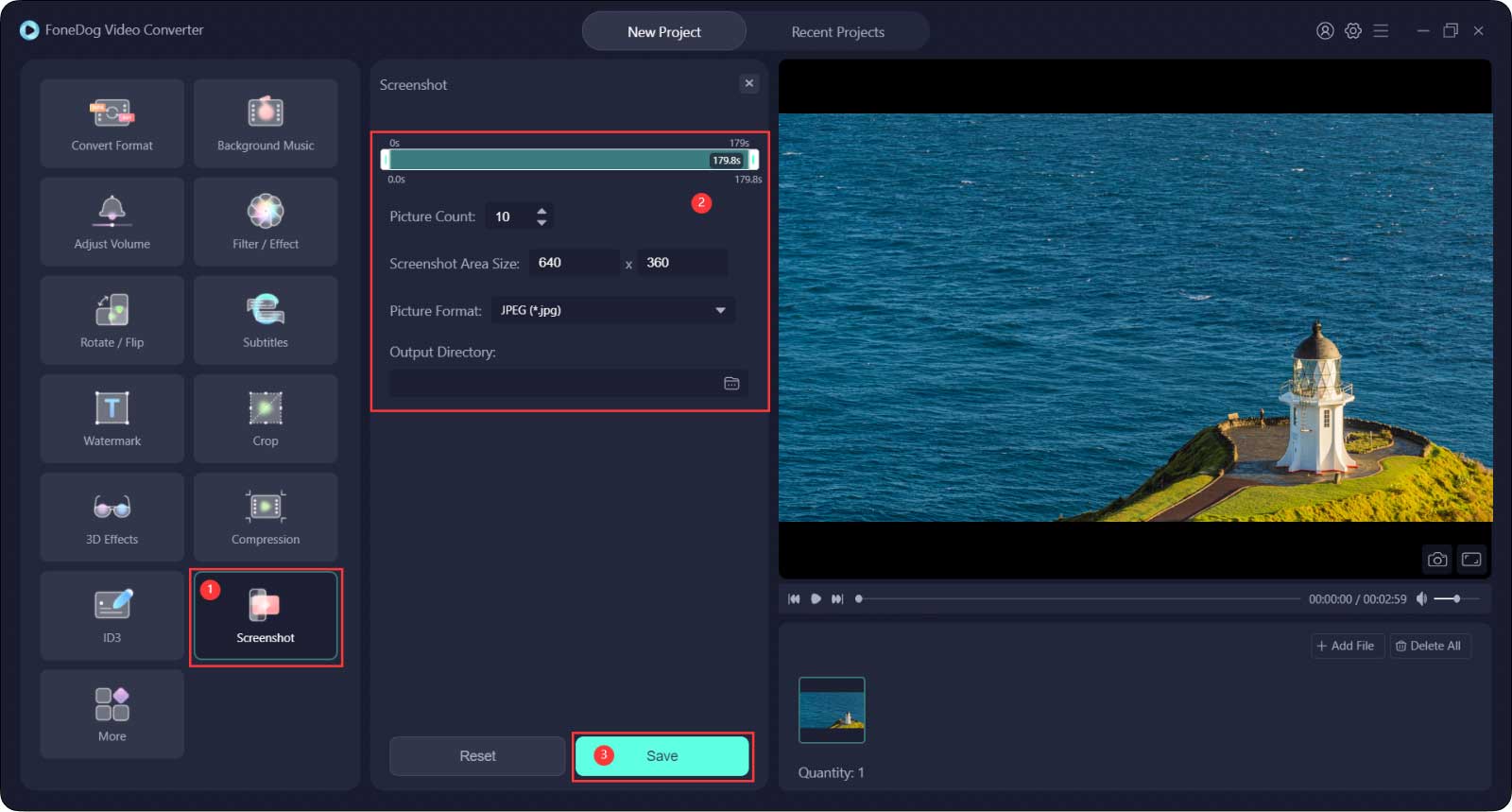
Markera motsvarande ruta under avsnittet "Mer".
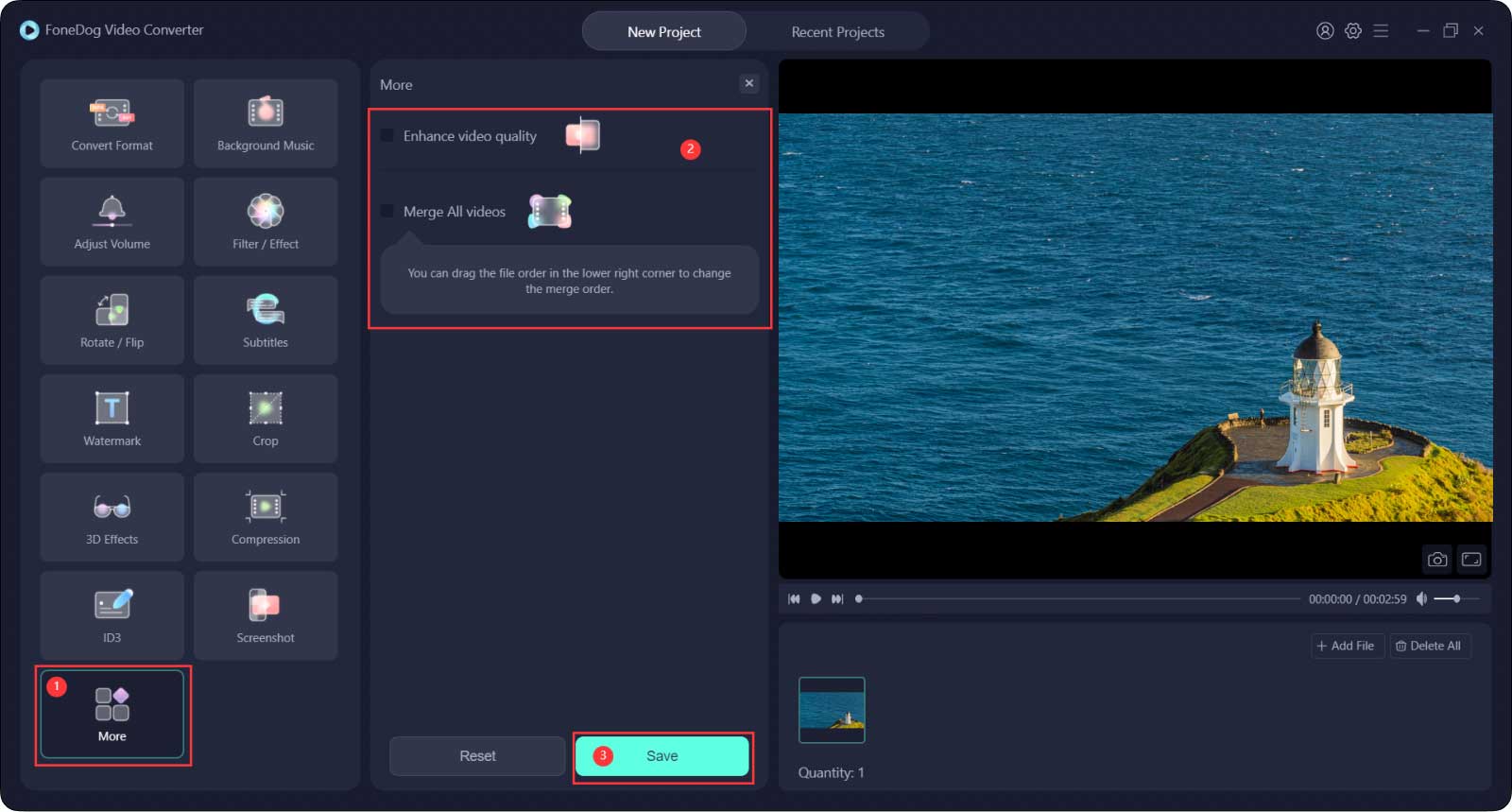
Steg 1. Efter inmatning, placera musen på videon eller ljudet från den nedre vänstra delen av gränssnittet. När du ser en saxikon visas trycker du på den.
Steg 2. Klicka på uppspelningsknappen för att hitta den position du vill ha. Klicka på pausknappen och sedan på knappen Klipp ut för att klippa videon i två delar.
Steg 3. Efter det, välj den oönskade delen och tryck på "Ta bort", klicka sedan på "Ja" i popup-fönstret "Är du säker på att ta bort dessa objekt".
Eller så kan du helt enkelt dra skjutreglagen på båda sidor av tidslinjen för att klippa från början eller slutet av videon och sedan trycka på "Set".
Du kan också lokalisera klipppositionen genom att hålla och dra processfältet.
Om du vill redigera om klippet, klicka på "Återställ" för att starta om klippningen.
Dessutom kommer "Tidsintervall" för att hjälpa dig att hitta klipppositionen mer exakt. Du kan dra fältet för att zooma in eller zooma ut "Tidsintervall".
Steg 4. Klicka på "Ställ in" när trimningen är klar.