Nathan E. Malpass가 마지막으로 업데이트 : April 17, 2024
전화기에는 연결의 생명줄인 연락처 목록을 포함하여 개인 및 직업 정보의 보물창고가 저장되어 있습니다. 이러한 연락처를 잃는 것은 악몽이 될 수 있으며, 바로 여기서 Android에서 연락처를 백업하는 것이 중요합니다. 휴대폰을 업그레이드하든, 데이터 손실을 방지하든, 아니면 단순히 연락처를 새 휴대전화로 전환해, 알고 Android에서 연락처를 백업하는 방법 기술 무기고에 갖추어야 할 중요한 기술입니다.
이 기사에서는 Android에서 연락처를 백업하는 방법에 대한 단계별 과정을 안내합니다. 내장된 기능을 사용하는 것부터 타사 앱에 이르기까지 다양한 방법을 탐색하여 소중한 연락처 정보를 안전하게 유지하고 액세스할 수 있도록 보장합니다. 따라서 디지털 Rolodex를 보호하는 방법을 배울 준비가 되었다면 Android 연락처 백업의 세계로 뛰어들어 봅시다.
파트 #1: Android 기기에서 연락처를 백업하는 방법에 대한 방법파트 #2: Android에서 연락처를 백업하는 방법에 대한 최고의 도구: FoneDog Android 데이터 백업 및 복원요약
파트 #1: Android 기기에서 연락처를 백업하는 방법에 대한 방법
방법 #1: CSV 파일로 내보내고 컴퓨터에 저장
Android 연락처를 다음으로 내보내서 백업 CSV (쉼표로 구분된 값) 파일은 간단하고 안정적인 방법입니다. 이 접근 방식을 사용하면 연락처의 디지털 복사본을 만들 수 있으며, 보관하거나 나중에 사용할 수 있도록 컴퓨터로 쉽게 전송할 수 있습니다. 시작하려면 다음 단계를 따르세요.
- 연락처 앱 열기: Android 기기에서 연락처 앱을 실행하여 시작하세요. 일반적으로 이 앱은 앱 서랍이나 홈 화면에서 찾을 수 있습니다.
- 연락처 메뉴에 액세스: 연락처 앱에서 세 개의 수직 점 또는 메뉴 아이콘(일반적으로 화면의 오른쪽 상단 또는 왼쪽 상단에 위치)을 탭합니다.
- '내보내기' 또는 '가져오기/내보내기' 선택: 메뉴에서 '내보내기' 또는 '가져오기/내보내기' 옵션은 Android 장치 및 소프트웨어 버전에 따라 다릅니다. 이 옵션은 일부 장치에서 다르게 표시될 수 있습니다.
- '.vcf 파일로 내보내기' 또는 '스토리지로 내보내기'를 선택합니다. 이제 다음을 선택합니다. '.vcf 파일로 내보내기' 또는 '저장소로 내보내기' 내보내기 프로세스를 시작합니다. 이 작업을 수행하면 연락처가 VCF(가상 연락처 파일) 파일을 기기에 저장하세요.
- 내보낼 연락처 선택: 사용 가능한 연락처 목록이 나타납니다. 백업하려는 연락처를 선택하거나 '모두' 모두 수출하려고 합니다.
- VCF 파일 저장: 연락처를 선택한 후 '저장' 또는 '내보내기'. Android 장치는 선택한 연락처가 포함된 VCF 파일을 생성합니다.
- 컴퓨터로 전송: 백업 프로세스를 완료하려면 VCF 파일을 컴퓨터로 전송해야 합니다. 이메일, 클라우드 저장소, USB 케이블 등 다양한 방법을 사용할 수 있습니다.
- 컴퓨터에 저장: VCF 파일이 컴퓨터에 있으면 문서 또는 연락처 폴더와 같은 안전한 위치에 저장하십시오. 이렇게 하면 연락처가 안전하고 필요할 때마다 쉽게 액세스할 수 있습니다.
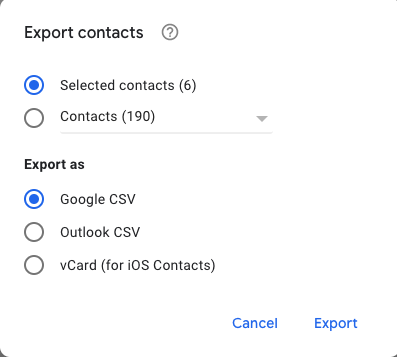
다음 단계를 따르면 Android 연락처를 CSV 파일로 성공적으로 백업하여 예상치 못한 데이터 손실로부터 귀중한 연락처 정보를 보호할 수 있습니다. 이 방법은 연락처를 보호하는 다양하고 효과적인 방법이며, 새로운 Android 기기로 전환할 계획이거나 보안과 마음의 평화를 위해 백업이 필요할 때 특히 유용합니다.
방법 #2: Google 주소록 사용
Android 연락처를 백업하는 또 다른 좋은 방법은 Google 연락처를 사용하는 것입니다. Google은 연락처를 안전하게 보관할 뿐만 아니라 여러 기기에서 동기화하는 완벽한 솔루션을 제공합니다. 여기 Android에서 연락처를 백업하는 방법 Google 주소록 사용:
- Google 주소록에 액세스: "구글 주소록" Android 기기에 앱을 설치하세요. 없으시면 Google Play 스토어에서 다운로드하실 수 있습니다.
- Google 계정으로 로그인: 아직 로그인하지 않은 경우 Google 계정 자격 증명을 입력하거나 계정이 없는 경우 계정을 만듭니다.
- 연락처 동기화: Google 주소록은 기기의 연락처를 Google 계정과 자동으로 동기화합니다. 이는 Google 계정으로 로그인되어 있는 한 연락처가 이미 백업되어 있음을 의미합니다.
- 연락처 백업 확인: 연락처가 백업되고 있는지 확인하려면 컴퓨터에서 Google 연락처 웹사이트(contacts.google.com)로 이동하세요. 동일한 Google 계정으로 로그인하면 연락처가 표시됩니다.
- 추가 설정(선택 사항): 다른 장치에서 연락처에 액세스하려면 동기화를 활성화했는지 확인하세요. 다음으로 이동하여 Android 기기 설정에서 이 작업을 수행할 수 있습니다. "설정" > "계정" > "Google" > "계정 동기화" 및 "연락처"가 켜져 있는지 확인하세요.
- 연락처 복원: 연락처를 분실했거나 새 기기로 전환한 경우 Google 계정으로 로그인하면 연락처가 새 기기에 자동으로 복원됩니다.
Google 주소록을 사용하면 연락처가 안전하게 백업될 뿐만 아니라 인터넷 접속이 가능한 모든 기기에서 쉽게 액세스할 수 있습니다. 이는 연락처 정보를 보존하고 필요할 때 신속하게 복구할 수 있는 신뢰할 수 있는 방법입니다.
방법 #3: 설정 앱에서 Google 백업을 활성화하여
Android 기기에는 연락처를 포함한 다양한 데이터를 Google 계정에 자동으로 백업할 수 있는 기능이 내장되어 있습니다. 이 방법을 사용하면 연락처가 지속적으로 저장되고 새 장치에서 또는 공장 초기화 후에 쉽게 복원할 수 있습니다. 설정 앱에서 Google 백업을 활성화하는 방법은 다음과 같습니다.
- 장치 설정 액세스: "설정" Android 기기에 앱을 설치하세요. 일반적으로 앱 서랍에서 찾거나 화면 상단에서 아래로 스와이프하고 톱니바퀴 아이콘을 탭하여 찾을 수 있습니다.
- '계정' 또는 '시스템'으로 이동: 아래로 스크롤하여 Android 버전 및 기기에 따라 '계정', '시스템' 또는 유사한 옵션을 찾습니다.
- '백업' 또는 '백업 및 재설정'을 선택합니다. '계정' 또는 '시스템' 섹션에서 라벨이 붙은 옵션을 찾으세요. '백업' 또는 '백업 및 재설정' 그것을 탭하십시오.
- 'Google 드라이브에 백업' 켜기: 활성화할 수 있는 옵션이 표시됩니다. "내 데이터 백업" 또는 "Google 드라이브에 백업". 이 옵션을 켜십시오.
- Google 계정 선택: 기기에 Google 계정을 추가하지 않은 경우 추가하라는 메시지가 표시됩니다. Google 계정을 선택하거나 필요한 경우 추가하세요.
- 백업 옵션 사용자 정의(선택 사항): 장치에 따라 백업할 데이터를 사용자 정의할 수 있는 옵션이 있을 수 있습니다. 다음을 확인하세요. "콘택트 렌즈" 선택됩니다.
- 수동 백업(선택 사항): 일부 Android 장치에서는 백업을 수동으로 시작할 수 있습니다. 사용 가능한 경우 다음을 선택하세요. "백업 지금".
- 자동 백업: 활성화되면 Android 장치가 자동으로 연락처 및 기타 선택한 데이터를 Google 계정에 백업합니다. 이 프로세스는 정기적으로 발생하여 연락처가 지속적으로 최신 상태로 유지됩니다.
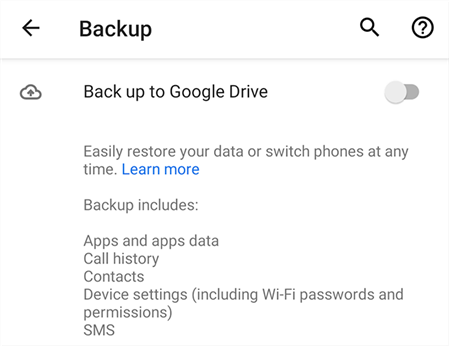
기기 설정에서 Google 백업을 활성화하면 연락처가 Google 서버에 안전하게 저장되어 필요할 때마다 복원할 수 있으므로 안심할 수 있습니다. 이 방법은 연락처 정보 복구 프로세스를 단순화하므로 새 Android 기기로 전환하거나 공장 초기화를 수행한 후 특히 유용합니다.
방법 #4: 기기 제조업체의 클라우드 서비스(예: Samsung Cloud) 사용
많은 Android 기기 제조업체는 삼성 기기용 Samsung Cloud와 같은 자체 클라우드 백업 서비스를 제공합니다. 이러한 서비스를 사용하면 연락처, 앱, 설정 및 기타 데이터를 제조업체의 클라우드 서버에 백업할 수 있습니다. 여기 Android에서 연락처를 백업하는 방법 클라우드 서비스 사용:
(참고: 이 방법의 사용 가능 여부는 장치 브랜드 및 모델에 따라 다를 수 있습니다. 삼성 클라우드 백업 실패.)
- 제조업체의 클라우드 서비스에 액세스: 장치 제조업체에서 제공하는 클라우드 백업 서비스를 엽니다. 예를 들어 삼성 기기를 사용하는 경우 다음을 찾아 열 수 있습니다. "삼성 클라우드" 기기 설정이나 앱 서랍에서.
- 계정으로 로그인: 제조업체별 계정으로 로그인하세요. 계정이 없다면 계정을 만들어야 할 수도 있습니다.
- 연락처 백업으로 이동: 연락처 백업 또는 동기화 옵션을 찾으세요. 정확한 위치와 라벨은 장치 및 제조업체에 따라 다를 수 있습니다.
- 백업 시작: 선택 "백업 연락처" 또는 유사한 옵션. 장치가 제조업체의 클라우드 서버에 연락처를 백업하기 시작합니다.
- 백업 확인: 제조업체의 클라우드 서비스 내 연락처 섹션으로 이동하여 연락처가 성공적으로 백업되었는지 확인하세요.

장치 제조업체의 클라우드 서비스를 사용하는 것은 연락처 및 기타 데이터를 백업하는 편리한 방법입니다. 특히 장치 브랜드의 생태계를 유지하려는 경우 더욱 그렇습니다. 이 방법을 사용하면 연락처가 안전하게 저장되고 동일한 브랜드의 장치에서 쉽게 검색할 수 있으며 경우에 따라 제조업체에서 제공하는 웹 포털을 사용하여 웹에서 연락처를 쉽게 검색할 수 있습니다.
방법 #5: SIM 카드에 연락처 저장
SIM 카드에 연락처를 저장하는 것은 다른 장치로 전송하거나 데이터 손실 시 백업으로 사용할 수 있는 연락처의 물리적 백업을 생성하는 기본적이면서도 효과적인 방법입니다. SIM 카드에 연락처를 저장하는 방법은 다음과 같습니다.
- 연락처 앱에 액세스: "콘택트 렌즈" Android 기기에 앱을 설치하세요. 이 앱은 일반적으로 앱 서랍이나 홈 화면에 있습니다.
- 연락처 관리 옵션 액세스: 연락처 앱에서 세 개의 수직 점 또는 주로 오른쪽 상단에 있는 메뉴 아이콘을 탭합니다.
- "연락처 관리" 또는 "연락처 가져오기/내보내기" 선택: 메뉴에서 연락처를 관리하거나 연락처 가져오기/내보내기를 허용하는 옵션을 선택하세요. 정확한 문구는 기기에 따라 다를 수 있습니다.
- "연락처를 SIM 카드로 내보내기" 또는 이와 유사한 항목을 선택하세요. 연락처를 SIM 카드로 내보내는 옵션을 찾으세요. 이렇게 라벨이 붙을 수도 있습니다 "SIM 카드로 내보내기" 또는 비슷한 것.
- 내보낼 연락처 선택: 일반적으로 연락처 목록이 표시됩니다. SIM 카드에 저장하려는 연락처를 선택하세요. 일반적으로 모든 연락처 또는 개별 연락처를 선택할 수 있습니다.
- 내보내기 프로세스 시작: 선택을 마친 후 "내보내기" 또는 "저장" 내보내기 프로세스를 시작합니다.
- 내보내기 확인: 메시지가 표시되면 작업을 확인합니다. 연락처는 SIM 카드에 저장됩니다.
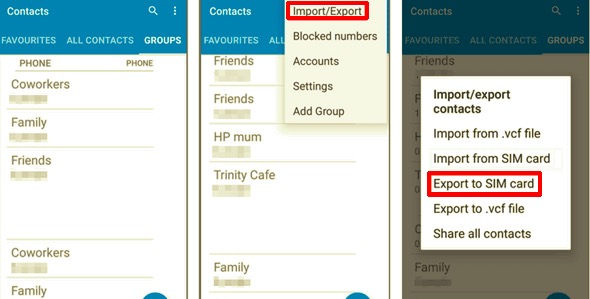
SIM 카드는 저장 공간이 제한되어 있으며 여러 전화번호, 이메일 주소, 자세한 연락처 메모와 같은 고급 연락처 정보를 지원하지 않을 수 있습니다. 광범위한 연락처 목록이 있는 경우 저장 제한으로 인해 SIM 카드에 모든 연락처를 저장하지 못할 수도 있습니다. 그러나 이는 필수 연락처를 저장하는 간단한 방법이며 특히 새 휴대폰으로 업그레이드할 때 장치 간에 연락처를 전송하는 데 유용할 수 있습니다.
파트 #2: Android에서 연락처를 백업하는 방법에 대한 최고의 도구: FoneDog Android 데이터 백업 및 복원
FoneDog Android 데이터 백업 및 복원 는 Android 사용자가 연락처를 포함한 데이터를 쉽게 효율적으로 백업하고 복원할 수 있도록 설계된 강력하고 다재다능한 도구입니다. 장치 전환을 준비하든, 데이터 손실을 방지하든, 아니면 단순히 연락처 정보를 정리하든 이 소프트웨어는 포괄적인 솔루션을 제공합니다.
Android 데이터 백업 및 복원
원 클릭으로 Android 데이터를 컴퓨터로 선택적 백업합니다.
백업 파일을 암호화하십시오.
6000 + Android 기기와 호환됩니다.
무료 다운로드
무료 다운로드
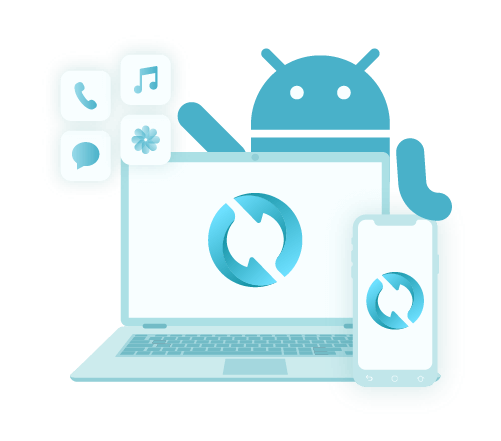
주요 특징:
- 유연한 데이터 백업: FoneDog를 사용하면 연락처 및 기타 데이터 유형을 선택적으로 백업하여 저장 내용을 완벽하게 제어할 수 있습니다.
- 암호화된 백업: 백업 프로세스 중에 데이터가 안전하게 암호화되어 연락처의 개인 정보 보호와 안전이 보장됩니다.
- 플랫폼 간 호환성 : 이 도구는 다양한 Android 장치 및 운영 체제에서 작동하므로 광범위한 사용자가 액세스할 수 있습니다.
- 미리보기 및 복원: 백업된 연락처를 미리 보고 복원할 특정 항목을 선택할 수 있으므로 전체 백업을 복원할 필요가 없습니다.
- 사용자 친화적인 인터페이스: FoneDog의 직관적인 인터페이스를 통해 모든 경험 수준의 사용자가 액세스할 수 있습니다.
단계 Android에서 연락처를 백업하는 방법 FoneDog Android 데이터 백업 및 복원 사용:
- FoneDog 다운로드 및 설치: 컴퓨터에 FoneDog Android 데이터 백업 및 복원을 다운로드하고 설치하여 시작하십시오. 이 소프트웨어는 Windows와 Mac 모두에서 사용할 수 있습니다.
- 프로그램 시작 : FoneDog를 시작하고 선택하십시오. "안드로이드 데이터 백업 및 복원" 주 메뉴에서.
- Android 장치 연결: USB 케이블을 사용하여 Android 장치를 컴퓨터에 연결합니다. Android 장치에서 USB 디버깅이 활성화되어 있는지 확인하십시오.
- "장치 데이터 백업"을 선택하십시오. FoneDog 인터페이스에서 "장치 데이터 백업" 백업 프로세스를 시작합니다.
- 데이터 유형 선택: 백업하려는 데이터 유형을 선택합니다. 이 경우 다음을 선택하세요. "콘택트 렌즈" 또는 저장하려는 기타 데이터.
- 백업 시작: "스타트" 버튼을 눌러 백업 프로세스를 시작합니다. FoneDog는 선택한 연락처를 컴퓨터에 저장합니다.
- 연락처 보기 및 복원: 백업이 완료되면 연락처 및 기타 데이터를 미리 볼 수 있습니다. 필요한 경우 Android 장치에 복원할 특정 연락처를 선택하세요.

FoneDog Android 데이터 백업 및 복원은 Android 연락처 백업 프로세스를 단순화하는 안정적이고 사용자 친화적인 도구입니다. 유연한 기능, 교차 플랫폼 호환성, 데이터를 선택적으로 백업 및 복원하는 기능을 갖추고 있어 연락처 정보의 안전을 보장하려는 사용자에게 탁월한 선택입니다. 장치를 바꾸거나 단순히 연락처를 안전하게 유지하려는 경우 FoneDog는 모든 경험 수준의 사용자가 액세스할 수 있는 포괄적인 솔루션을 제공합니다.
사람들은 또한 읽습니다Android SMS 백업 및 복원-컴퓨터에서 보는 방법 [2024 업데이트]쉬운 방법으로 Gmail에 SMS 백업을 수행하는 방법 [가이드]
요약
Android에서 연락처를 백업하는 것은 귀중한 연락처 정보의 안전과 접근성을 보장하는 중요한 작업입니다. 여러 가지 방법을 사용할 수 있으므로 귀하의 선호도와 필요에 가장 적합한 방법을 선택할 수 있습니다.
Android에서 연락처를 백업하는 방법 연락처에 대한 제어 수준, Android 장치 브랜드, 선호하는 백업 위치 등 특정 요구 사항에 따라 달라집니다. 어떤 방법을 선택하든 연락처를 정기적으로 백업하면 장치 분실, 손상 또는 업그레이드 시 필수 정보가 손실되지 않습니다.


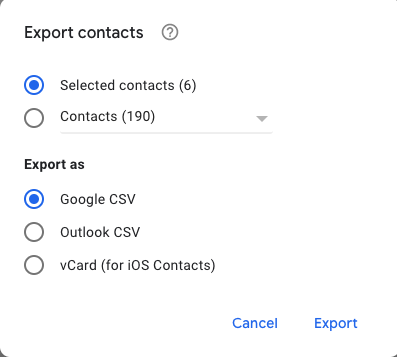
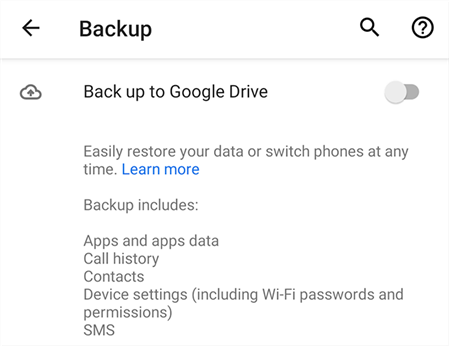

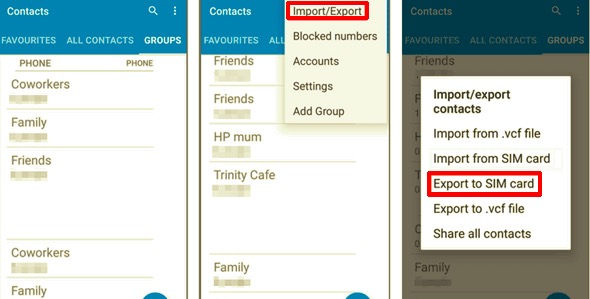

/
/