

Vernon Roderick에 의해, 마지막 업데이트 : August 13, 2020
요즘 우리는 편리함과 휴대성을 위해 모바일 기기를 자주 사용합니다. 우리는 다양한 응용 프로그램, 문서, 메시지, 연락처, 이메일, 통화, 사진, 비디오 및 기타 여러 작업을 활용하고 관리하기 위해 비즈니스 또는 개인용으로 사용합니다. Android 기기를 사용하여 컴퓨터를 사용하는 것처럼 사진을 찍고, 음악과 게임을 즐기고, 메시지와 이메일을 보내고 받는 등 다양한 작업을 할 수 있습니다.
이 튜토리얼 가이드에서는 PC에서 Android 파일에 액세스하는 방법을 알려주는 몇 가지 프로세스가 제공됩니다. 모바일 장치는 주로 터치스크린 장치용으로 설계된 Android와 같은 모든 운영 체제에서 실행됩니다. 이것은 우리가 파일에 액세스하고 백업 또는 파일 전송을 수행할 수 있는 컴퓨터에 연결할 수 있습니다.
Android 기기에서 파일을 효율적으로 관리하고 전송할 수 있습니다. 파일에 액세스하려면 Android 기기, 컴퓨터 및 USB 케이블의 세 가지만 있으면 됩니다. USB 케이블을 사용하지 않고 무선 연결을 원하는 경우 클라우드 서비스를 활용하여 무선 연결을 수행할 수도 있습니다. 이 방법과 다른 방법은 이 문서에서 설명합니다.
Part1: FoneDog Android 데이터 복구를 사용하여 Android 파일에 액세스하는 방법 파트 2: USB 케이블 연결을 통해 PC에서 Android 파일에 액세스하는 방법파트 3: 장치 드라이버를 사용하여 PC에서 Android 파일에 액세스하는 방법파트 4: Bluetooth 연결을 통해 PC에서 Android 파일에 액세스하는 방법파트 5: SD 카드를 사용하여 PC에서 Android 파일에 액세스하는 방법파트 6: 클라우드 서비스를 사용하여 PC에서 Android 파일에 액세스하는 방법파트 7: 요약
Android 파일을 확인하거나 장치에서 손실 및 삭제된 파일을 검색하려면 다음과 같은 안정적이고 편리한 데이터 복구 도구를 사용할 수 있습니다. FoneDog 안드로이드 데이터 복구 프로그램. 모든 유형의 Android 기기에서 모든 종류의 데이터를 복구할 수 있는 간단하고 사용하기 쉬운 도구입니다.
이 도구를 사용하면 Android 장치에서 스캔을 수행할 수 있습니다. 결과가 반환되면 필터를 적용하여 결과를 제한하고 장치에서 각 파일을 미리 볼 수 있습니다. 장치에서 손실되거나 삭제된 파일을 복원하려는 경우 특정 파일을 선택하고 데이터 복구를 수행할 수 있습니다.
FoneDog Android 데이터 복구 프로그램은 Windows 및 Mac OS 모두에서 사용할 수 있습니다. 안전하고 보안이 유지되는 스캐닝 및 데이터가 보장됩니다. 회복 이 놀라운 프로그램을 사용하여 데이터 손실 없이.
FoneDog Android 데이터 복구를 다운로드 및 설치한 후 작업 표시줄의 바로 가기, 고정 아이콘 또는 시작 메뉴 프로그램 목록을 통해 바탕 화면의 프로그램에 액세스합니다. 다음으로 USB 케이블 연결을 사용하여 모바일 Android 장치를 컴퓨터에 연결합니다.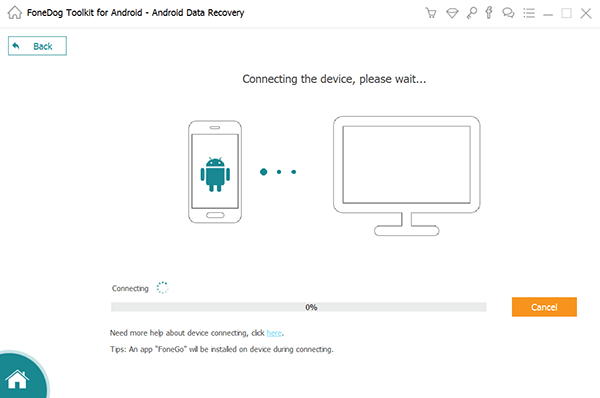
Android 장치가 컴퓨터에 성공적으로 연결되면 USB 디버깅 허용을 확인하라는 알림이 나타납니다. 화면에 알림이 표시되지 않으면 Android 장치를 분리했다가 컴퓨터에 다시 연결하십시오.
다음 버튼을 클릭하여 스캔을 진행합니다. 이 도구는 장치를 스캔하고 완료 시간은 스캔 중인 파일 수에 따라 달라집니다. 장치의 데이터 스캔이 완료될 때까지 기다리십시오. 결과가 반환되면 미리 볼 파일을 선택할 수 있습니다. 일부 필터를 적용하여 스캔 결과를 제한할 수도 있습니다.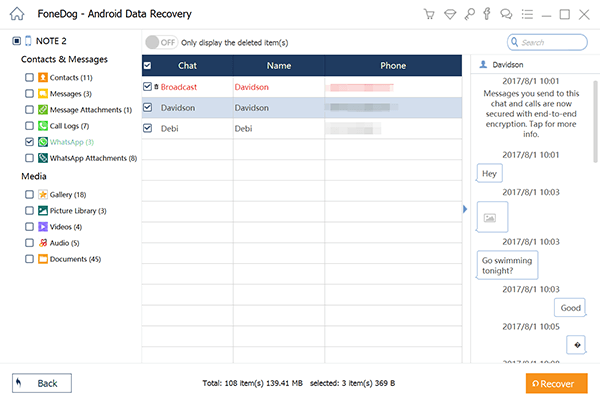
Android 파일을 검토하고 확인한 후 삭제되거나 누락된 파일을 복구하려면 복구 버튼을 클릭하기만 하면 됩니다. 당신은 또한 수 복구할 특정 파일 선택. 데이터 복구 프로세스가 완료될 때까지 기다리십시오. Android 기기와 컴퓨터 사이의 안정적인 연결과 기기의 안정적인 전원을 설정하여 중단을 방지하십시오.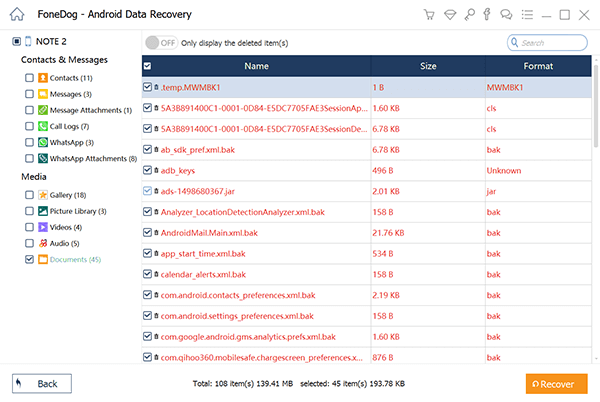
이 기본 방법은 다음을 수행하는 방법을 알려주는 단계별 지침을 제공합니다. PC에서 Android 파일에 액세스 Android 기기를 컴퓨터에 연결하여 USB 케이블 연결을 사용합니다.
이 섹션에서는 Android에 액세스하는 방법을 안내하는 단계별 지침을 제공합니다. 파일 PC에서 장치 드라이버. 공급자의 웹 사이트에서 제공되는 Android 장치의 드라이버를 다운로드하여 사용할 수 있습니다.
다른 버전에서는 파일 전송 or 파일 전송 in USB 사용 옵션.
Android 기기에 알림이 표시되지 않으면 화면 상단에서 아래로 스와이프하여 알림을 확인하세요.
이 간단한 프로세스는 Bluetooth 연결을 사용하여 PC에서 Android 파일에 액세스하는 방법에 대한 단계를 제공합니다.
이 섹션에서는 PC에서 Android 파일에 액세스하는 방법을 안내하는 기본 단계를 제공합니다. 이것은 USB 케이블 연결을 사용할 필요가 없지만 Android 장치에서 SD 메모리 카드를 사용하여 PC에 삽입하기만 하면 됩니다.
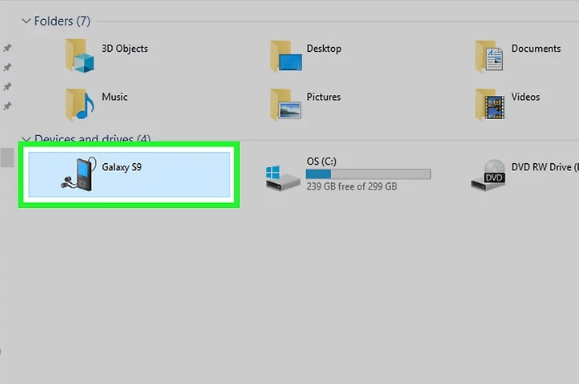
이 섹션에서는 USB 케이블 연결을 사용하지 않고 PC에서 Android 파일에 액세스하는 방법을 알려주는 간단한 프로세스를 제공합니다. 대신 Google Drive, Microsoft One Drive, Dropbox 등과 같은 클라우드 백업 스토리지 서비스를 활용할 수 있습니다.
모바일 장치는 다양한 앱에서 작업하고, 음악을 재생하고, 비디오를 보고, 사진을 찍고, 게임을 하는 등의 작업을 수행할 수 있는 작은 컴퓨터에 비유됩니다. 전화는 Android 운영 체제에서 실행될 수 있습니다. 작업을 더 쉽고 빠르고 효율적으로 만들어주는 Android 기기에서 다양한 작업을 수행할 수 있습니다. 또한 Android 기기에 중요한 파일을 저장하고 다양한 방법으로 컴퓨터에서 편리하게 액세스할 수 있습니다.
이 기사에서는 USB 케이블 연결, Bluetooth 연결, 장치 드라이버 및 기타 여러 가지 방법을 사용하여 PC에서 Android 파일에 액세스하는 방법을 안내합니다. 이러한 방식으로 개인용 컴퓨터와 Android 장치에서 파일을 쉽고 효율적으로 관리할 수 있습니다. FoneDog Android 데이터 복구라는 안전하고 신뢰할 수 있는 애플리케이션은 PC에서 Android 파일에 쉽게 액세스하고 필요할 때 손실 및 삭제된 데이터를 안전하게 복구하는 데 도움이 될 수 있습니다.
코멘트 남김
Comment
Hot Articles
/
흥미있는둔한
/
단순한어려운
감사합니다! 선택은 다음과 같습니다.
우수한
평가: 4.4 / 5 ( 102 등급)