

Nathan E. Malpass가 마지막으로 업데이트 : July 30, 2024
빠르게 변화하는 디지털 시대에 실수로 파일을 덮어쓰는 일은 흔한 일이지만 가슴 아픈 경험이 될 수 있습니다. 특히 다음과 같은 경우에는 더욱 그렇습니다. 중요한 Excel 파일을 잃어버리세요. Mac에서 작업하든 Windows PC에서 작업하든 중요한 데이터 손실에 대한 불안감이 압도적일 수 있습니다.
하지만 두려워하지 마세요! 이 문서는 상환을 위한 로드맵으로, 방법에 대한 단계별 지침을 제공합니다. 덮어쓴 엑셀 파일을 복구하세요 Mac 및 Windows 운영 체제 모두에서 시트를 사용할 수 있습니다. 파일 복구의 세계를 탐구하고 자신 있게 귀중한 데이터를 복구해 보세요.
1부. Mac에서 덮어쓴 Excel 파일을 복구하는 방법2부. Windows에서 덮어쓴 Excel 파일을 복구하는 방법3부. 덮어쓴 Excel 파일 시트를 복구하는 최고의 도구: FoneDog 데이터 복구4 부. 개요
그동안 부지런히 노력하셨다면 시간 기계 백업을 수행하는 경우 다음 단계에 따라 덮어쓴 Excel 파일을 Mac에서 쉽게 복구할 수 있습니다.
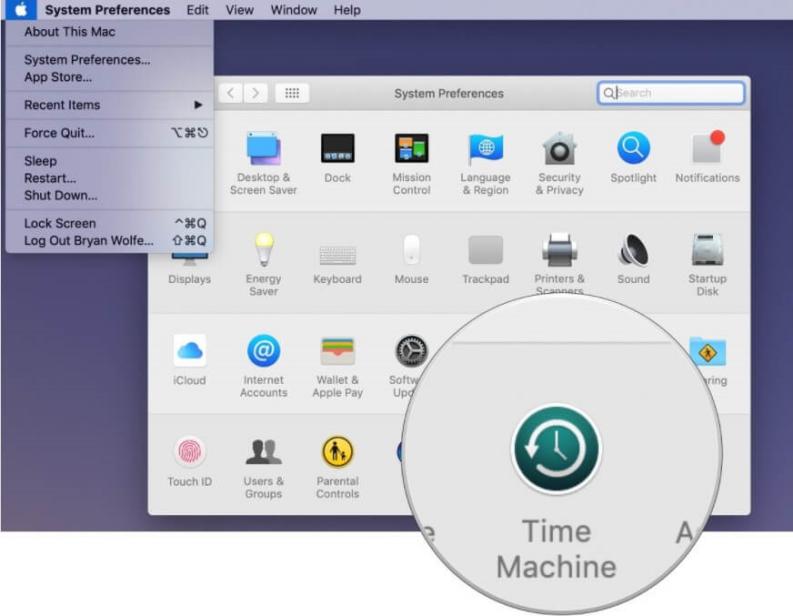
참고: 원하는 버전의 Excel 파일을 복구하려면 올바른 날짜와 시간을 선택했는지 확인하세요.
Excel 응용 프로그램이 문서를 자동 저장하도록 설정된 경우 자동 복구 폴더에서 덮어쓴 파일의 최신 버전을 찾을 수 있습니다. 다음과 같이하세요:
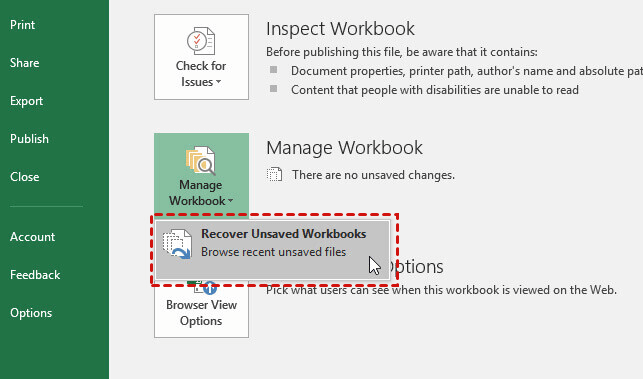
참고: 자동 저장된 파일은 일시적일 수 있으며 일정 시간이 지나면 삭제될 수 있으므로 즉시 AutoRecover 폴더를 확인하세요.
명령줄 작업에 익숙한 사용자에게 터미널은 Mac에서 덮어쓴 Excel 파일을 복구하는 강력한 도구가 될 수 있습니다. 다음과 같이하세요:
참고: 잘못된 명령으로 인해 데이터가 손실될 수 있으므로 터미널을 사용하는 동안 주의를 기울이십시오. "old_filename.xlsx" 및 "new_filename.xlsx"를 실제 파일 이름으로 바꾸십시오.
Windows 시스템을 사용 중이고 Excel 파일 덮어쓰기를 경험한 경우 명령 프롬프트를 활용하여 잠재적인 문제를 해결할 수 있습니다. 파일 복구. 이 단계를 따르세요:
복사 /b 파일 이름.xlsx + 파일 이름(백업).xlsx 파일 이름_recovered.xlsx
"filename.xlsx"를 실제 파일 이름으로 바꾸세요.
참고: 이 방법은 원본 파일과 백업 파일을 새 파일로 결합합니다. "filename.xlsx" 및 "filename (backup).xlsx"를 실제 파일 이름으로 바꾸십시오. 백업 복사본을 사용할 수 없는 경우 이 방법이 작동하지 않을 수 있습니다.
Windows 시스템에서 파일 기록을 활성화한 경우 다음 단계에 따라 덮어쓴 Excel 파일을 복구할 수 있습니다.
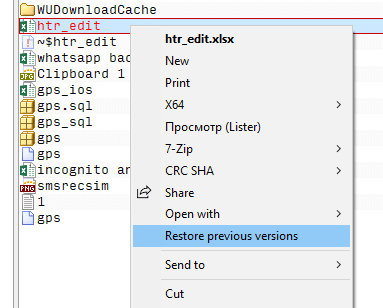
실수로 Excel 파일을 삭제하거나 덮어쓴 경우 휴지통에 복사본이 남아 있을 수 있습니다. 확인 방법은 다음과 같습니다.
참고: 이 방법은 파일을 덮어쓰거나 삭제한 이후 휴지통을 비우지 않은 경우에만 유효합니다. 휴지통을 비운 경우에는 이 옵션이 적용되지 않을 수 있습니다.
FoneDog 데이터 복구 덮어쓴 Excel 파일을 효율적으로 복구하도록 설계된 강력하고 사용자 친화적인 도구입니다. 실수로 삭제하거나 덮어쓰기하여 파일이 손실된 경우에도 이 소프트웨어는 작업을 정밀하게 처리할 수 있습니다.
주요 특징:

FoneDog 데이터 복구는 덮어쓴 Excel 파일을 복구하기 위한 포괄적이고 효율적인 솔루션임이 입증되었습니다. 사용자 친화적인 인터페이스, 강력한 기능 및 선택적 복구 옵션을 통해 데이터 검색에 대한 간소화된 접근 방식을 제공합니다. 초보자이든 숙련된 사용자이든 관계없이 FoneDog 데이터 복구는 귀중한 Excel 파일을 복구하는 데 있어 신뢰할 수 있는 동맹자입니다.
사람들은 또한 읽습니다손실된 데이터 찾기: Excel 복구 파일 위치[2024 해결됨][해결됨] 복구되지 않은 저장되지 않은 Excel 파일을 수정하는 방법
요약하자면, 덮어쓴 Excel 파일 복구 전략적인 접근이 필요한 중요한 작업입니다. Mac을 사용하든 Windows 시스템을 사용하든 다양한 방법과 도구를 마음대로 사용할 수 있습니다.
Mac :
Windows의 경우 :
또한 FoneDog 데이터 복구와 같은 특수 도구는 사용자 친화적인 인터페이스, 고급 검색 기능 및 선택적 복구 옵션을 제공하여 복구 프로세스를 단순화할 수 있습니다. 성공적인 파일 복구 가능성을 최대화하려면 즉시 조치를 취하고 특정 시나리오에 맞는 방법이나 도구를 선택하십시오.
코멘트 남김
Comment
Hot Articles
/
흥미있는둔한
/
단순한어려운
감사합니다! 선택은 다음과 같습니다.
우수한
평가: 4.8 / 5 ( 63 등급)