

Nathan E. Malpass가 마지막으로 업데이트 : July 30, 2020
메모장은 Microsoft Windows 10의 간단한 기본 텍스트 편집기입니다. 컴퓨터 사용자는 짧은 문서를 작성하고 중요한 텍스트를 일반 텍스트로 작성할 수 있으므로 이미지가 호환되지 않습니다. 또한 메모장은 웹 페이지의 HTML을 작성 또는 편집 할 수있을뿐만 아니라 UNIX, Linux 및 Mac에서 작성된 텍스트 파일을 열고 편집하여 올바르게 표시 할 수 있도록합니다.
메모장이 이미 Microsoft Store에 표시되어 있습니다. Windows 버전 10 20H1에서 Microsoft는 클래식 메모장 앱을 독립형 스토어 앱으로 전환하고 있습니다. 코어 OS와는 별도로 업데이트되지만 OS와 함께 번들로 유지됩니다. Windows Update에 의존하지 않고 Microsoft Store에서 독립적 인 업데이트를 사용할 수 있습니다. 이 변경으로 Microsoft는 필수 업데이트 및 새로운 기능을 제공하고 사용자의 피드백 및 문제에 훨씬 빠르게 대응할 수 있습니다.
1 부 : Windows 10 메모장의 새로운 기능2 부 : Windows 10에서 메모장을 찾을 수있는 곳3 부 : Windows 10에서 메모장에 쉽게 액세스하기위한 팁파트 4 : HTML과 함께 메모장을 사용하는 방법부품 5 : 요약
Microsoft는 메모장에서 많은 새로운 기능과 향상된 기능을 제공합니다. 이제 중요한 성능 향상, 버그 수정 표시, 문제없이 큰 텍스트 파일을 처리하는 기능 및 다음과 같은 새로운 기능이 통합되었습니다.
메모장을 사용하면 Bing 검색을 사용하여 앱 내에서 단어의 철자 나 의미를 빠르게 찾을 수 있습니다. 이 기능을 사용하려면 일부 텍스트를 선택하십시오. 클릭 "편집메뉴에서 "를 선택한 다음"Bing으로 검색 ...바로 가기 키는 CTRL + E.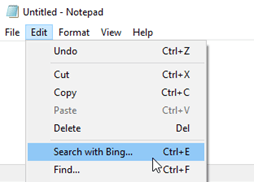
메모장은 찾기 및 바꾸기 대화 상자 창에서 "줄 바꿈"옵션을 제공합니다. 즉, 텍스트를 검색하거나 바꾸고 랩 어라운드를 사용하려는 경우 메모장이 텍스트를 찾거나 전체 파일에서 텍스트를 바꿉니다. 사용하려면 "줄 바꿈‘확인란의’확인란입양 부모로서의 귀하의 적합성을 결정하기 위해 미국 이민국에"또는"교체”대화창.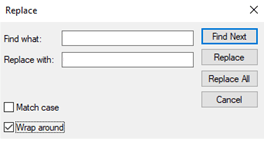
Microsoft의 텍스트 편집기를 사용하면 텍스트를 "확대"하여 더 작거나 크게 만들 수 있습니다. 이동 "관측"메뉴에서"줌"를 선택하고"확대","축소"또는"기본 줌 복원”를 눌러 줌 레벨을 조정하십시오.
키보드 단축키:
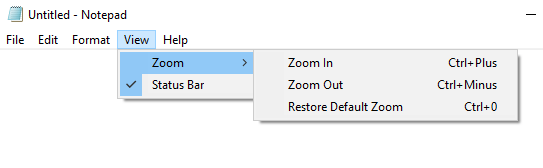
마지막으로 Microsoft는 UNIX스타일의 EOL (End of Line) 문자 UNIX, Linux 및 Mac 줄 바꿈을 지원합니다. 이제 UNIX, Mac 또는 Linux에서 작성된 파일을 복사 한 후 메모장에 붙여 넣을 수 있습니다. 파일의 현재 줄 끝 형식을 유지하고 줄 바꿈을 유지합니다.
이제 간단한 단축키를 사용하여 입력 한 이전 단어를 삭제할 수 있습니다. 프레스 Ctrl + 백 스페이스 이 키를 수행하십시오.
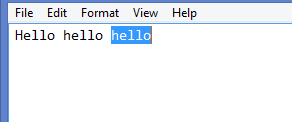
상태 표시 줄은 메모장 화면의 하단에 있습니다. 활성화하면 열에 연결된 텍스트 정보, 줄 바꿈이있는 줄 번호 및 현재 확대 / 축소 수준이 표시됩니다. 상태 표시 줄은 기본적으로 활성화되어 있습니다. '를 클릭하여 사용 중지 할 수 있습니다관측”을 선택하고“상태 표시 줄".
메모장에 액세스 할 수있는 몇 가지 옵션이 있습니다. 윈도우 10. 아래 단계를 따르십시오.
- 또는 -
메모장에 쉽게 액세스 할 수있는 두 가지 방법이 있습니다 창 10. 바로 가기를 만들거나 작업 표시 줄에 고정하는 것입니다. 아래 단계를 따르십시오.
작업 표시 줄에 메모장 고정
- 또는 -
메모장은 HTML 스크립트 작성에도 사용할 수 있습니다. 따라서 메모장을 통해 웹 페이지를 만들 수 있습니다. 문서를 HTML 형식으로 저장하십시오. 단계는 다음과 같습니다.
현재 사용 가능한 많은 기능을 갖춘 많은 텍스트 편집기가 있지만 메모장은 매우 간단합니다. 단순히 사용하려는 기본 텍스트 편집기는 짧은 문서 또는 큰 텍스트 파일 작성, 구성 파일 편집, 작성을위한 것일 수 있습니다. 코드, 스크립트 또는 빠른 메모 작성 새로운 기능과 향상된 기능으로 메모장을 사용하여 생산성을 높일 수 있습니다. 새로운 탐험을 시작하십시오 Windows 10 메모장!
코멘트 남김
Comment
Hot Articles
/
흥미있는둔한
/
단순한어려운
감사합니다! 선택은 다음과 같습니다.
우수한
평가: 4.8 / 5 ( 82 등급)