

Gina Barrow가 마지막으로 업데이트 : January 14, 2023
재판매하기 전에 iPhone 7에서 사진을 영구적으로 삭제할 수 있습니까? 가능하다면 iPhone 7에서 사진을 삭제하는 방법은 무엇입니까?
iPhone 7에는 매번 셀카를 찍을 수 있는 매우 우수한 카메라 기능이 있습니다. 모든 멋진 기능과 사양이 추가된 최고의 출시 스마트폰 중 하나입니다. 그러나 업그레이드를 위해 iPhone7을 판매할 계획이라면 저장한 모든 데이터에 주의를 기울여야 합니다. 모든 사진, 메시지, 연락처 및 기타 개인 정보는 판매하기 전에 삭제해야 합니다. 새 소유자가 개인 사진을 가져가는 것을 원하지 않으시겠죠?
그들이 당신의 모든 사진과 기타 개인 정보를 볼 수 있을 정도로 부끄럽거나 더 나쁘게는 당신에게 불리하게 작용할 수 있습니다. 이것은 당신의 개인적인 사생활을 침해할 것입니다. 기본적으로 다음을 수행해야 합니다. 모든 사진 삭제 iPhone 7을 새 소유자에게 양도하기 전에 및 기타 데이터. 사진을 쉽게 복구할 수 있는 옵션과 기능이 있기 때문에 휴대전화에서 사진을 지우는 것만으로는 충분하지 않을 수 있습니다. 즉, 사진이 영구적으로 삭제되지 않았습니다.
다소 불편하게 들릴 수 있지만 예, iPhone 7에는 사진을 쉽게 복원할 수 있는 기능이 있습니다. 판매에 게시하기 전에 개인 정보를 위협할 수 있는 개인 데이터가 없도록 iPhone 7을 청소하십시오. 몇 가지 쉬운 방법이 있습니다 모든 사진 삭제 그러나 이들 모두가 영구적으로 사라진 것은 아닙니다. 우리는 당신에게 영구적으로 가장 보장된 방법을 줄 것입니다 모든 사진 삭제 어떤 번거 로움없이.
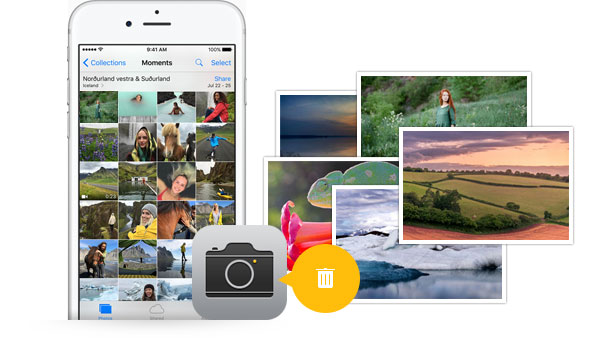
iPhone 사진을 영구적으로 삭제
부품 1. iPhone 7에서 직접 모든 사진을 삭제하는 방법2 부분. 컴퓨터를 사용하여 iPhone 7에서 모든 사진 삭제
iOS 8 이상을 실행하는 모든 iPhone 장치에서 이제 제거할 수 있습니다. 최근 삭제됨 실제로 삭제되기 전에 일반적으로 30일 동안 저장되는 사진. 이전 iOS 버전을 실행하는 모든 iPhone 사용자는 이 고통스러운 문제와 관련될 수 있습니다. 이러한 소위 "삭제 된” 사진은 실제로 휴대폰에 많은 양의 저장 공간을 축적하므로 사진이 저절로 사라질 때까지 거기에 매달려 있게 됩니다.
이제 iOS 8 이상을 사용하면 iPhone에 있는 사진에 작별을 고할 수 있습니다. 또한 이 단계는 iOS 기기의 스토리지 문제의 또 다른 경우인 기기에서 많은 양의 공간을 확보합니다.
iPhone 7에서 모든 사진을 제거하려면 사진 앱 > 라이브러리 > 모든 사진으로 이동할 수 있습니다. 그런 다음 선택을 클릭하고 모든 사진을 선택할 때까지 사진을 위로 끕니다. 그런 다음 휴지통 아이콘을 누릅니다.
iPhone Photo의 앱에서 직접 모든 사진을 영구적으로 삭제
방금 "을 제거했습니다.최근 삭제됨” 휴대전화에서 사진을 찍을 수 있으므로 다음 번에 모든 사진 삭제 모든 앨범에서 "최근에 삭제" 폴더에 있습니다.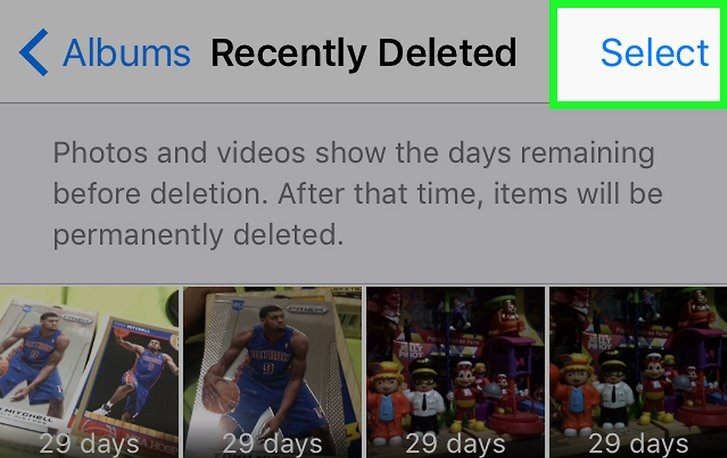
이 라인은 때때로 새로운 스티커, 소셜 게임 및 다양한 내부 앱과 같은 멋진 기능을 자랑하여 오늘날 젊은 세대들 사이에서 인기를 얻고 있습니다. Line 앱 다운로드 수요에 대처하기 위해 기술적인 문제가 발생할 때마다 사용자가 Line Chat 기록을 백업하도록 돕는 기본적인 방법이 있습니다.
iOS 데이터 백업 및 복원 한번의 클릭으로 전체 iOS 기기를 컴퓨터로 백업합니다. 백업에서 장치로 모든 항목을 미리보고 복원 할 수 있습니다. 백업에서 원하는 것을 컴퓨터로 내 보냅니다. 복원 중 장치에서 데이터가 손실되지 않습니다. iPhone 복원은 데이터를 덮어 쓰지 않습니다 무료 다운로드 무료 다운로드
모두 인정합시다. 우리는 특히 즐거운 순간에 우리 자신이나 가장 친한 친구와 함께 사진을 찍는 것을 좋아합니다. 종종 카메라 롤을 정리할 때 거기에 천 장 이상의 사진이 있다는 것을 깨닫게 됩니다. 모든 사진을 지우는 것은 하루 종일 하는 일처럼 보일 수 있지만 저희가 도와드리겠습니다. 가장 빠른 방법을 알고 있습니다. 모든 사진 삭제 몇 번의 클릭만으로. 당신은 할 수 있습니다 모든 사진 삭제 컴퓨터 또는 Mac을 사용하여 쉽게. 방법은 다음과 같습니다.
윈도우 PC 사용
Windows 컴퓨터를 사용하는 경우 단계는 매우 유사하지만 선행 프로세스가 더 많습니다. 방법은 다음과 같습니다.
Mac을 사용하여 사진 삭제
위의 단계는 일부 공간을 확보하고 모든 사진 삭제 iPhone 7에서. 그러나 이러한 단계는 여전히 검색할 수 있습니다. 이는 여전히 신원 도용이나 개인 정보 침해에 취약하다는 것을 의미합니다. 장치 자체에서 이미지를 지운 경우에도 삭제된 이미지를 복구할 수 있는 옵션이 있습니다. 보다 전문적인 방법으로 영구적으로 모든 사진 삭제 복구 옵션이 없는 경우 아래의 중요한 단계를 고려하십시오.
코멘트 남김
Comment
Hot Articles
/
흥미있는둔한
/
단순한어려운
감사합니다! 선택은 다음과 같습니다.
우수한
평가: 4.5 / 5 ( 84 등급)