

Vernon Roderick에 의해, 마지막 업데이트 : June 19, 2018
새로운 iPad를 구입하고 싶으십니까? 모든 파일을 전송 이전 iPad에서 새 iPad로? 쉬운 방법이 있습니다 오래된 데이터를 새 iPad로 전송하는 방법 땀을 흘리지 않고.
아이튠즈 백업 파일이나 저장한 아이클라우드 백업 파일을 통해 데이터를 전송할 수 있습니다. 새로운 iPad로 데이터를 즉시 전송하는 방법을 배우려면 이 게시물을 팔로우하고 읽으십시오!
이전 iPad에서 새 iPad로 전송하는 방법은 무엇입니까? 계속 읽으세요! 전체 솔루션은 아래에서 제공되었습니다.
1 부분. iTunes를 사용하여 iPad를 새 iPad로 전송하는 방법2 부분. iCloud 백업 파일을 사용하여 iPad를 새 iPad로 전송3 부분. FoneDog Toolkit을 사용하여 새 iPad로 데이터를 전송하는 단계별파트 4. 비디오 가이드: 새 iPad에 데이터를 선택적으로 백업 및 전송
Apple 장치는 백업 파일 측면에서 서로 동일합니다. 서로 다른 유일한 것은 이름, 크기 및 기타 기능입니다.
그러나 백업 파일 저장에 대해 이야기하면 일반적으로 공통 iTunes 또는 iCloud 백업 파일이 있습니다. 이 방법에서는 iTunes 백업 파일을 사용합니다. 물론 iTunes 백업을 사용하여 데이터를 저장한 경우입니다.
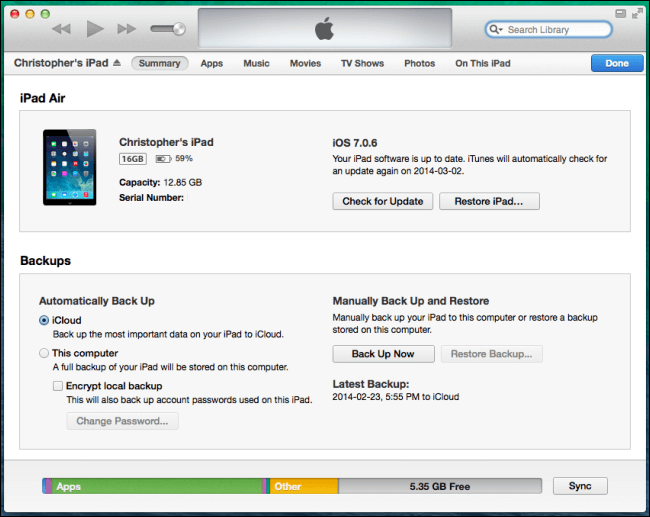
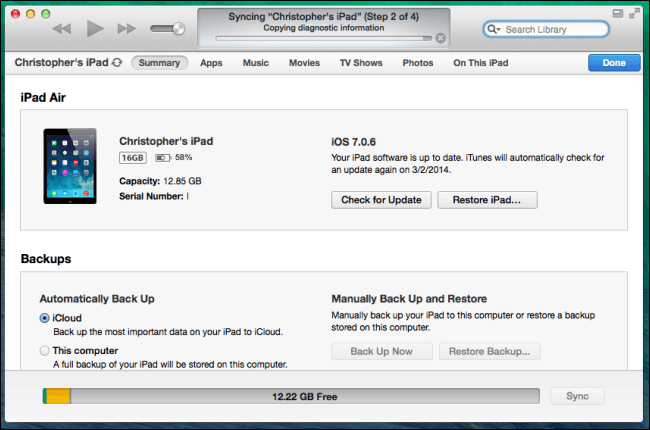
iCloud를 사용하여 데이터를 백업하고 복원하려는 경우 다른 iPad 장치로 복원하는 방법은 다음과 같습니다.
참고 : 모든 파일이 복원에 포함되도록 마지막 수동 백업을 수행해야 합니다. 아래 단계를 따르세요.
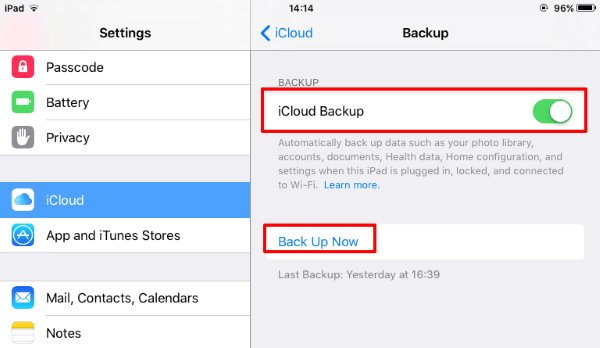
이때까지 iCloud 백업은 파일 백업을 시작하고 곧 다른 기기로 전송할 준비가 됩니다.
새로운 iPad로 데이터를 전송합니다.
(1): 설정 프로세스를 시작하려면 홈 버튼을 누릅니다.
(2): 새 iPad로 데이터 복원을 시작하기 전에 초기 지침을 따르십시오. 그런 다음 자동 설정 프로세스를 사용할 수 있습니다(iOS 11을 사용하는 경우). 이 과정에서 이전 iPad의 모든 데이터를 전송할 수 있습니다.
사람들은 또한 읽습니다 :
"자동 설정을 사용하는 방법은 무엇입니까?"라고 물을 수 있습니다. 자, 아래를 봐주세요!
1: 이전 iPad에서 저장한 가장 최근 백업을 선택하고 복원을 클릭합니다.
2: 팝업 메시지가 나타나면 동의를 누릅니다. 그러면 복원이 자동으로 시작됩니다.
3: 그런 다음 새 iPad에서 Siri, 앱 분석 및 Apple Play 설정을 마치면 됩니다.
이게 끝이라고 생각하세요? 아니요! NS 다음 부분 더 흥미진진합니다. 새로운 iPhone으로 데이터를 빠르게 전송할 수 있는 최고의 솔루션입니다.
FoneDog 툴킷 - iPad 데이터 백업 그리고 Restore Toolkit은 실제로 iPad에서 새로운 iPad 기기로 데이터를 백업하고 전송하는 데 사용할 수 있는 훌륭한 프로그램입니다. 이 프로그램은 실제로 전체 iPad 장치를 컴퓨터에 백업하는 클릭 모드입니다.
또한 백업 파일의 데이터를 미리 보고 새 iPad 장치로 전송할 수 있습니다.
무료로 다운로드하고 몇 번의 클릭으로 데이터를 전송해 보십시오.
1단계: FoneDog Toolkit 다운로드, 실행 및 선택 iOS 데이터 백업 선택권.

2단계: 백업 모드를 선택한 다음 "스타트"버튼.

3단계: 백업할 파일 선택

4단계: 백업이 완료될 때까지 기다립니다.

#1: 전송할 파일을 선택한 다음 "지금보기"버튼을

#2: "데이터 장치 복원"~에 새로운 iPad로 데이터 전송

코멘트 남김
Comment
Hot Articles
/
흥미있는둔한
/
단순한어려운
감사합니다! 선택은 다음과 같습니다.
우수한
평가: 4.6 / 5 ( 59 등급)