

Adela D. Louie, 최근 업데이트 : April 23, 2018
iCloud 백업에 접근하여 선택적으로 보는 방법은 다음과 같습니다.
Apple 제품, 특히 iPhone 장치는 세계에서 가장 많이 팔리는 장치 중 하나입니다. 매년 또는 XNUMX년마다 Apple이 iPhone, iPad 또는 iTouch 장치와 같은 iOS 장치를 업그레이드하는 데 있어 일관성을 유지하기 때문입니다.
그리고 Apple이 한 가장 좋은 점 중 하나는 데이터를 백업할 수 있는 두 가지 방법이 있다는 것입니다. 하나는 일반적으로 PC를 사용하여 iOS 장치에서 데이터를 백업하는 iTunes 백업을 사용하고 무선 연결을 사용하여 iOS에서 데이터를 간단히 백업할 수 있는 iCloud 백업을 사용하는 것입니다.
그러나 많은 iOS 사용자는 실제로 iCloud 계정을 실제로 보고 액세스하는 방법에 대해 약간 궁금합니다. 이 기사에서는 iCloud 백업의 일부 기능과 iCloud 백업 파일에 액세스하고 보는 방법에 대해 설명합니다.
1 부. iCloud 백업이란?2 부. iCloud 백업에 액세스하고 보는 방법에 대한 방법비디오 가이드: iCloud 백업 액세스 및 보기Part3. 결론
iCloud 백업은 실제로 Apple이 모든 사용자에게 제공하는 최고의 서비스 중 하나입니다. Apple 개발자가 사용자를 위해 만든 이 기능은 매우 쉽게 액세스할 수 있으며 iCloud 백업을 사용하면 무선 연결에 연결하기만 하면 언제든지 iOS 장치에서 데이터를 백업할 수 있습니다. iCloud는 사용자를 위해 만들어진 컴퓨팅 시스템 및 클라우드 스토리지로 알려져 있습니다.
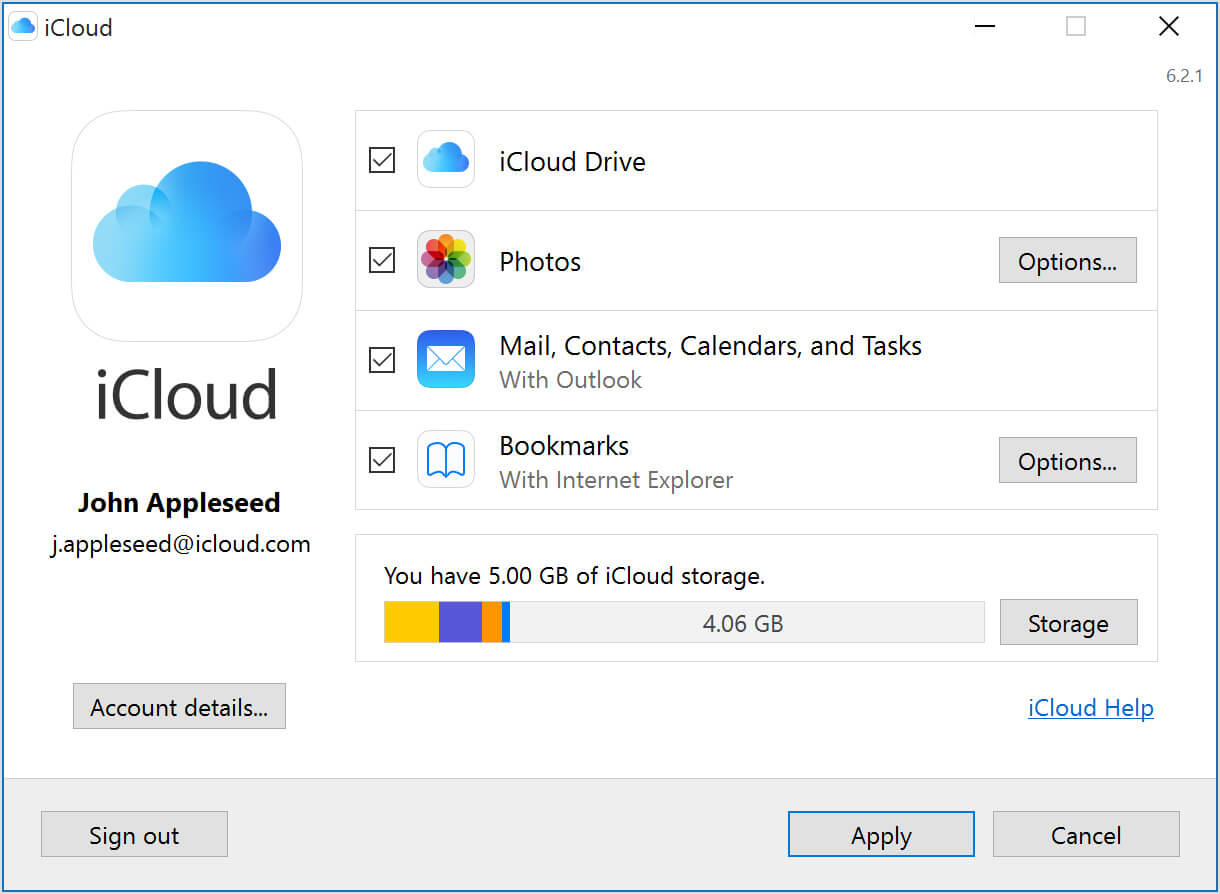
아이 클라우드 백업
다음은 iCloud 백업에 대한 추가 정보입니다.
매우 간단하고 사용하기 쉽습니다. iOS 기기에서 데이터를 백업하려는 경우 몇 번의 클릭만으로 아무런 노력 없이 간단히 수행할 수 있기 때문입니다.
iOS 기기에서 데이터를 백업할 때 컴퓨터나 USB 케이블이 필요하지 않습니다.
사진, 비디오 등과 같은 데이터를 저장할 수 있도록 iCloud 계정을 생성하면 5GB의 무료 저장 공간이 제공됩니다.
접근이 매우 간편합니다
iCloud를 무료로 받을 수 있습니다.
iOS 기기에서 데이터를 백업하려면 Wi-Fi에 연결해야 합니다.
누군가가 iCloud 백업 파일에 쉽게 액세스할 수 있기 때문에 iCloud 백업을 사용할 때 몇 가지 보안 문제가 있습니다.
iOS 기기의 모든 파일을 iCloud 백업에 포함할 수 있는 것은 아닙니다.
iOS 기기에서 데이터를 백업하는 과정이 느립니다.
처음에 제공된 5GB 저장 공간을 모두 사용한 후에는 iOS 기기에서 데이터를 백업할 수 있는 더 많은 공간을 확보하기 위해 더 많은 저장 공간을 구입해야 합니다.
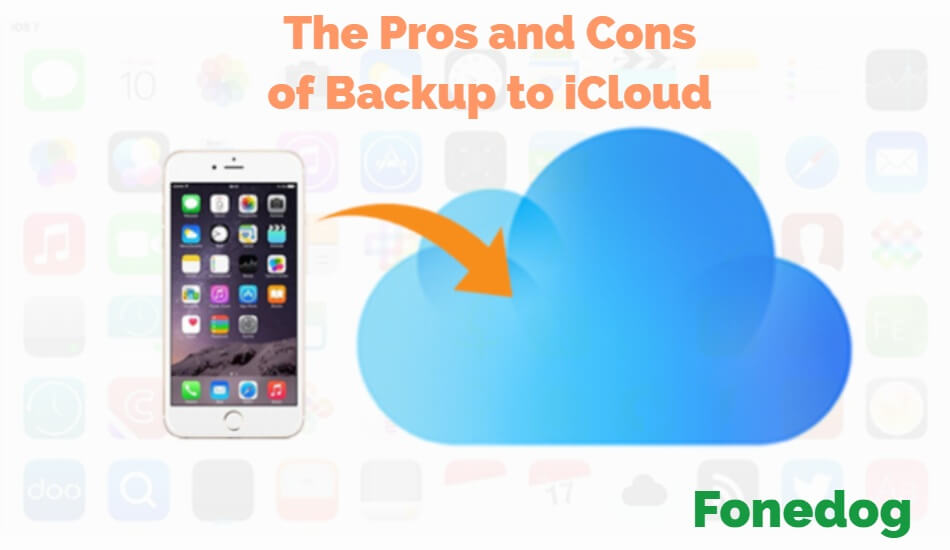
iCloud 백업의 장단점
컴퓨터를 사용하여 iCloud 백업에 액세스하거나 볼 수 있는지 실제로 궁금하다면 대답은 예입니다! 실제로 그렇게 할 수 있는 방법에는 여러 가지가 있습니다.
여기에서는 컴퓨터를 사용하여 iCloud 백업에 액세스하고 보는 방법을 보여 드리겠습니다.
iCloud.com을 사용하여 iCloud 백업에 액세스하고 보는 방법에 대한 단계별 방법을 따르십시오.
1단계: 컴퓨터에서 웹 브라우저를 시작합니다.
2 단계로 이동하십시오. https://www.icloud.com
3단계: Apple ID 및 비밀번호를 사용하여 iCloud 계정에 로그인합니다.
4단계: 로그인하면 iCloud 백업에서 사용 가능한 데이터 목록을 볼 수 있습니다.
5단계: 콘텐츠를 보려는 모든 데이터 유형을 선택합니다.
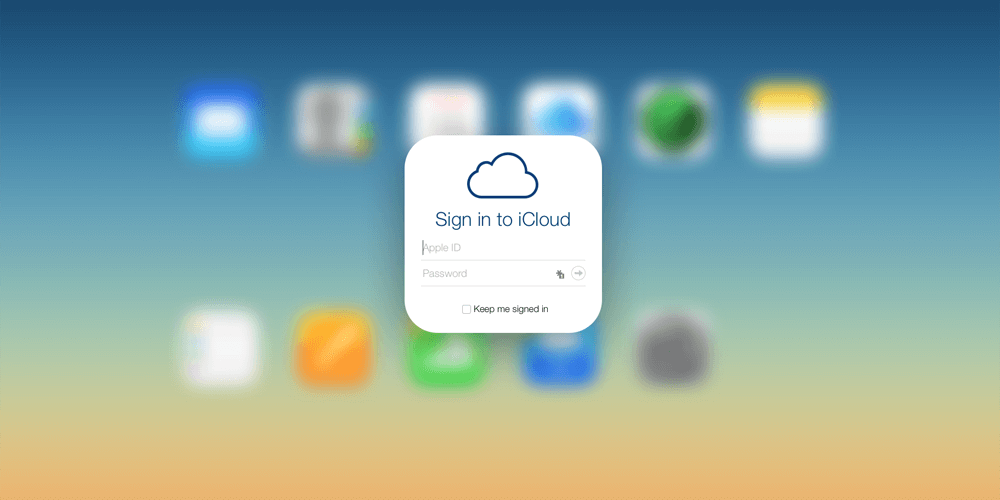
우리 모두 알다시피 거의 모든 데이터를 iCloud 백업에 백업할 수 있지만 안타깝게도 icloud.com 웹 사이트에서는 제한된 액세스에서만 iCloud를 보고 액세스할 수 있습니다. 메일, 연락처, 메모, 캘린더, 키체인, 사진, 문서, 내 iPhone 찾기 및 기기 백업을 보고 액세스할 수 있습니다.
그러나 보고 액세스하려는 데이터가 더 필요한 경우 iCloud 백업을 보고 액세스할 수 있는 다른 방법을 사용해야 합니다.
따라서 상기 제한 사항을 사용하여 iCloud.com iCloud 백업을 보고 액세스하려면 실제로 더 나은 프로그램을 사용할 수 있습니다. 이것은 FoneDog Toolkit을 사용하는 것입니다- iOS 데이터 복구 도구(iCloud 백업 액세스 및 보기).
FoneDog Toolkit - iOS 데이터 복구 도구는 웹 사이트를 사용하는 대신 iCloud 백업에 액세스하고 볼 수 있는 최상의 대안입니다. icloud.com 이 프로그램은 실제로 iCloud 백업을 추출하는 데 탁월하여 동기화된 모든 iOS 데이터를 iCloud 백업으로 추출할 수도 있습니다.
FoneDog Toolkit - iOS 데이터 복구 도구는 제한된 데이터에만 액세스할 수 있는 iCloud 제어판이나 iCloud 웹 사이트와 다릅니다. FoneDog Toolkit - iOS 데이터 복구 도구를 사용하면 사용자가 iCloud 백업 파일을 완전히 보고 액세스할 수 있습니다.
이 프로그램은 또한 iPhone 8, iPhone 8 Plus 및 iPhone X와 같은 새로 출시된 iPhone 장치를 포함하는 모든 iOS 장치와 호환됩니다. 또한 iOS 11인 새로운 iOS 버전에서도 작동할 수 있습니다.
FoneDog Toolkit - iOS 데이터 복구 도구는 iCloud 백업 복구, 보기 및 액세스에서 100% 성공률을 제공하기 때문에 세계 최고의 복구 소프트웨어로 알려져 있습니다. 이 프로그램은 전체 프로세스 중에 iOS 장치의 다른 데이터를 잃지 않고 개인 정보도 보호하기 때문에 사용하기에 매우 안전합니다.
다음은 FoneDog Toolkit - iOS 데이터 복구 도구를 사용하여 iCloud 백업에 액세스하고 보는 방법입니다.
물론 가장 먼저 할 일은 우리의 FoneDog Toolkit - iOS 데이터 복구 도구를 얻는 것입니다. 공식 웹 사이트
Mac 또는 Windows 컴퓨터에 다운로드하여 설치하십시오. FoneDog Toolkit - iOS 데이터 복구를 처음 다운로드하는 경우 원하는 모든 프로그램을 확인할 수 있는 30일 무료 평가판이 제공됩니다.
FoneDog Toolkit - iOS 데이터 복구 도구를 성공적으로 설치한 후 컴퓨터에서 실행하십시오.
이제 기본 화면에서 "iOS 장치에서 복구", "iTunes 백업 파일에서 복구" 및 "iCloud 백업 파일에서 복구"의 세 가지 옵션을 볼 수 있습니다.
여기에서 iCloud 백업에 액세스하고 보길 원하므로 계속해서 "iCloud 백업 파일에서 복구".

Fonedog 툴킷 - Step1 실행
기본 화면에 제공된 옵션에서 "iCloud 백업 파일에서 복구"를 선택하면 FoneDog Toolkit - iOS 데이터 복구 도구가 Apple ID 및 암호를 사용하여 iCloud에 로그인하도록 요청합니다.
참고 : FoneDog Toolkit - iOS 데이터 복구 도구가 개인 정보를 보호하므로 Apple ID 및 암호 입력에 대해 걱정할 필요가 없습니다.

iCloud에 로그인--Step2
iCloud 계정에 성공적으로 로그인하면 FoneDog Toolkit - iOS 데이터 복구 소프트웨어가 과거에 만든 모든 iCloud 백업 파일을 표시합니다.
거기에서 백업이 만들어진 시간과 날짜도 볼 수 있습니다. 백업이 만들어진 시간과 날짜에 따라 iCloud 백업 파일 목록에서 선택할 수 있습니다.
iCloud 백업을 완전히 보고 액세스하려면 "다운로드액세스하려는 백업 파일 옆의 " 버튼을 클릭합니다.
다운로드 버튼을 클릭하면 FoneDog Toolkit - iOS 데이터 복구 도구가 선택한 파일에서 모든 백업을 추출하기 시작합니다.
FoneDog Toolkit - iOS 데이터 복구 도구가 iCloud 백업 파일 추출을 마칠 때까지 기다리십시오.

액세스하려면 iCloud 백업을 다운로드하십시오--Step3
FoneDog가 iCloud 백업 파일에서 모든 데이터를 추출하면 백업된 모든 데이터가 화면에 표시됩니다.
여기에서 FoneDog Toolkit - iOS 데이터 복구 도구는 데이터에 액세스할 수 있는 권한도 부여합니다. 액세스하려는 항목을 클릭하기만 하면 됩니다.
선택한 항목을 완전히 결정했으면 "복구" 버튼을 클릭하십시오. 복구 버튼을 클릭하면 모든 iCloud 백업에 액세스하여 iOS 기기에서 데이터를 더 잘 보고 액세스할 수 있도록 컴퓨터에 저장됩니다.
FoneDog Toolkit - iOS 데이터 복구 도구로 복구된 모든 iCloud 백업 파일이 컴퓨터에 저장되어 iCloud 백업 파일에 대한 전체 액세스 권한을 가질 수 있습니다.

iCloud 백업 액세스 및 보기 - Step4
사람들은 또한 읽습니다 :
오늘날의 기술에서 iPhone 장치는 Apple Inc.에서 만든 iPad 장치뿐만 아니라 가장 정교하고 유명한 장치 중 하나로 간주됩니다. 이로 인해 Apple은 모든 사용자가 데이터를 쉽게 백업할 수 있도록 했습니다. Wi-Fi를 통해 또는 컴퓨터를 사용하여 수행합니다.
Apple이 모든 사용자를 위해 만든 백업 방법 중 하나는 iCloud 백업을 사용하는 것입니다. 이 형태의 백업 방법을 사용하면 모든 Apple 사용자가 Wi-Fi 연결을 통해 iOS 장치에서 데이터를 백업할 수 있으며 처음에는 5GB의 무료 저장 공간이 있습니다. 그러나 iCloud 백업에 어떻게 액세스할 수 있는지 궁금해하는 사용자도 많이 있습니다.
위에 표시된 대로 iCloud 백업에 액세스하고 보는 방법에는 실제로 두 가지 방법이 있습니다. 하나는 통과 iCloud를.COM 다른 하나는 FoneDog Toolkit - iOS 데이터 복구 도구를 사용하는 것입니다. 홈페이지 이용에 있어 icloud.com 액세스하고 볼 수 있는 데이터에만 제한이 있습니다. 운 좋게도 FoneDog Toolkit - iOS 데이터 복구 도구가 있습니다.
Fonedog Toolkit - iOS 데이터 복구 도구를 사용하면 무제한으로 iCloud 백업에 액세스하고 볼 수 있습니다. 사진, 메시지, 연락처, 비디오, WhatsApp, 통화 기록, 음성 메모, Safari 책갈피, Safari 기록, 앱 문서 및 음성 메일에 액세스하고 볼 수 있습니다.
이 프로그램을 사용하면 iCloud 백업 파일에서 데이터에 액세스하고 볼 수 있을 뿐만 아니라 가능한 가장 빠른 방법으로 데이터를 복구할 수 있으며 모두 컴퓨터에 저장됩니다. FoneDog Toolkit - iOS 데이터 복구 도구는 이 프로그램이 귀하의 데이터가 유출되지 않도록 귀하의 개인 정보를 보호하기 때문에 사용하기에 매우 안전합니다.
또한 데이터가 손실되지 않고 전체 프로세스 중에 데이터를 덮어쓰지 않기 때문에 사용하는 것이 안전합니다. FoneDog Toolkit - iOS 데이터 복구 도구는 iPhone 8, iPhone 8 plus 및 iPhone X와 같은 새로운 기기를 포함한 모든 iOS 기기와 호환되며 iOS 11인 새로운 iOS 버전에서도 완벽하게 작동합니다.
이는 FoneDog Toolkit - iOS 데이터 복구 도구가 오늘날 우리 기술이 얼마나 빠른지 진정으로 이해하고 있기 때문에 항상 업데이트되기 때문입니다. 이 놀라운 프로그램을 사용하면 이 프로그램을 사용하여 데이터에 액세스하고 보는 것을 후회하지 않을 것입니다.
Fonedog Toolkit - iOS 데이터 복구 도구의 최고의 기능 중 하나는 iCloud 백업 파일에 액세스할 수 있을 뿐만 아니라 iTunes 백업 파일과 iOS 기기에서 직접 데이터에 액세스하고 볼 수 있다는 것입니다. . 아, 이것은 복구 도구이기 때문에 백업 여부에 관계없이 iOS 기기에서 삭제된 모든 데이터를 복구할 수도 있습니다.
마음에 드셨다면 공유를 눌러주세요!!!
코멘트 남김
Comment
Hot Articles
/
흥미있는둔한
/
단순한어려운
감사합니다! 선택은 다음과 같습니다.
우수한
평가: 4.6 / 5 ( 69 등급)