

Adela D. Louie, 최근 업데이트 : September 30, 2022
뛰어난 성과와 함께 최근 몇 년 동안 iPhone이 인기를 얻었지만 압도적으로 많은 사람들이 iPhone을 최고의 핸드셋이자 카메라로 사용하고 있습니다. 사용자는 친척 및 친구와 함께 중요한 행사를 보존하고 수집하는 데 사용하고 있습니다.
당연하게도 사진은 그러한 iPhone의 가장 중요한 측면 중 하나이므로 잃어버릴 수 있습니다. 따라서 사건이 발생한 곳이 아닌 다른 곳에 사진을 저장하는 것은 매우 현명한 결정이 될 것입니다. 방법에 대한 많은 방법이 여전히 있습니다. iPhone에서 사진 추출, 아래에서 자세히 알아보세요.
부품 #1: iPhone에서 사진 추출 및 복구를 위한 추천 도구 - FoneDog iOS 데이터 복구파트 #2: iPhone에서 사진을 추출하는 방법3부: 결론
실제로 iPhone에서 사진을 추출하는 방법에는 여러 가지가 있습니다. 때로는 시간이 많이 걸리거나 실제로 사진을 추출하고 복구하기 전에 해야 할 일이 너무 많습니다. 그래서 여기, 이 부분에서 우리는 이러한 종류의 케이스를 통해 사용할 수 있는 매우 전문적인 도구를 제공할 것입니다. 이 도구를 사용하면 iPhone에서 삭제된 파일 복구.
The FoneDog IOS 데이터 복구 사진, WhatsApp의 메시지, 메시지, 모든 연락처, 비디오 및 장치에서 찾은 기타 파일 형식을 복구하는 데 유용한 대부분의 사용자가 추천했습니다. 또한 이 데이터 복구 도구는 삭제된 파일 및 기타 누락된 데이터를 실제로 복구할 수 있습니다. 이것은 실제로 다양한 iOS 변형을 지원합니다. 따라서 이 도구를 사용하려면 아래 제공된 지침을 더 따르십시오.
iOS 데이터 복구
사진, 비디오, 연락처, 메시지, 통화 기록, WhatsApp 데이터 등을 복구하십시오.
iPhone, iTunes 및 iCloud에서 데이터를 복구하십시오.
최신 iPhone 및 iOS와 호환됩니다.
무료 다운로드
무료 다운로드

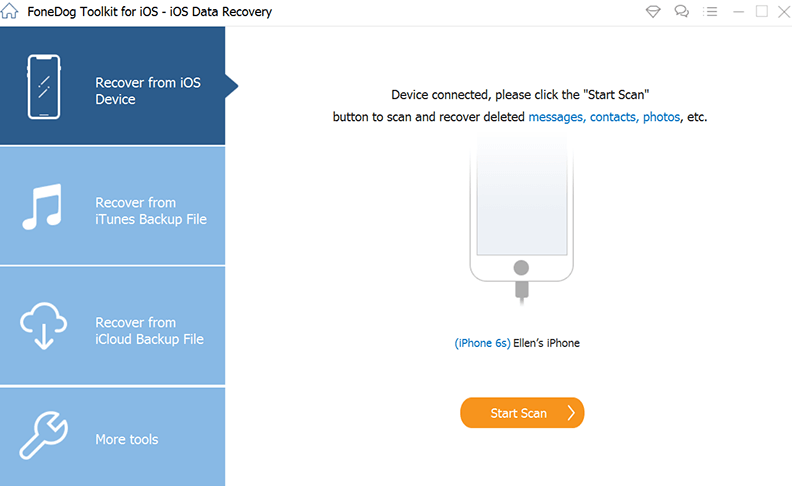
이미지를 추출하는 방법에는 여러 가지가 있습니다. iPhone 지인에게 보내거나 웹페이지에 게시하는 등 다양한 방법으로 사용하고 있습니다. iPhone의 웹캠으로 촬영한 이미지가 사진 라이브러리에서 추출되는 경우가 있습니다. 그래서 아래에는 iPhone에서 사진을 추출하는 몇 가지 방법이 있습니다.
이 iPhone은 항상 Mac 단순한 스마트폰 카메라와 저장 장치 이상입니다. 당신은 정말 그 Mac을 사용하여 이미지를 복구할 수 있습니다. Mac에서 정보를 얻으려면 먼저 iPhone을 활성화해야 합니다. 아래에서 다음 작업을 수행합니다.
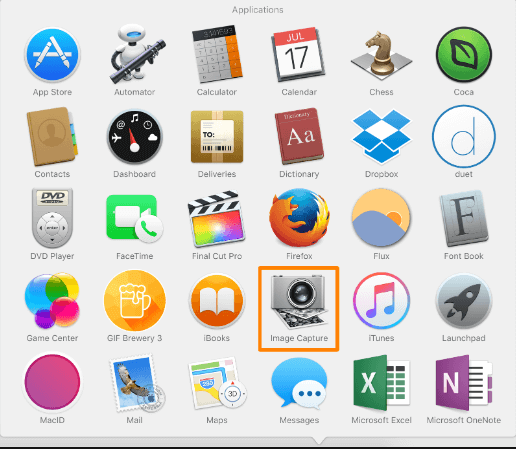
iCloud 카메라 롤이 장착되어 있더라도 iPhone은 대부분의 이미지와 비디오를 고해상도로 자동으로 동기화할 수 있습니다. 아래 지침을 완료하면 이러한 모든 사진을 컴퓨터로 실제로 옮길 수 있습니다.
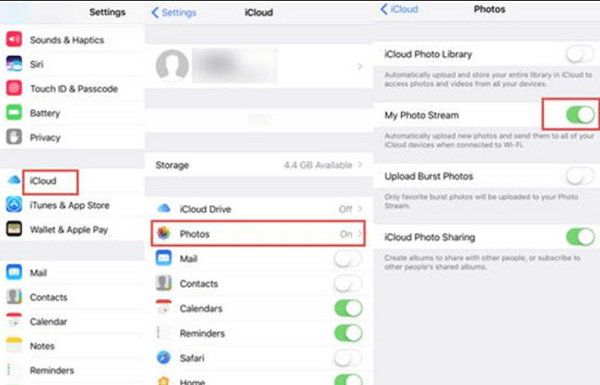
실제로 iTunes를 사용하여 iPhone의 모든 사진을 컴퓨터에 통합할 수도 있습니다. 아래 조치를 참조하십시오.
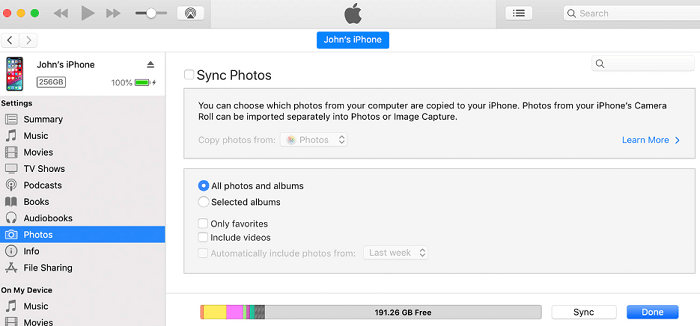
이 접근 방식 전체에서 Windows AutoPlay를 사용하여 특정 카메라 롤 사진을 컴퓨터 시스템으로 바로 추출할 수 있음을 이해해야 합니다. 주문을 통해 해당 사진을 정리한 후에야 컴퓨터 시스템에서 이러한 유형의 iPhone 사진을 추출할 수 있습니다. 방법은 다음과 같습니다.
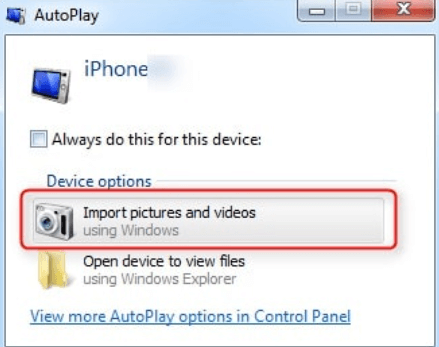
아래 지침에 따라 Windows 10의 사진 응용 프로그램을 통합한 iPhone에서 사진을 추출하는 것이 정말 편리합니다. 작동 방식은 다음과 같습니다.
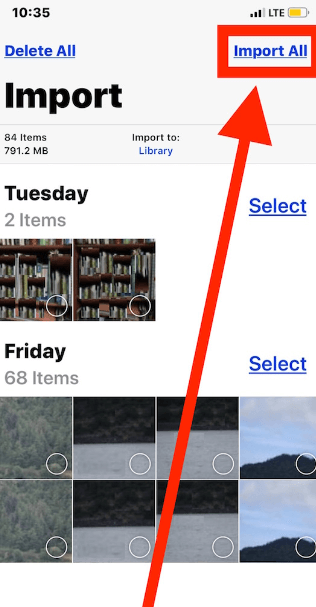
iPhone에서 바로 추출할 사진과 같은 많은 파일 유형이 있는 경우 이메일을 사용하는 것은 특히 신뢰할 수 있는 방법이 아닙니다. 그러나 사진 기록 수가 적은 경우에는 그러한 방법을 사용할 수도 있습니다.
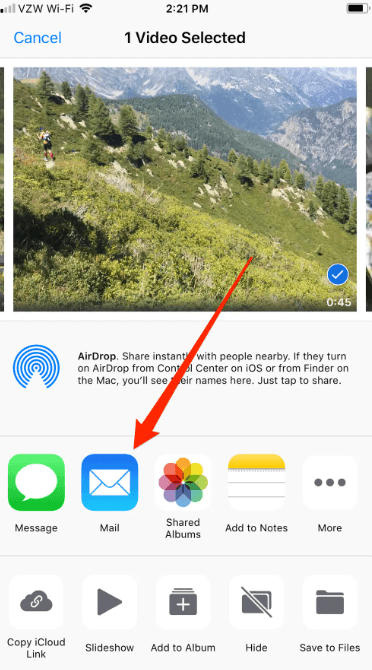
사람들은 또한 읽습니다iPhone용 Photo Vault에서 사진을 복구하는 방법백업 없이 비활성화된 iPhone에서 사진을 복구하는 방법
이 모든 것을 강조하기 위해 이전 섹션에서 언급한 기술은 iPhone에서 사진을 추출하는 것이 간단하다는 것을 의미합니다. 선호도와 가용성에 따라 최상의 접근 방식을 선택할 수 있습니다. 우리는 그것이 당신의 지식에 더 도움이 되고 장기적으로 앞서 언급한 가이드를 실제로 실행할 수 있기를 바랍니다. 꽤 즐거운 하루 되세요.
코멘트 남김
Comment
Hot Articles
/
흥미있는둔한
/
단순한어려운
감사합니다! 선택은 다음과 같습니다.
우수한
평가: 4.6 / 5 ( 77 등급)