

Nathan E. Malpass가 마지막으로 업데이트 : November 15, 2023
사용자 친화적인 인터페이스와 원활한 메시징 시스템을 갖춘 iPhone에는 과거의 순간을 요약한 수많은 메시지가 담겨 있습니다. 이 메시지는 단순한 텍스트가 아닙니다. 그것은 사랑하는 사람과의 대화의 단편이고, 중요한 결정의 스냅샷이며, 우리의 성장과 진화에 대한 기록입니다. 하지만 대화가 쌓이면 소중한 오래된 메시지를 찾는 것이 어려운 일처럼 보일 수 있습니다.
iPhone을 사용하면 이러한 디지털 메시지 타임캡슐을 놀라울 정도로 쉽게 찾을 수 있습니다. 이 글에서는 다음 과정을 안내해 드리겠습니다. iPhone에서 오래된 메시지를 보는 방법, 원할 때마다 시간을 거슬러 여행할 수 있도록 보장합니다. 메시지 앱 탐색부터 메시지 보관의 복잡성 이해에 이르기까지 오래된 메시지를 통해 과거를 되살리는 데 대한 포괄적인 단계별 가이드를 제공합니다.
iPhone에 저장된 추억의 보물창고를 여는 방법을 배우면서 향수와 발견의 여정을 시작해보세요.
부품 #1: iPhone에서 오래된 메시지를 보는 방법: 검색 방법파트 #2: iPhone에서 오래된 메시지를 보는 방법: FoneDog iOS 데이터 복구로 메시지 복원결론
iPhone이라는 디지털 미로에서는 오래된 메시지가 숨겨진 보석처럼 재발견되기를 기다리는 경우가 많습니다. iTunes를 사용하여 장치를 부지런히 백업하는 사람이라면 운이 좋을 것입니다. 검증된 Apple의 데스크탑 소프트웨어인 iTunes는 시간을 여행하고 오래된 메시지에 접근할 수 있는 통로를 제공합니다. 대화 저장소를 잠금 해제하려면 다음 단계를 따르세요.

편리성과 접근성이 중요한 현대 기술 영역에서 iCloud는 iPhone에서 오래된 메시지를 보는 데 있어 강력한 동맹자로 등장합니다. Apple의 클라우드 저장 및 동기화 서비스인 iCloud는 데이터를 안전하게 보관할 뿐만 아니라 과거 대화를 검색할 수 있는 효율적인 방법도 제공합니다. iCloud 백업을 사용하여 iPhone에서 오래된 메시지를 보는 방법은 다음 단계를 따르십시오.

만약 당신의 iCloud 백업이 손실되었습니다.? 걱정 마세요. WhatsApp, Telegram 등 메시징 앱은 자체 백업 옵션을 제공하는 경우가 많으므로 iPhone 생태계에 저장되어 있지 않은 경우에도 오래된 메시지를 보존하고 볼 수 있습니다. 인기 메시지 앱에서 오래된 메시지를 검색하는 방법은 다음과 같습니다.
WhatsApp 사용:
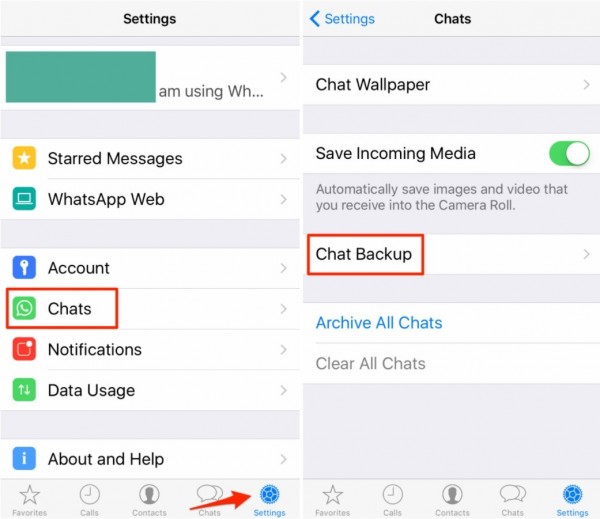
텔레그램 사용:
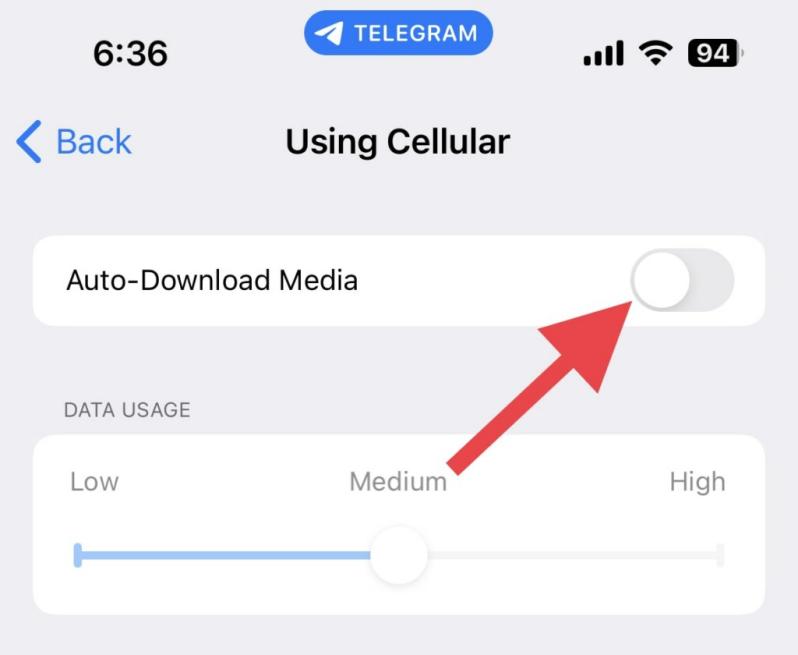
이러한 메시징 앱은 종종 포괄적인 백업 및 복원 기능을 제공하므로 iPhone의 표준 메시지 아카이브에 포함되지 않은 오래된 메시지도 원활하게 볼 수 있습니다.
Apple 생태계에서 Mac은 iPhone의 연결 및 데이터 관리 허브 역할을 할 수 있습니다. 와 더불어 파인더 앱을 사용하면 오래된 메시지를 포함하여 iPhone의 데이터를 보존하는 백업을 생성하고 관리할 수 있습니다. Finder를 사용하여 iPhone에서 오래된 메시지를 보는 방법은 다음과 같습니다.
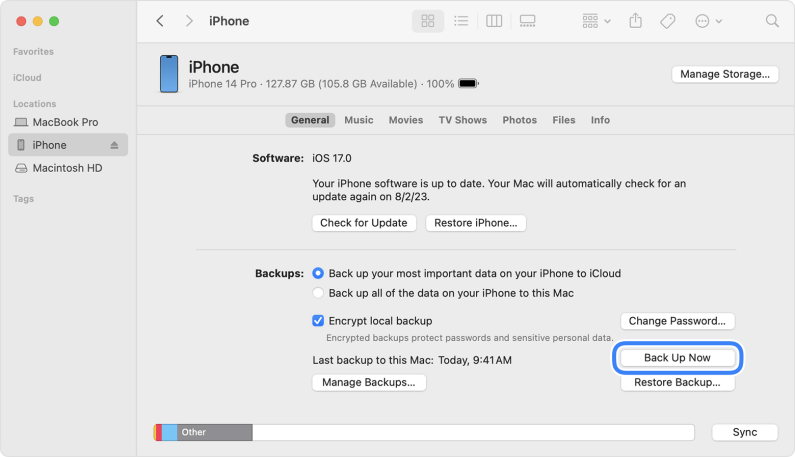
FoneDog IOS 데이터 복구 iPhone, iPad 및 iPod Touch 장치에서 다양한 유형의 데이터를 복구하도록 설계된 소프트웨어입니다. 직관적인 인터페이스와 강력한 기능은 분실, 삭제 또는 보관되었을 수 있는 오래된 메시지를 검색하려는 사람들에게 귀중한 자산입니다.
iOS 데이터 복구
사진, 비디오, 연락처, 메시지, 통화 기록, WhatsApp 데이터 등을 복구하십시오.
iPhone, iTunes 및 iCloud에서 데이터를 복구하십시오.
최신 iPhone 및 iOS와 호환됩니다.
무료 다운로드
무료 다운로드

과거 대화를 다시 방문하고 싶은 감상적인 영혼이든 보관된 스레드에서 중요한 정보를 찾는 개인이든 관계없이 iPhone 15 지원 도구인 FoneDog iOS 데이터 복구가 해답이 될 수 있습니다. iPhone에서 오래된 메시지를 보는 방법:

이를 활용하여 최고의 iPhone 텍스트 복구 소프트웨어iPhone 15 지원 도구인 를 사용하면 데이터 복구 프로세스에 대한 더 깊은 수준의 제어를 제공하는 전문 도구를 활용하게 됩니다. 이 소프트웨어는 다양한 상황으로 인해 메시지가 삭제되거나 유실된 경우 특히 유용할 수 있습니다.
FoneDog iOS 데이터 복구를 진행하면서 메시지만 검색하는 것이 아닙니다. 당신은 디지털 내러티브의 실타래를 엮어 기억 속 깊은 곳으로 빠져들어 갔을 순간을 되찾고 있습니다.
FoneDog iOS 데이터 복구는 강력한 솔루션이지만 책임감 있고 윤리적으로 사용하는 것이 중요합니다. 또한 잠재적인 보안 위험을 방지하기 위해 항상 신뢰할 수 있고 평판이 좋은 소프트웨어를 사용하고 있는지 확인하십시오. 이 도구를 사용하면 여정을 정의하는 과거 대화가 더 이상 iPhone에 국한되지 않고 다시 한 번 재발견되고, 축하되고, 소중히 여겨질 준비가 됩니다.
사람들은 또한 읽습니다iPhone 15에서 삭제된 문자 메시지를 빠르게 검색하는 방법은 무엇입니까?WhatsApp에서 삭제된 메시지를 보는 방법 [ANDROID + iOS]
iPhone에 저장된 오래된 메시지 저장소를 잠금 해제하는 것은 시간, 향수, 소중한 추억을 여행하는 것입니다. iCloud 및 iTunes 백업 활용부터 타사 메시징 앱 탐색 및 FoneDog iOS 데이터 복구와 같은 특수 소프트웨어 탐색에 이르기까지 디지털 과거를 다시 연결하는 다양한 경로를 배웠습니다. 각 방법은 다양한 시나리오와 선호도에 맞춰 고유한 장점을 제공합니다.
추억의 길을 감상적으로 산책하거나 스레드에 묻혀 있는 중요한 정보를 검색하든 iPhone의 디지털 환경이 열쇠를 쥐고 있습니다. 이 방법들을 마스터함으로써 iPhone에서 오래된 메시지를 보는 방법, 당신은 단지 오래된 메시지를 보는 것이 아닙니다. 당신은 인생 이야기의 태피스트리를 엮어온 감정과 순간을 다시 불러일으키고 있습니다.
따라서 이 디지털 모험을 시작하고 오래된 메시지가 현재의 당신을 형성하는 소중한 경험의 관문이 되도록 하십시오.
코멘트 남김
Comment
Hot Articles
/
흥미있는둔한
/
단순한어려운
감사합니다! 선택은 다음과 같습니다.
우수한
평가: 4.7 / 5 ( 57 등급)