

Vernon Roderick에 의해, 마지막 업데이트 : January 3, 2018
"나는 필요하다 iCloud 백업 추출기 손실 된 데이터를 복구합니다. 제발 도와주세요 최고의 iPhone 백업 추출기는 무엇입니까? 나는 아이폰을 사용하고 있고, 그것으로 꽤 행복하다고 말해야한다. 얼마 전 iOS를 업데이트했습니다. 몇 달 동안 피하고있었습니다. 사실 제 iOS는 꽤 오래되었고 방금 iOS 11을 업데이트했습니다. 아주 멋집니다. 유일한 문제는 내 연락처, 메시지, 사진 및 기타 항목 중 상당수가 누락 된 것 같습니다.
어쩌면 내가 뭔가 잘못한거야? 1 주일 전까지는 그 사실을 알지 못했고 iCloud를 사용할 수 있다는 것을 알고 있지만 이번 주에 얻은 모든 새로운 연락처 및 기타 물건을 잃고 싶지는 않습니다. iCloud에서 파일 중 일부를 선택할 수있는 방법이 있습니까? 어떤 종류의 추출기가 있어야합니까? 최대한 빨리 알려 주시기 바랍니다. "
팁 :
iPhone을 갖는 것은 매우 놀라운 일입니다. 오늘날 시장에서 가장 스마트 한 휴대 전화 중 하나는 의심의 여지가 없습니다. 많은 사용자는 iPhone의 상징적 인 디자인을 뒷받침하는 기술에 만족하고 있으며 왜 그렇게하지 않을 것이라고 논쟁하기가 어렵습니다. iPhone의 아름다움은 지원 및 앱의 양에 달려 있습니다. iOS 특정 프로그램을 사용하면 휴대 전화 사용을 개선하는 데 정말로 도움이 될 수 있으며 사용자를 위해 추가 마일을 사용할 수 있습니다.
1 부분. iCloud 란 무엇입니까?2 부분. iCloud Backup Extractor에서 데이터를 복구하는 방법 3 부분. 비디오 가이드 : iOS 데이터 복구에서 데이터를 복구하는 방법4 부. 결론
애플은 아이폰 사용자들을 위해 iCloud라고 불리는 다소 손쉬운 백업을 개발했다. 아이디어는 매우 간단합니다. 인터넷에 정보를 백업 할 수있는 자동화 된 프로그램이 있습니다. 실제로 필요한 것은 계좌 개설뿐입니다. iPhone을 새로 구입하거나 iOS를 업데이트 할 때 iCloud에 연결하거나 로그인하도록 초대됩니다.
이미 계정이 있다고 가정하면 일이 쉬워 져야하며 모든 것을 함께 묶을 수있는 쉬운 시간을 가질 수 있습니다. 계정이 없어도 iCloud 계정에 가입하는 것은 매우 쉽고 가장 좋은 부분은, 그것은 무료입니다. 계정 만들기 및 연락처 백업하기, 사진 등. 5 GB까지 무료로 저장할 수 있으며, 너무 적게 보인다면 언제든지 더 많은 공간을 구입할 수 있습니다.
대부분의 사람들은 모릅니다.하지만 iOS 기기에 연결 한 iCloud는 실제로 전원을 연결하고 Wi-Fi를 사용하는 한 모든 24 시간을 실제로 업데이트합니다. 아무도 데이터를 다 소모하지 않으므로. 이제는 상황이 좀 더 쉬워졌습니다. 6 개월 동안 사용하지 못한 정보를 복구하고 싶지 않습니까?
iCloud만큼이나 문제가 있으며 그 중 하나는 분실하자 마자 누락 된 데이터를 발견하지 못하면 다시 돌려 받기가 어려울 수 있다는 것입니다. 중요한 문자 메시지를 잃어 버렸지 만 삭제 된 것으로 보이는 3 일 이후에야 깨달았다 고 가정 해 봅시다. iCloud에서 복원하더라도 어제의 메시지 만 복원되며 3 일 전에 잃어 버렸기 때문에 거기에있을 가능성은 거의 없습니다.
또 다른 문제는 위의 사용자와 비슷합니다. 일주일 정도 후에 복구하면 iCloud가 일주일에 백업하지 않은 것으로 가정하면 일주일 내에받은 모든 데이터가 손실됩니다. 여기에는 문자 메시지, 새로운 연락처, 사진 및 훨씬 더. 그 정보를 되찾기 위해 휴대 전화에서 일주일의 시간을 낭비하지 않으시겠습니까? 대부분의 경우에 대한 대답은 아마도 '아니오'일 것입니다.
그러나 위에서 언급 한 사용자가 iCloud에서 정보를 가져 오는 방법이 있지만 반환하려는 정확한 데이터를 추출하는 데 도움이되는 다른 프로그램이 필요합니다.
더 이상 돌려 보내지 마라. Fonedog iOS 데이터 복구 iCloud를 사용하여 원하는 정보를 복구하는 데 도움이됩니다. Fonedog iOS 데이터 복구 란 무엇입니까? 다양한 방법을 사용하여 iOS 데이터를 복구하는 데 도움이되는 프로그램이며 iCloud 및 프로그램 자체를 사용하여 iOS 데이터를 찾는 방법 중 하나입니다. 데이터를 다시 가져 오려면 다음 단계를 따르십시오.
Fonedog iOS 데이터 복구를 컴퓨터 또는 노트북에 다운로드하여 설치하십시오. 프로그램을 성공적으로 설치하면 왼쪽 막대의 세 번째 옵션 인 "iCloud 백업 파일을 사용하여 복구"를 클릭 할 수 있습니다.
이 옵션을 누르면 Fonedog iOS 데이터 복구를 사용하면서 iCloud의 로그인 사이트로 이동하게됩니다. 친절하게도 계속 진행하려면 사용자 이름과 암호를 입력하십시오.

들어가면 스캔 과정이 진행됩니다. 스캔이 완료되도록하십시오. Fonedog iOS Data Recovery가 읽을 필요가있는 데이터 양에 따라 다소 시간이 걸릴 수 있지만 몇 분 또는 몇 분 안에 종료되어야합니다. 중간에 컴퓨터를 종료하지 마시기 바랍니다. 오류.
검사가 끝나면 복구 할 수있는 다양한 정보가 포함 된 화면이 나타납니다. 연락처, 메시지, 통화 기록, 사진 등을 알 수 있습니다.

복구 할 항목을 선택하면 미리보기 창에서 삭제 된 모든 데이터를 볼 수 있습니다. 바라건대, 당신은 잃어버린 것을 볼 수 있어야하며, 예를 들어 "연락처"를 지금 사용하도록합시다.
보시다시피, 최근에 삭제 된 항목과 복구하려는 항목이 있지만 iCloud가 모든 항목을 덮어 쓸 수는 없습니다. 복구 할 항목을 선택하고 "다음 것" 버튼을 클릭합니다.
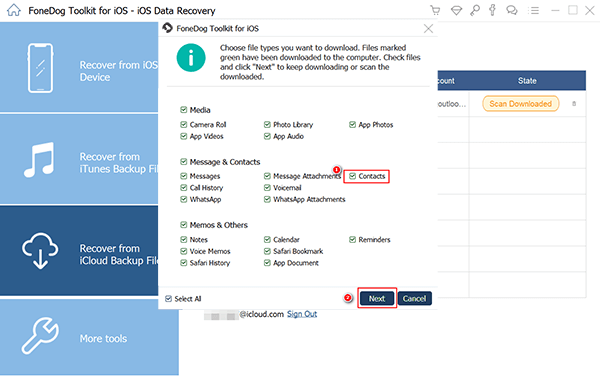
어떤 폴더에 데이터를 저장할지에 대한 옵션이 주어지며 마지막 "복구"그리고 너 끝났어.
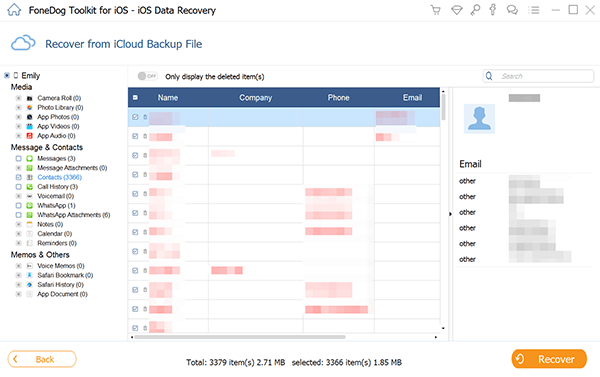
사람들은 또한 읽습니다iOS 3 업데이트 후 연락처를 가져 오는 11 주요 방법iOS 3 업데이트 후 11 iPhone에서 손실 된 파일을 복구하는 효과적인 방법
이제는 iCloud 및 Fonedog iOS Data Recovery 덕분에 복구 할 데이터를 선택할 수 있습니다. Fonedog iOS 데이터 복구를 사용하면 데이터를 복구하기 위해 몇 가지 옵션을 사용할 수 있지만 모두 자신의 장점과 선호도를 가지고 있으므로 안심하십시오.
코멘트 남김
0 Comment
Hot Articles
/
흥미있는둔한
/
단순한어려운
감사합니다! 선택은 다음과 같습니다.
우수한
평가: 4.6 / 5 ( 59 등급)