

Gina Barrow가 마지막으로 업데이트 : November 1, 2017
"iPhone에서 오래된 auido 메시지를 어떻게 찾습니까?"
"iPhone7을 새로운 iOS 11로 업데이트 한 후에 오디오 클립 중 일부가 손실되었습니다. 할 수있는 방법이 있습니까? iOS 11 업그레이드 후 삭제 된 오디오 파일 복구? "
중요한 파일을 잃는 것은 iOS를 업그레이드 할 때마다 매우 귀찮습니다. 오디오 파일은 삭제되거나 손실 될 수있는 많은 것들 중 하나 일 뿐이며,이를 되 찾는 데는 복잡한 방법이 필요합니다. 이러한 오디오 파일은 음성 메모, 음성 메일, 앱 오디오, 노래 등이 될 수 있습니다. 이 모든 파일들이 그렇게 사라 졌다는 것을 깨달았을 때 스트레스를받을 수 있습니다. 이러한 오디오 파일에 대한 백업을 만들었다면 복원 할 수있는 운이 좋지만 이러한 파일을 백업하는 것을 잊어 버리면 더 복잡해집니다. 이 기사에서는 iOS 11 업그레이드 후 삭제 된 오디오 파일 복구 세 가지 효과적인 방법으로 하나의 효과적인 프로그램 만 사용하여
Part1. 삭제 된 오디오 파일을 복구하는 가장 좋은 도구는 무엇입니까?Part2. iOS 11를 iPhone에서 바로 업그레이드 한 후 삭제 된 오디오 파일을 복구하십시오Part2. FoneDog Toolkit-iOS 데이터 복구로 iTunes에서 iOS 11 업그레이드 후 삭제 된 오디오 파일 복구Part3. FoneDog Toolkit-iOS 데이터 복구로 iOS 11를 iCloud에서 업그레이드 한 후 삭제 된 오디오 파일 복구비디오 가이드 : iOS 11 업데이트 이후 iPhone에서 손실 된 오디오 파일을 복원하는 방법Part4. 결론
iTunes 및 iCloud와 같은 백업에서 이러한 파일을 복원하는 것 외에도 하나의 프로그램 만 사용하여 효과적으로 복구 할 수 있습니다. FoneDog Toolkit-iOS 데이터 복구 중요한 노래, 녹음 파일 및 iPhone에 저장 한 다른 오디오 파일을 검색 할 수있는 도구입니다. 이 회복 프로그램은 효과적이고 안전하며 안전하다는 것이 증명 된 모든 필수적인 방법을 가지고 있습니다. 또한 연락처, 통화 기록, 문자 메시지, 오디오, 비디오, 사진, 문서, 캘린더, 책갈피 등과 같은 모든 전화 데이터를 복구 할 수 있습니다. 이 프로그램의 가장 중요한 부분은 세 가지 복구 방법이 있다는 것입니다. "iOS 기기에서 복구, iTunes에서 복구및 iCloud에서 복구". FoneDog Toolkit-iOS 데이터 복구 백업 없이도 장치 자체에서 직접 데이터를 쉽게 복구 할 수 있습니다. 이 프로그램은 휴대 전화가 누락되거나 삭제 된 모든 컨텐츠를 깊이 검색하기 때문입니다. 파일이 삭제 될 때마다 파일은 덮어 쓰거나 바뀔 때까지 잠시 동안 모바일에 남아 있습니다. 이 파일이 휴대 전화의 내부 메모리의 가상 공간에있을 때 복구 할 수있는 유일한 시간입니다. FoneDog 툴킷 아직 제거 또는 대체되지 않은 한이 파일을 복구합니다. 이 소프트웨어는 최신 버전을 포함한 모든 iOS 버전에서 작동합니다. 아이폰 OS 11 최신 iPhone 8, 8Plus 및 iPhone X를 비롯한 다양한 iOS 장비에 대해 알아보십시오. 함께 진행하면서이 소프트웨어를 활용하는 방법에 대해 자세히 알아보십시오.
 iOS 11 업그레이드 후 삭제 된 오디오 파일 복구
iOS 11 업그레이드 후 삭제 된 오디오 파일 복구
백업을 했든하지 않든, 확실히 할 수 있습니다. iOS 11 업그레이드 후 삭제 된 오디오 파일 복구 직접 파일을 덮어 쓰지 않는 한 iPhone에서 직접 가져올 수 있습니다. 중요한 내용을 삭제하거나 잃어 버렸음을 깨달았을 때 가능한 한 전화 사용을 중단하고 즉시 복구를해야합니다. 프로그램 다운로드 FoneDog Toolkit-iOS 데이터 복구 이 자습서에서 배우십시오. 가능한 방법에 대해서는 아래 단계를 따르십시오. iOS 11 업그레이드 후 삭제 된 오디오 파일 복구 의 도움을 받아 FoneDog Toolkit-iOS 데이터 복구.
또한 읽기 :
iOS 3 업데이트 후 연락처를 가져 오는 11 주요 방법FoneDog Toolkit-iOS 데이터 복구 Windows 및 Mac과 호환되므로 어떤 컴퓨터에서 작동하는지 선택할 수 있습니다. 프로그램을 다운로드하여 설치하고 설치가 완료 될 때까지 기다린 다음 소프트웨어를 시작하십시오. 실행하기 전에 FoneDog Toolkit-iOS 데이터 복구 소프트웨어를 사용하면 이미 iTunes를 최신 버전으로 업데이트했으며 일시적으로 자동 동기화 옵션을 비활성화했습니다.

FoneDog - iOS 데이터 복구 - Step1 실행
iTunes에서 자동 동기화를 비활성화하려면 iTunes> 기본 설정> 장치로 이동하여 "iPod, iPhone 및 iPad가 자동으로 동기화되지 않도록 방지"옵션을 선택하십시오. 복구가 진행되는 동안에는 iTunes를 시작할 필요가 없습니다.
원본 USB 케이블을 사용하여 iPhone을 컴퓨터에 연결하여 스캔을 시작합니다. 기기가 검색되면 화면 왼쪽의 첫 번째 복구 방법을 클릭하십시오. 'iOS 기기에서 복구'을 클릭 한 다음'스캔 시작'.

iPhone 연결 및 스캔 시작 - Step2
FoneDog Toolkit-iOS 데이터 복구 누락되거나 삭제 된 모든 파일을 전체 장치에서 검색하므로 실제로이 프로세스는 다소 시간이 걸리지 만 화면 상에 진행 상황을 볼 수 있습니다. 검색이 중지되면 장치에서 복구 할 수있는 사용 가능한 모든 파일 형식을 볼 수 있습니다. 왼쪽의 주요 파일 범주 중에서 특히 모든 오디오 파일을 찾을 수있는 미디어 아래에서 선택하십시오. 오른쪽에있는 파일을 미리보고 복구하려는 항목의 상자를 표시하십시오. 모두 복구하거나 선택적 복구를 수행하도록 선택할 수 있습니다. 바탕 화면에 새 폴더를 만들어 모든 파일을 저장 한 다음 '복구'버튼을 누르십시오.
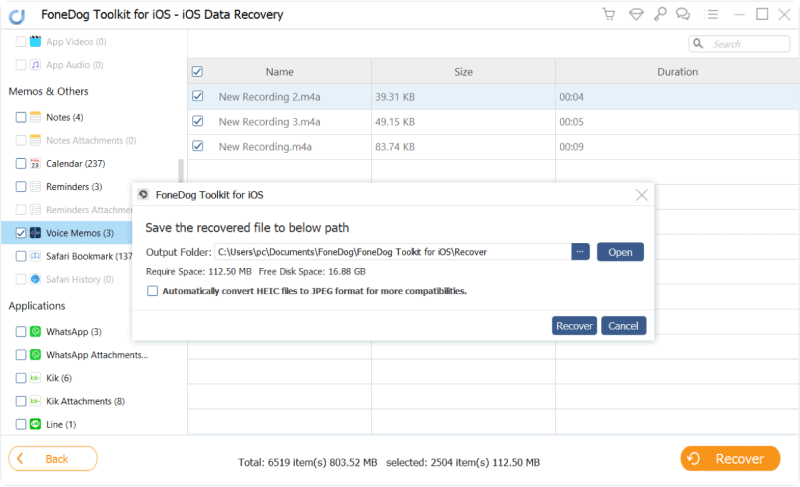
iOS 11 업데이트 후 삭제 된 오디오 파일 복구 - Step3
제공되는 두 번째 복구 방법 FoneDog Toolkit-iOS 데이터 복구 'iTunes에서 복구'. 이는 iTunes에서 백업을 복원하는 것과 비슷하지만 선택적 복구를 수행 할 수 있으므로이 방법이 더 선호되고 편리합니다. 특히 새로운 및 기존 모바일 컨텐츠에 대한 추가 데이터 손실을 초래할 수있는 전체 iTunes 백업을 추출하고 다운로드 할 필요가 없습니다. 'iTunes에서 복구'옵션을 사용하는 방법에 대해 알아보십시오. FoneDog Toolkit-iOS 데이터 복구.
프로그램 시작 FoneDog Toolkit-iOS 데이터 복구 왼쪽의 두 번째 복구 방법을 클릭하십시오.iTunes에서 복구'. 자동으로 모든 iTunes 백업이 화면에 표시됩니다. 원하는 백업을 선택하고 '스캔 시작'.
참고 :
컴퓨터에서 iTunes를 실행할 필요가 없습니다. iTunes가 설치된 컴퓨터와 동일한 컴퓨터를 사용하고 있는지 확인하십시오.

FoneDog 실행 및 iTunes 백업 선택 - 1
FoneDog Toolkit-iOS 데이터 복구 이제 iTunes 백업을 스캔하므로 총 데이터 크기에 따라 다소 시간이 걸릴 수 있습니다. 검색이 중지되면 이제는 왼쪽에있는 모든 파일을 볼 수 있으며 오른쪽에있는 각 항목을 미리 볼 수 있습니다. 미디어 범주에서 삭제 된 오디오 파일을 찾은 다음 선택적 복구를 위해 개별적으로 표시하십시오. 위 기능을 토글하여 검색을 필터링 할 수도 있습니다. '삭제 된 항목 만 표시'. 복구 된 모든 오디오 파일을 저장할 수있는 바탕 화면에 항상 새 폴더를 만드십시오.
또한 읽기 :
iTunes에서 삭제 된 파일을 복구하는 방법
iTunes에서 삭제 된 통화 기록을 어떻게 복구합니까?
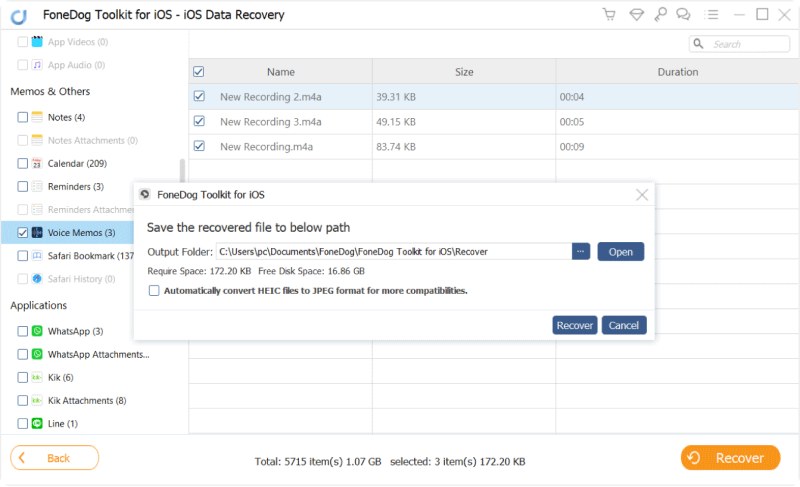
iTunes에서 삭제 된 오디오 파일 미리보기 및 복구 - 2
함께 사용할 수있는 마지막 복구 방법 FoneDog Toolkit-iOS 데이터 복구 'iCloud에서 복구'입니다. 이 옵션은 너무 편리하고 사용하기가 매우 쉽습니다. 너무 단순해서 특정 시간에 복구 프로세스를 완료 할 수 없습니다. 가능한 방법에 대한 단계를 확인하십시오. iOS 11 업그레이드 후 삭제 된 오디오 파일 복구:
프로그램 실행 FoneDog Toolkit-iOS 데이터 복구 마지막 방법 인 'iCloud에서 복구'을 클릭 한 다음 자신의 iCloud 계정에 로그인하십시오. iPhone에서 사용하는 똑같은 iCloud 계정을 사용해야합니다. 모든 사용자 이름과 비밀번호는 개인 정보 보호를 위해 저장되지 않습니다.

로그인 iCloud - #1
로그인하면 모든 iCloud 백업 디스플레이가 전체 세부 사항과 함께 표시됩니다. 가장 최근 백업을 선택하고 '다운로드'버튼을 누르면 프로그램이 전체 내용을 스캔, 추출 및 다운로드 할 수 있습니다.

iCloud 백업 선택 - #2
원하는 백업 컨텐츠를 선택하면 iCloud 백업에서 복구 할 수있는 모든 파일을 볼 수있는 팝업 창이 나타납니다. 여기에서 App Audios, 음성 메모, 음성 메일 및 기타 오디오 파일과 같은 원하는 파일 상자를 선택하여 선택적 복구를 수행 할 수 있습니다. '다음 보기' 계속하다.
 iCloud 백업 선택 - #3
iCloud 백업 선택 - #3
FoneDog Toolkit-iOS 데이터 복구 백업 추출이 시작되고 시간이 걸릴 수 있으며 중지되면 이제는 이전에 선택한 파일 전체를 볼 수 있습니다. 찾으려는 오디오 컨텐츠를 표시하고 데스크탑의 새 폴더에 저장하십시오. 잊지 마세요 '복구'버튼을 누르십시오.
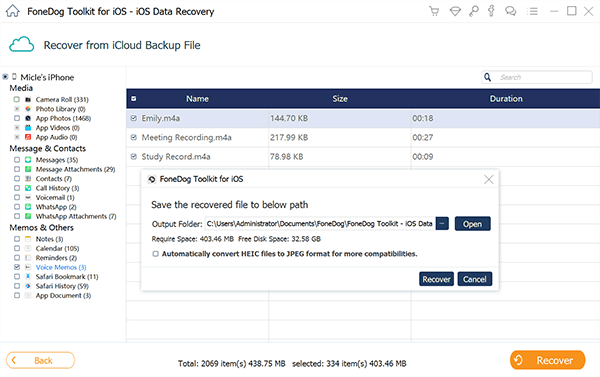
iOS 11 업데이트 후 iCloud에서 오디오 파일 손실 복원 #4
FoneDog Toolkit-iOS 데이터 복구 모든 유형의 복구를위한 원 스톱 솔루션을 제공합니다. 이 소프트웨어를 사용하면 연락처, 통화 기록, 메시지, 인스턴트 메시지, 알림, 사진 비디오와 당신은 iOS 11 업그레이드 후 삭제 된 오디오 파일 복구 그리고 훨씬 더. 물론 백업의 가치를 과소 평가하지 말고 항상 항상 편리하게 유지하십시오. 다른 모든 방법이 실패하면 신뢰할 수 있음을 명심하십시오. FoneDog 툴킷 그리고 분명히 당신은 결코 그것을 후회하지 않을 것입니다. 오늘 무료 평가판을 다운로드하십시오.
코멘트 남김
Comment
Hot Articles
/
흥미있는둔한
/
단순한어려운
감사합니다! 선택은 다음과 같습니다.
우수한
평가: 4.6 / 5 ( 104 등급)