

Nathan E. Malpass가 마지막으로 업데이트 : October 23, 2019
당신은 당신의 iPhone이 Wi-Fi를 계속 끊습니다. 사이? 많은 사람들이 iPhone에서 Wi-Fi 연결 문제를 겪고 있습니다. 이러한 상황에서 iPhone은 연결된 네트워크에서 자주 연결이 끊어집니다. 그런 다음 사용자는 해당 Wi-Fi 네트워크에 수동으로 다시 연결해야 합니다. 이러한 사용자에게는 매우 실망스러울 수 있습니다.
다행히 이 문제에 대한 수정 사항이 있습니다. 많은 iPhone 사용자는 해당 iOS 기기와 Wi-Fi 네트워크 간에 자주 발생하는 연결 끊김 문제를 해결하기 위해 아래의 다양한 방법을 거쳤습니다. 이 가이드는 문제에 대한 최고의 솔루션을 알려줍니다. 자세히 알아보려면 계속 읽어보세요.
"iPhone이 Wi-Fi를 계속 떨어뜨린다"에 대한 XNUMX가지 주요 솔루션모든 것을 마무리하려면
문제를 해결하려면 다음을 사용해야 합니다. FoneDog IOS 시스템 복구. 이것이 가장 빠르고 효과적인 솔루션입니다. 이 도구는 데이터 손실 없이 iOS 기기(예: iPhone 및 iPad)를 정상 상태로 복구하는 데 사용됩니다.
Mac 컴퓨터와 Windows PC 모두에서 사용할 수 있으며 iPhone이 정상 상태인지 고장난 상태인지 자동으로 감지합니다. 표준 및 고급의 두 가지 모드가 있습니다. 표준 모드를 사용하면 데이터 손실 없이 iPhone을 수정할 수 있습니다. 두 번째 모드인 고급은 데이터 손실로 이어지지만 더 어려운 문제를 해결합니다.
다음은 FoneDog iOS 시스템 복구를 사용하여 문제를 해결하는 방법에 대한 단계입니다.iPhone이 Wi-Fi를 계속 끊습니다."
내에서 FoneDog Toolkit을 다운로드하여 설치하십시오. Windows PC 또는 Mac 컴퓨터.
컴퓨터에서 소프트웨어를 실행합니다. 기본 인터페이스에서 선택 iOS 시스템 복구. iPhone을 컴퓨터에 연결한 다음 " 버튼을 누릅니다.스타트".
FoneDog가 펌웨어를 다운로드하여 iPhone을 수정하기를 원하는지 확인하십시오. "를 클릭하면 됩니다.다운로드"버튼을 누릅니다.
다운로드 프로세스가 완료될 때까지 기다리십시오. 이제 소프트웨어가 iPhone을 수리합니다. 이 프로세스가 완료될 때까지 다시 기다리십시오. 이 시간 동안 iPhone을 사용하지 마십시오. 그렇지 않으면 벽돌이 될 수 있습니다.
iPhone 수리 프로세스가 완료되면 FoneDog에서 알림을 제공합니다. iPhone을 분리하지 마십시오. 재부팅될 때까지 기다리십시오. 그런 다음 컴퓨터에서 안전하게 분리하십시오.
아마도 Wi-Fi 네트워크가 iPhone에서 도달할 수 없는 먼 위치에 있을 수 있습니다. iPhone이 Wi-Fi 네트워크 범위 또는 네트워크 범위 내에 있는지 확인하십시오. 컴퓨터를 포함하여 소유하고 있는 각 모바일 장치에서 동일한 문제가 발생하는 경우 라우터를 다시 시작해야 할 수 있습니다.
라우터 설명서의 지침을 확인하여 이를 수행할 수 있습니다. 또는 인터넷 서비스 제공업체나 라우터 제조업체에 문의해야 할 수도 있습니다. 해결하기 어려운 네트워크 또는 하드웨어 문제를 해결하는 방법에 대한 다양한 권장 사항을 제공할 수 있습니다. 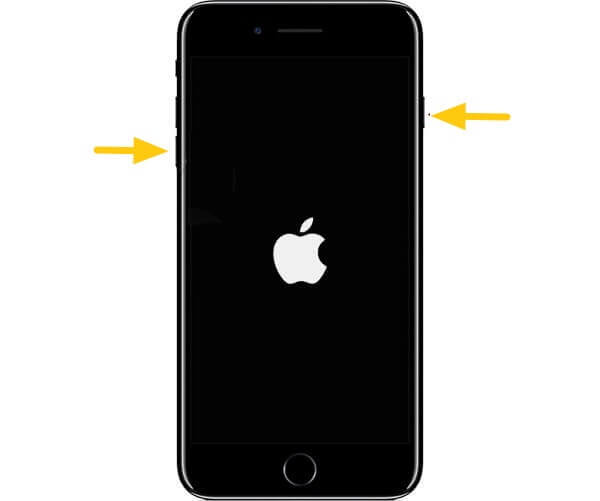
문제가 계속 발생하는 경우 "iPhone이 Wi-Fi를 계속 끊습니다.” 그런 다음 네트워크의 자동 참여 기능을 활성화할 수 있습니다. 비활성화되어 해당 문제가 발생할 수 있기 때문입니다. 이 경우 자동 가입이 활성화되어 있는지 확인하는 것이 좋습니다. 방법은 다음과 같습니다.
01단계 - 시작 설정.
02단계 - 선택 Wi-Fi 인터넷.
03 단계 - (i) Wi-Fi 네트워크 이름 바로 옆에 있는 버튼입니다.
04단계 - 활성화 자동 가입.
이것이 작동하면 iPhone은 앞으로 해당 Wi-Fi 네트워크에서 자주 연결을 끊지 않을 것입니다. 그러나 작동하지 않는 경우 아래의 다음 방법을 시도해 볼 수 있습니다.
Wi-Fi 연결을 끊고 iPhone에서 잊어버리면 직면한 문제를 해결할 수 있습니다. 이렇게 하면 해당 Wi-Fi 네트워크에 대한 연결이 재설정됩니다. 그런 다음 다시 연결하기만 하면 됩니다. 수행 방법에 대한 단계는 다음과 같습니다.
01 단계 - 설정을 시작합니다.
02단계 - Wi-Fi를 선택합니다.
03 단계 - (i) Wi-Fi 이름 옆에 있습니다. 그런 다음 "를 누릅니다.이 네트워크 잊어 버려".
04단계 - 그런 다음 이름을 클릭하여 iPhone을 잊어버린 Wi-Fi 네트워크에 다시 연결합니다. 그런 다음 비밀번호를 입력하십시오.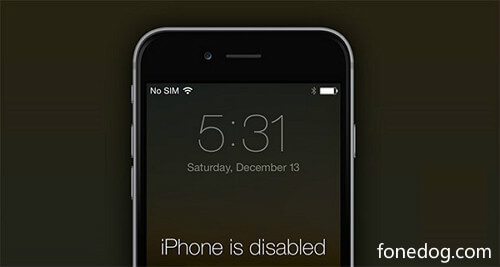
이렇게 하면 문제를 해결할 수 있습니다. iPhone이 Wi-Fi를 계속 끊습니다.. 그렇게하는 단계는 다음과 같습니다.
01 단계 - 설정을 시작합니다.
02단계 - Wi-Fi를 선택합니다.
03단계 - Wi-Fi 이름 옆에 있는 (i)를 누릅니다. 그런 다음 "리스 갱신"을 누르십시오.
04단계 - Wi-Fi 연결이 실제로 복구되었는지 확인합니다.
iPhone의 네트워크 설정을 재설정할 수 있습니다. 이것은 처음 다섯 가지가 작동하지 않는 경우 시도해야 하는 방법입니다. 수행 방법에 대한 단계는 다음과 같습니다.
01 단계 - 설정을 시작합니다.
02단계 - 일반을 선택합니다.
03 단계- "다시 쓰기” 인터페이스 하단에 있습니다.
04 단계- "네트워크 설정 재설정. "
05단계 - 패스코드를 입력합니다. 그런 다음 "를 누릅니다.네트워크 설정 재설정”다시.
06단계 - 재부팅이 완료될 때까지 기다립니다.
07단계 - iPhone을 해당 Wi-Fi 네트워크에 다시 연결합니다.
라우터 자체에 문제가 있을 수 있습니다. 하드웨어 문제일 수 있습니다. 이를 확인하기 위해 시도해 볼 수 있는 몇 가지 사항이 있습니다.
iPhone이 Wi-Fi 네트워크를 계속 끊는 문제를 해결하기 위해 구현할 수 있는 XNUMX가지 솔루션을 제공했습니다. 이 문제에 대한 가장 좋은 해결책은 모바일 장치의 상태 및 네트워크 문제를 해결하기 위해 FoneDog iOS 시스템 복구를 사용하는 것입니다. 이것은 Mac 컴퓨터와 Windows PC 모두에서 사용할 수 있고 데이터 손실로 이어지지 않는 훌륭한 도구입니다.
당신은 어떤가요? iPhone이 Wi-Fi 네트워크에서 계속 연결 해제되는 경우 이동 방법은 무엇입니까? 위의 솔루션을 사용하셨습니까? 어느 것이 당신을 위해 일했습니까? 아래 의견란에 알려주십시오.
코멘트 남김
Comment
Hot Articles
/
흥미있는둔한
/
단순한어려운
감사합니다! 선택은 다음과 같습니다.
우수한
평가: 4.6 / 5 ( 100 등급)