

Nathan E. Malpass가 마지막으로 업데이트 : March 19, 2024
수많은 메시징 플랫폼 중에서 iMessage는 Apple 생태계와의 원활한 통합이 가장 두드러집니다. 사랑하는 사람과의 따뜻한 대화든, 동료와의 중요한 대화든, iMessage 기록에는 풍부한 정보와 감정이 담겨 있습니다. 하지만 그러한 순간을 재현하고 싶거나 디지털 대화를 안전하게 백업하고 싶다면 어떻게 될까요?
이 기사에서는 다음과 같은 프로세스를 안내합니다. iMessage 기록 다운로드, 귀하에게 제공하는 최고의 iOS 전송 도구 귀하의 디지털 대화를 보호하고 소중히 여깁니다. 기기를 바꾸거나, 데이터 손실을 방지하거나, 단순히 과거를 회상하고 싶거나 iMessage 기록을 저장하는 방법을 이해하는 것은 모든 Apple 사용자에게 귀중한 기술입니다.
파트 #1: 다양한 기기에서 iMessage 기록을 다운로드하는 방법파트 #2: iMessage 기록을 다운로드하는 최고의 도구 – FoneDog 전화 전송파트 #3: FAQ – iMessage 기록을 다운로드하는 방법요약
눈 깜짝할 사이에 대화가 이루어지는 빠르게 변화하는 디지털 세상에서 iMessage 기록을 보존하는 것은 매우 중요합니다. 소중한 채팅 내용을 안전하게 저장하는 가장 편리한 방법 중 하나는 iPhone 또는 Mac에서 iCloud를 사용하는 것입니다. iMessage 기록을 쉽게 다운로드하려면 다음의 간단한 단계를 따르세요.
1단계: iPhone에서 iCloud 백업 활성화
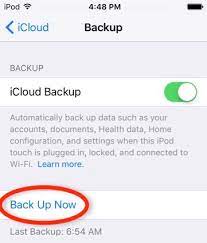
2단계: iMessage 백업 설정 확인
3단계: 백업이 완료될 때까지 기다리기
4단계: 다른 기기에서 iMessage에 액세스
5단계: Mac에서 iMessage에 액세스
iCloud를 활용하면 iMessage 기록의 안전을 보장할 뿐만 아니라 Apple 기기 전체에서 원활한 경험을 선사할 수 있습니다. 이 방법은 새 기기로 업그레이드하거나 iPhone과 Mac 모두에서 iMessage에 쉽게 접근하고 싶을 때 특히 효과적입니다. iMessage 기록 다운로드에 대한 이 종합 가이드에서 더 많은 방법을 확인하세요.
iCloud는 여러 기기에서 iMessage 기록을 백업하고 전송할 수 있는 편리한 방법을 제공하지만 특정 대화에 대해 유형 또는 디지털 아카이브를 선호하는 경우가 있을 수 있습니다. macOS는 iMessage 기록을 PDF로 다운로드하거나 인쇄하여 안전하게 보관할 수 있는 간단한 방법을 제공합니다. iMessage 기록을 PDF로 다운로드하는 방법은 다음과 같습니다.
1단계: Mac에서 메시지 앱 열기
2단계: 다운로드하려는 대화를 선택하세요.
3단계: 메뉴 바에서 "파일"을 클릭하세요.
4단계: "채팅 내보내기..."를 선택합니다.
5단계: 파일을 저장할 위치를 선택하세요.
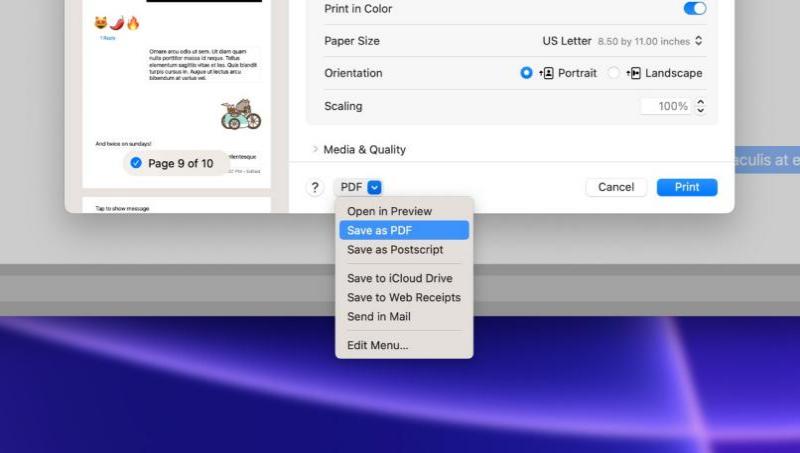
6단계: 형식(PDF 또는 텍스트) 선택
7단계: PDF 저장 또는 대화 인쇄
#8단계: 다운로드 또는 인쇄된 iMessage 기록에 액세스
이 방법은 iMessage 기록을 보존하기 위한 보다 개인화된 접근 방식을 제공하므로 특정 대화에 대한 물리적 또는 디지털 기록을 생성할 수 있습니다. 감정적인 이유든 법적 문서든, iMessage 대화를 macOS에서 PDF 또는 인쇄물로 다운로드하면 유연성과 사용자 정의가 가능합니다. iMessage 기록 다운로드에 대한 종합 가이드에서 더 많은 방법을 확인하세요.
iMessage 기록에 대해 보다 다양하고 접근 가능한 형식을 선호하는 상황에서는 대화를 복사하여 이메일에 붙여넣는 것이 빠르고 효과적인 방법이 될 수 있습니다. 이를 통해 대화 내용을 이메일 계정에 안전하게 저장하여 다양한 장치에서 액세스할 수 있습니다. 다음은 iMessage를 복사하여 이메일에 붙여넣는 방법에 대한 단계별 가이드입니다.
1단계: iPhone 또는 Mac에서 메시지 앱 열기
2단계: 복사할 대화 선택
3단계: 텍스트 복사
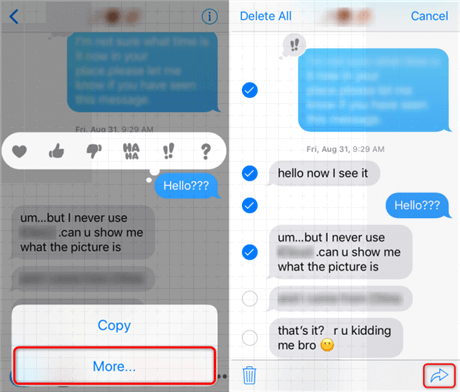
4단계: 이메일 애플리케이션 열기
5단계: 새 이메일 작성
#6단계: 복사한 텍스트를 이메일에 붙여넣기
7단계: 자신에게 이메일 보내기
8단계: 여러 장치에서 이메일에 액세스
iMessage를 복사하여 이메일에 붙여넣으면 특정 대화를 보관할 수 있는 유연한 솔루션이 제공됩니다. 이 방법을 사용하면 디지털 기록을 널리 액세스할 수 있는 형식으로 유지하여 필요할 때 언제 어디서나 iMessage 기록을 쉽게 사용할 수 있습니다.
이 섹션에서는 iMessage 기록 다운로드 프로세스를 간소화하도록 설계된 효율적이고 사용자 친화적인 도구인 FoneDog Phone Transfer를 살펴보겠습니다. 주요 기능부터 단계별 가이드까지 iPhone 15 지원 FoneDog Phone Transfer가 iMessage 보존 작업을 어떻게 단순화하는지 살펴보겠습니다.
FoneDog Phone Transfer는 iOS와 Android 장치 간의 데이터 전송, 백업 및 복원에 탁월한 포괄적인 데이터 관리 도구입니다. 직관적인 인터페이스와 강력한 기능을 갖춘 iMessage 기록을 다운로드하기 위한 이상적인 솔루션으로, 소중한 대화의 보안과 접근성을 보장합니다.
주요 특징:
단계 iMessage 기록 다운로드 FoneDog 전화 전송 사용:
#1 단계: FoneDog Phone Transfer 설치 및 실행
2단계: 장치 연결
3단계: "전화 간 전송" 옵션을 선택하세요
#4단계: 전송할 iMessage 선택
5단계: 이전 프로세스 시작
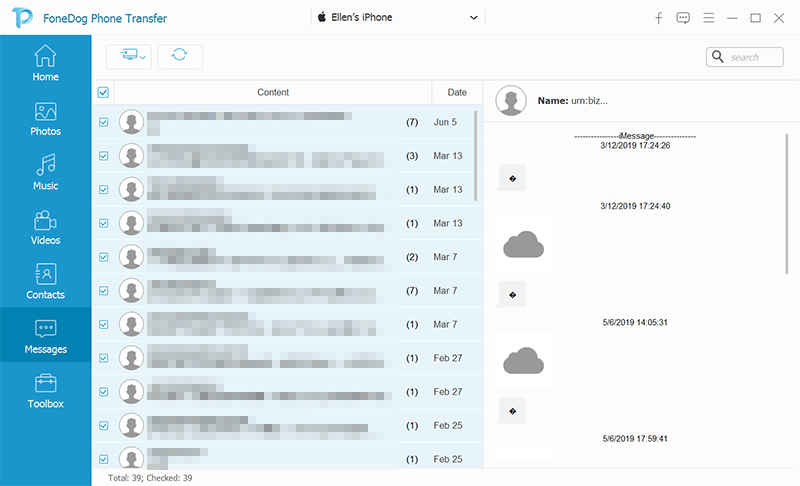
6단계: 전송 완료
FoneDog Phone Transfer는 iMessage 기록을 다운로드하기 위한 강력하고 사용자 친화적인 솔루션으로 등장합니다. 크로스 플랫폼 호환성, 선택적 데이터 전송 및 직관적인 인터페이스를 통해 FoneDog는 디지털 대화를 보존하는 작업을 단순화합니다.
새로운 장치로 업그레이드하든 예상치 못한 데이터 손실로부터 보호하든 FoneDog Phone Transfer는 iMessage 기록을 항상 확인할 수 있는 안정적이고 효율적인 방법을 제공합니다.
iMessage 기록을 다운로드하는 복잡한 과정을 탐색하다 보면 질문이 생기는 것은 당연합니다. 이 FAQ 섹션은 일반적인 질문을 해결하고 원활한 경험을 위한 명확성과 지침을 제공하는 것을 목표로 합니다.
FoneDog Phone Transfer는 다른 방법에 비해 어떤 이점을 제공합니까?
다른 운영 체제를 사용하는 기기에서 다운로드한 iMessage 기록에 접근할 수 있나요?
FoneDog Phone Transfer를 사용할 때 데이터 손실 위험이 있습니까?
iMessage 기록을 얼마나 자주 백업해야 합니까?
iMessage 기록을 다운로드하는 과정을 탐색하려면 다양한 방법을 탐색하고 각각의 뉘앙스를 이해하는 것이 필요합니다. iCloud와 같은 내장 기능을 활용하든, 이메일을 복사하든, FoneDog Phone Transfer와 같은 도구를 사용하든, 핵심은 선호도와 요구 사항에 맞는 방법을 선택하는 것입니다.
최신 정보를 얻고 모범 사례를 따르며 디지털 대화를 보존함으로써 마음의 평화를 누릴 수 있습니다. 추가 질문이 있는 경우 언제든지 자세히 알아보거나 장치별 지원 리소스를 참조하세요.
사람들은 또한 읽습니다iPod 용 상위 10 대 음악 다운로더 (2024 업데이트)iCloud에서 iPhone으로 사진을 다운로드하는 방법에 대한 빠른 가이드
요약하자면, iMessage 기록을 보존하는 것은 디지털 통신을 통해 펼쳐지는 소중한 순간과 중요한 대화를 엿볼 수 있는 귀중한 관행입니다. 다양한 방법을 탐색하면서 iMessage 기록을 다운로드하는 다양한 접근 방식이 공개되었습니다.
그러나 효율성, 유연성 및 플랫폼 간 호환성과 관련하여 FoneDog Phone Transfer가 뛰어난 도구로 등장합니다. 직관적인 인터페이스, 선택적 데이터 전송 옵션, iOS와 Android 기기 간에 데이터를 원활하게 이동하는 기능을 갖춘 FoneDog Phone Transfer는 프로세스를 단순화하여 다음을 원하는 사람들에게 이상적인 선택입니다. iMessage 기록 다운로드 쉽고 정확하게.
이 포괄적인 가이드를 가장 중요한 디지털 대화를 보호하기 위한 로드맵으로 고려하세요.
Hem Casino oyunları hem de spor bahisleri açısından zengin bir içeriğe sahip olan 성공베팅, güvenli ödeme yöntemleri sunmaktadır.
Dzięki bezpiecznym metodom płatności, Mostbet zapewnia bezproblemowe wpłaty i wypłaty.
The 영광의 카지노 모든 플레이어에게 안전하고 사용하기 편리한 환경을 보장합니다.
Ayrıca, 1xbet 카지노 게임은 항구에서 시작하여 슬롯 머신으로 게임을 즐기며 슬롯을 즐길 수 있습니다.
Не упустите шанс испытать удачу в живом казино 핀코 카지노, где дилеры ведут igры в реальном времени.
코멘트 남김
Comment
전화 전송
FoneDog Phone Transfer를 사용하면 iPhone, Android, iOS 및 컴퓨터에서 손실없이 데이터를 어디서나 전송할 수 있습니다. 사진, 메시지, 연락처, 음악 등
무료 다운로드Hot Articles
/
흥미있는둔한
/
단순한어려운
감사합니다! 선택은 다음과 같습니다.
우수한
평가: 4.8 / 5 ( 60 등급)