

Vernon Roderick에 의해, 마지막 업데이트 : April 15, 2020
요즘에는 방 구석 구석에 아이폰 사용자가 있습니다. 파일 관리가 더 쉬워지면서 수년에 걸쳐 점점 더 널리 보급되었습니다.
이 기사는 가장 효과적이고 확실한 XNUMX 가지 방법을 모은 것입니다. PC에서 iPhone으로 파일 전송. 오늘의 첫 번째 항목부터 시작하겠습니다.
전자 제품용 코딩 소프트웨어를 수년간 개발한 끝에 누구나 사용하기 쉽고 적합한 소프트웨어를 개발했습니다.
다음은 팁입니다. FoneDog 전화 전송 다운로드 USB 케이블을 사용하여 쉽게 PC에서 iPhone으로 파일을 자동으로 안전하게 전송할 수 있습니다. 가장 빠른 방법으로 iOS, Android 또는 Windows PC 간에 데이터를 이동하려면 아래 버튼을 클릭하여 빠르게 가져오십시오.
전화 전송
iOS, Android 및 Windows PC간에 파일을 전송하십시오.
컴퓨터에서 쉽게 문자 메시지, 연락처, 사진, 비디오, 음악을 전송하고 백업 할 수 있습니다.
최신 iOS 및 Android와 완벽하게 호환됩니다.
무료 다운로드

수동으로 전송하려는 경우 아래에 몇 가지 일반적인 솔루션을 수집했습니다.
1. PC에서 iPhone/iPad로 파일을 전송하는 가장 쉬운 방법 (최신 iOS/ipadOS 지원)2. iCloud Drive를 사용하여 PC에서 iPhone으로 파일 전송3. iTunes를 사용하여 PC에서 iPhone으로 파일 전송4. 파일 탐색기를 사용하여 PC에서 iPhone으로 파일 전송5. 주변 공유를 통해 PC에서 iPhone으로 파일 전송결론
가장 권장하는 방법으로 iTunes 없이 PC에서 iPhone으로 파일 전송, FoneDog Phone Transfer라는 타사 소프트웨어가 있습니다.
FoneDog 전화 전송 모든 종류의 파일 전송을 전문으로하는 데이터 전송 소프트웨어입니다. 사진, 비디오, 음악 및 연락처와 같은 작은 데이터도 전송할 수 있습니다. 또한 FoneDog Phone Transfer는 iOS 17까지 최신 버전의 iPhone을 지원합니다.
소프트웨어를 사용하여 PC에서 iPhone으로 파일 전송을 시작하려면 다음과 같이 파일을 복사하는 간단한 단계를 따르십시오.
전화 전송
iOS, Android 및 Windows PC간에 파일을 전송하십시오.
컴퓨터에서 쉽게 문자 메시지, 연락처, 사진, 비디오, 음악을 전송하고 백업 할 수 있습니다.
iOS 17 및 Android 14와 완벽하게 호환됩니다.
무료 다운로드

우선 FoneDog Phone Transfer 소프트웨어를 시작하십시오. 다음으로, 전송하려는 파일이있는 PC를 해당 파일을 전송할 iPhone에 연결하십시오. 원하는 방식으로이 작업을 수행 할 수 있지만보다 안정적인 연결을 위해 USB 케이블을 사용하는 것이 좋습니다.
둘 사이에 연결이 설정되면 FoneDog Phone Transfer 창에 연결된 장치에 대한 정보가 표시됩니다. 왼쪽 패널에는 사진, 음악, 비디오, 연락처 및 메시지와 같은 파일 형식이 있습니다. 전송하려는 것을 선택하십시오.
파일 유형을 선택하면 오른쪽 패널에 항목 목록이 표시됩니다. 거기에서 해당 확인란을 선택하여 전송할 항목을 선택할 수 있습니다. 선택이 끝나면 선택 패널 상단에있는 PC로 내보내기 버튼 또는 다른 iPhone 장비를 클릭하십시오.
이 세 단계를 모두 완료 한 후에는 파일 전송 프로세스가 완료 될 때까지 기다리면됩니다. 그러나이 방법은 타사 도구를 사용하는 것을 좋아하지 않는 사용자에게는 적합하지 않습니다. 그러한 경우에 더 적합한 방법이 있습니다.
A: 문제가 발생하면 장치가 제대로 연결되어 있는지, 최신 소프트웨어 업데이트가 설치되어 있는지, 전송을 방해하는 제한이나 권한이 없는지 확인하세요.
PC와 iPhone을 모두 다시 시작하면 일반적인 연결 문제가 해결되는 경우가 많습니다. 문제가 지속되면 문의해 주세요. FoneDog 지원.
이미 대부분의 Apple 사용자가 사용할 수있는 클라우드 서비스 인 iCloud에 대해 들어 보셨을 것입니다. iCloud Drive는 기본적으로이 서비스의 스토리지 드라이브라고합니다.
iCloud Drive를 사용하면 나중에 파일에 액세스 할 수 있도록 파일을 저장할 수 있습니다. 이러한 파일은 비디오, 이미지, 문서 등일 수 있으며 Mac, Windows PC, Android 및 iOS를 포함한 대부분의 장치에서 사용할 수있는 기능입니다. iCloud Drive로 수행 할 수있는 작업은 다음과 같습니다.
그것은 iCloud의 기능을 요약합니다. 따라서 PC에서 iPhone으로 파일을 전송할 수있는 것 외에 이러한 작업을 수행 할 수도 있습니다. 이제 이러한 방법을 사용하기위한 요구 사항이 있습니다.
이러한 조건을 충족하면 iCloud Drive를 사용하여 iTunes 없이 파일을 전송할 수 있습니다. 즉, 이 방법으로 이를 수행하는 다양한 방법이 있습니다.
iCloud 드라이브를 사용하여 PC에서 iPhone으로 파일을 전송하려면 다음 방법을 따르십시오.
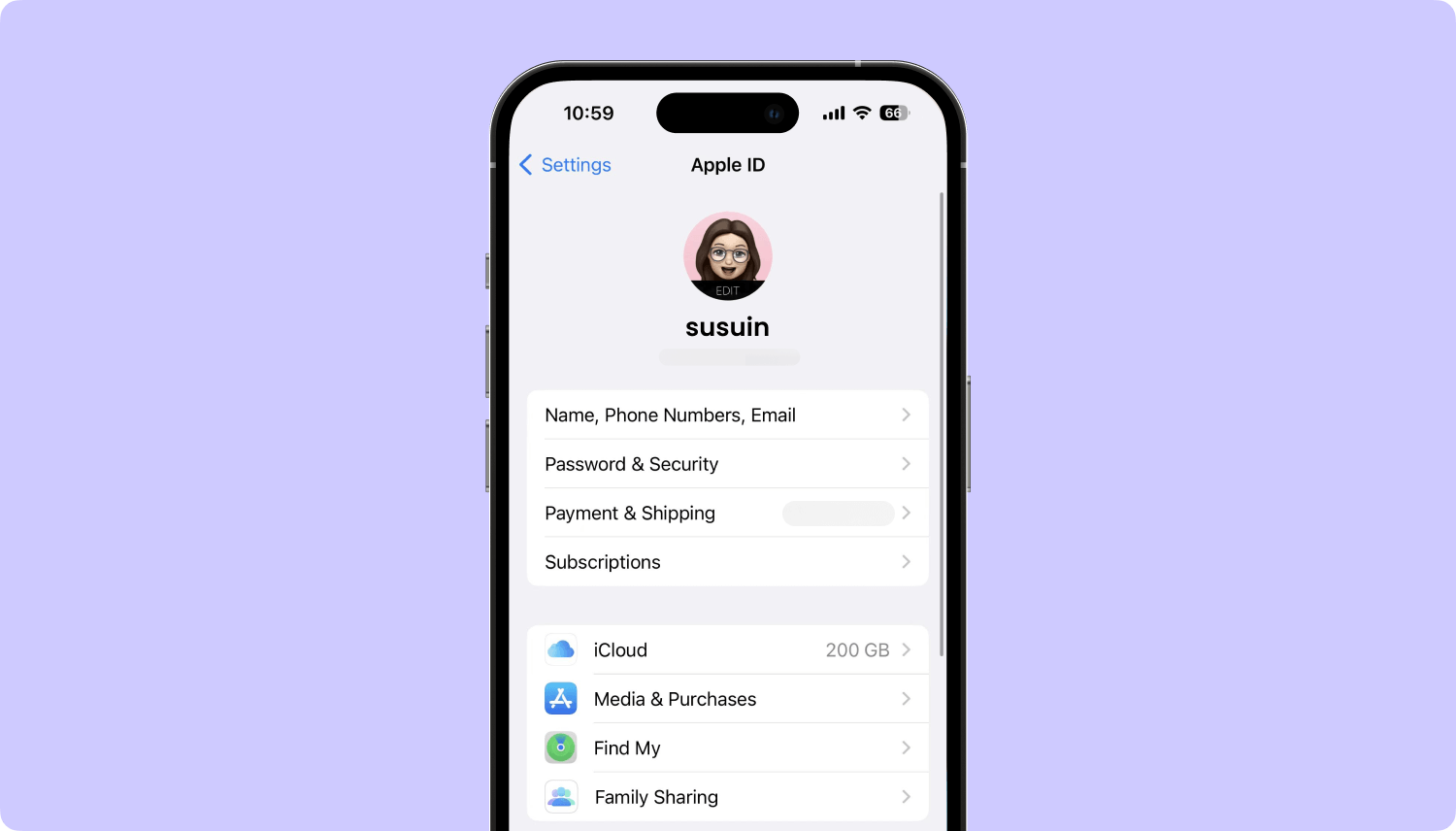
이제 iCloud Drive에 액세스하면 PC에서 파일을 저장할 수 있습니다. 반대로 iTunes없이 해당 파일을 가져 와서 iPhone으로 전송할 수 있습니다. 따라서 그렇게하는 데 도움이되는 효과적인 방법입니다. 유일한 단점은이를 위해 인터넷 연결이 필요하다는 것입니다. 원하지 않는 경우 인터넷이 필요하지 않은 솔루션이 있습니다.
Apple에서 개발 한 또 다른 내장 기능은 iTunes입니다. 클라우드 스토리지 기능으로 정확히 구축되지 않았기 때문에 iCloud와 다릅니다. iTunes는 파일을 전송할 수있는 파일 관리 기능이있는 멀티미디어 플레이어에 가깝습니다.
파일 관리에 도움이되는 많은 기능이 있지만 PC에서 iPhone으로 파일을 전송하는 데 사용할 것은 iTunes의 파일 공유 기능입니다. 이 기능에 액세스하려면 다음을 수행해야합니다.
보시다시피 궁극적 인 목표는 장치가 모두 업데이트되었는지 확인하는 것입니다. 이는 파일 공유 기능이 최근 iTunes 도구 모음에 추가 되었기 때문입니다. 또한 적절한 앱이 있어야하며 iTunes를 사용하여 파일을 전송할 때이를 확인할 수있는 방법은 다음과 같습니다.
iTunes를 사용하여 PC/노트북에서 iPhone으로 파일 전송을 시작하려면 PC에서 파일 목록으로 파일을 드래그하기만 하면 됩니다. 추가 버튼을 클릭한 다음 전송할 파일을 찾아볼 수도 있습니다.
이미 알고 계시 겠지만, iTunes 사용의 주요 단점은 파일 공유를 위해 호환되는 앱이 필요하다는 것입니다. 그렇지 않으면이 방법을 전혀 사용할 수 없습니다. 이 경우 다른 방법을 사용해야합니다.
iTunes없이 파일을 전송하려면 특수 도구를 사용해야한다고 생각할 수 있습니다. 실제로는 파일 탐색기를 사용하여 쉽게 할 수 있습니다.
Windows PC 용 파일 전송 또는 관리자 앱으로 파일 탐색기를 알고있을 수 있습니다. 파일에 쉽게 액세스하고 PC 저장소를 탐색 할 수 있습니다. 솔직히 말해서 가장 쉬운 방법입니다.
그러나이 방법을 사용하려면 먼저 몇 가지 조건을 충족시켜야합니다. 이러한 요구 사항을 살펴 보겠습니다.
그게 다야. 이 세 가지가 있으면 파일 탐색기를 사용하여 PC에서 iPhone으로 파일을 쉽게 전송할 수 있으므로 iTunes 없이도 가능합니다. 다음 단계로이를 수행 할 수 있습니다.
다소 시간이 걸릴 수 있지만 가능한 한 가장 빠른 방법이 가능해야 합니다. 이번에는 특정 버전의 Windows 전용입니다. 이 방법을 지원하지 않는 경우 다음을 사용해 볼 수 있습니다. 전화 전송 파일을 전송합니다. 누구나 사용하기 쉽습니다. 아래 버튼을 클릭하여 무료로 사용해 보세요.
iTunes없이 PC에서 iPhone으로 파일을 전송하는 마지막 항목은 Nearby Sharing을 사용합니다. 많은 사람들이 친구들과 파일을 공유하거나 받기 위해 사용합니다.
소스에서 몇 마일 떨어져있는 사용자가 사용할 수있는 iCloud와 비교하여 근처 사용자 만 사용할 수 있기 때문에 iCloud의 하위 버전으로 생각할 수 있습니다. 어느 쪽이든 먼저해야 할 일에 대한 점검 목록은 다음과 같습니다.
이 모든 작업을 완료하면 주변 공유를 통해 PC에서 iPhone으로 파일을 전송할 수 있습니다. 수행해야 할 단계는 다음과 같습니다.
공유 프로세스가 시작됩니다. 파일을 수락할지 묻는 메시지가있을 수 있습니다. 물론 파일 전송 프로세스를 시작하기 전에 먼저 동의해야합니다.
전화 전송
iOS, Android 및 Windows PC간에 파일을 전송하십시오.
컴퓨터에서 쉽게 문자 메시지, 연락처, 사진, 비디오, 음악을 전송하고 백업 할 수 있습니다.
iOS 17 및 Android 14와 완벽하게 호환됩니다.
무료 다운로드

이제 다섯 가지 방법이 있습니다. PC에서 iPhone으로 파일 전송 iTunes 유무에 관계없이. 이들 각각은 동일한 목적을 가지고 있지만 고유 한 장점과 단점이 있습니다. 시나리오에 가장 적합한 방법을 결정하는 것은 사용자에게 달려 있습니다.
어떤 파일을 사용하든 관계없이, 특히 파일을 전송하는 경우 항상 파일 백업을 유지하는 것이 좋습니다. 데이터 손실과 같은 문제를 피할 수 있습니다.
코멘트 남김
Comment
전화 전송
FoneDog Phone Transfer를 사용하면 iPhone, Android, iOS 및 컴퓨터에서 손실없이 데이터를 어디서나 전송할 수 있습니다. 사진, 메시지, 연락처, 음악 등
무료 다운로드Hot Articles
/
흥미있는둔한
/
단순한어려운
감사합니다! 선택은 다음과 같습니다.
우수한
평가: 4.6 / 5 ( 69 등급)