

Adela D. Louie, 최근 업데이트 : February 24, 2025
크롬 이 날은 주로 시작에 사용됩니다 줌 회의를 진행하던 중, 대부분의 참석자가 녹화 버튼을 사용할 수 없거나, 설정에서 녹화 버튼을 허용하지 않았거나, Zoom이 최근에 업데이트된 등의 문제에 부딪혔습니다.
이를 통해 우리는 포괄적인 방법을 논의합니다. Chromebook에서 Zoom 회의를 녹화하는 방법 몇 번만 클릭하면 됩니다. 이 기사를 읽을 인내심만 있으면 됩니다.
1부. Chromebook에서 Zoom 회의를 녹화하는 방법2부. 권한 없이 Chromebook에서 Zoom 회의를 녹화하는 방법결론
Chromebook에서 Zoom 회의를 녹화하는 방법? Chromebook에서 특정 Zoom 회의를 녹화하는 데 어려움을 겪고 있다면, 저희가 도와드리겠습니다. 아래의 단계별 가이드를 따르세요.
시작하기 전에 Zoom에 계정이 있고 Chromebook에 소프트웨어를 이미 다운로드했는지 확인하세요. 아직 애플리케이션을 다운로드하지 않았다면 Zoom 공식 웹사이트에서 다운로드하거나, 가지고 있는 소프트웨어 다운로더로 설치할 수 있습니다.
Zoom 웹사이트로 이동 > 계정 로그인을 하고 "프로필"로 이동합니다. 그런 다음 "설정" > "녹화"를 선택합니다. 클릭하면 "자동 녹화" 옵션을 활성화하고 녹화 알림을 조정할 수 있습니다.
참고로 다음은 해당 동작에 대한 설명입니다.
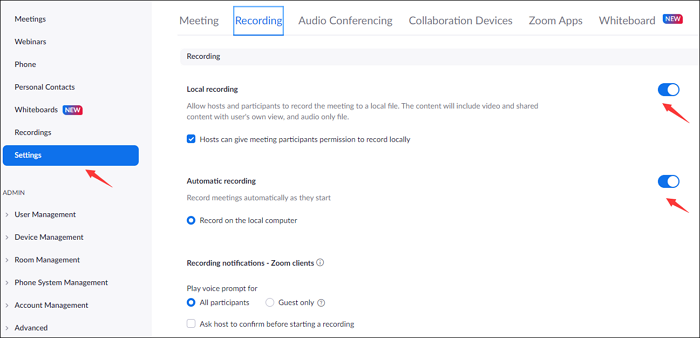
Zoom에서 대시보드로 돌아가서 Zoom 회의를 시작하세요. Zoom 회의의 참가자인지 호스트인지는 다르게 중요합니다. 참가자의 경우 호스트가 회의를 녹화하도록 허용하지 않으면 회의를 직접 녹화할 수 없습니다. 반면에 녹화할 수 있는 권한이 있습니다. "HOST"를 누른 다음 "With Video Off/On"을 클릭하세요.
여기에서는 웹 페이지에서 Zoom 회의를 열 것인지 묻는 메시지가 표시됩니다. 원하시면 "Zoom 회의 열기"를 클릭하세요.
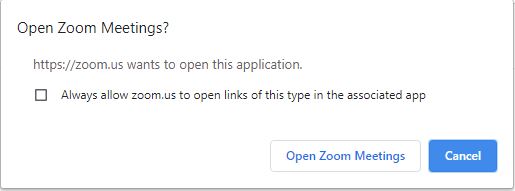
회의에 참여하면 하단 툴바에서 "녹화" >를 보고 Zoom 녹화를 시작할 수 있습니다. 빠른 키는 "Alt" + "R"을 누르기만 하면 됩니다.
하지만, 녹음을 자동으로 활성화한 경우(설정에서 확인) 녹음이 즉시 진행됩니다. 그런 다음 오디오를 포함하도록 요청하면 "오디오 참여"를 클릭하기만 하면 됩니다.
Zoom 회의를 보는 방법은 2가지가 있습니다.
PC에서 "문서"로 이동한 다음 "확대/축소"를 클릭합니다. 폴더에서 녹음한 녹음을 찾습니다.
Zoom 웹사이트에서 다시 열고 "녹화" > "로컬 녹화"로 이동합니다. 그런 다음 "열기"를 클릭하면 Zoom에서 녹화한 비디오가 표시됩니다. 여기에서 이전에 녹화한 비디오를 삭제하거나 녹화에 그대로 두어 관리할 수도 있습니다.
제시된 단계를 통해 이제 Chromebook에서 Zoom 회의를 녹화하는 방법을 알 수 있습니다. 그러나 호스트가 아닌 경우와 같지는 않습니다. 즉, 허가 없이 녹화하는 것과 같지 않습니다. 따라서 다음 정보에서 다루겠습니다!
호스트의 허가 없이 Chromebook에서 Zoom 회의를 녹화하는 방법이 궁금하다면, 호스트의 허가 없이 Chromebook에서 Zoom 회의를 녹화하는 방법을 알려주는 타사 소프트웨어를 사용하면 됩니다.
FoneDog 스크린 레코더 사용자 친화적인 방식으로 온라인 회의를 허가 없이도 원활하게 녹화할 수 있습니다. 또한 화면뿐만 아니라 웹캠도 녹화할 수 있는 올인원 녹화 소프트웨어로 간주됩니다. 스크린 샷 찍기및 오디오 녹음을 녹음하다. 그 외에도 FoneDog Screen Recorder를 사용하면 녹화하는 동안 화면에서 실시간으로 편집하고 주석을 달 수 있습니다.
무료 다운로드 Windows의 경우
무료 다운로드 일반 Mac의 경우
무료 다운로드 M1, M2, M3용
다음은 FoneDog Screen Recorder를 사용하여 Chromebook에서 허가 없이 Zoom 회의를 녹화하는 방법에 대한 가이드입니다.
이미 FoneDog Screen Recorder(공식 웹사이트에서 이용 가능)를 다운로드하고 설치했다고 가정하고, 메인 인터페이스에서 "Video Recorder"를 클릭하여 진행합니다. 동시에 참석하고 싶은 Zoom 회의에 참여하거나 엽니다.

녹화할 영역과 오디오 입력을 선택하여 설정을 조정합니다. 녹화 영역을 선택할 때 화면만 녹화하려면 "화면만"을 선택하고, 화면과 카메라를 동시에 녹화하려면 "화면과 카메라"를 선택합니다.
그런 다음 전체 화면, Windows 또는 사용자 지정 크기 중에서 녹화하려는 크기를 선택하세요.
오디오 설정을 조정할 때 시스템 사운드나 마이크를 개별적으로 녹음하려면 "시스템 사운드" 또는 "마이크"를 클릭하고, 둘 다 녹음하려면 "시스템 사운드 및 마이크"를 클릭하고, 아무것도 녹음하지 않으려면 "없음"을 클릭합니다.
"녹화 시작"을 클릭하여 녹화 프로세스를 시작하고 녹화하려는 Zoom 회의로 돌아갑니다. 이 경우 Zoom 창을 녹화하려는 "창"을 선택하는 것이 좋습니다.

플로팅 툴바에서 사용 가능한 중지 버튼을 클릭하여 녹음을 종료합니다. 그 후에는 녹음을 편집하거나 녹음 과정 중에 실시간 주석을 달 수 있는 자유가 있습니다.
요약하자면, Zoom 설정을 사용하여 Chromebook에서 Zoom 회의를 녹화하는 방법(권한이 있는 경우) 또는 FoneDog Screen Recorder를 사용하여 녹화하는 방법(녹화 권한이 없는 경우)에 대해 논의합니다. 후자를 사용하면 오디오, 웹캠을 녹화하고 화면을 스크린샷할 수도 있습니다. 몇 가지 확장된 기능을 사용할 수 있습니다. 즐거운 녹화 되세요!
무료 다운로드 Windows의 경우
무료 다운로드 일반 Mac의 경우
무료 다운로드 M1, M2, M3용
바사리벳'in kullanıcı dostu arayüzü sayesinde siteye giriş yapmak ve oyun oynamak çok kolaydır.
이 매력적인 코스는 MostBet jest jednym z ulubionych wyborów graczy bukmacherskich.
머카브는 반트와 함께 이야기를 나눴습니다. 1xbet, 정말 좋은 소식입니다!
Погрузитесь в мир высоких ставок 및 больших выигрышей в 켄트 카지노.
문제가 발생하는 경우 영광의 카지노 로그인하시면 24시간 연중무휴 고객 지원 서비스를 이용하실 수 있습니다.
코멘트 남김
Comment
스크린 레코더
웹캠과 오디오로 화면을 캡처하는 강력한 화면 녹화 소프트웨어입니다.
Hot Articles
/
흥미있는둔한
/
단순한어려운
감사합니다! 선택은 다음과 같습니다.
우수한
평가: 4.8 / 5 ( 108 등급)