

Adela D. Louie, 최근 업데이트 : September 9, 2024
Microsoft에서 출시한 최고의 제품 중 하나는 Surface Pro입니다. 많은 사용자가 실제로 2-in-1 기기이기 때문에 좋아합니다. 태블릿과 노트북으로 사용할 수 있기 때문에 "하이브리드" 가젯으로 간주될 수 있습니다. 이 제품을 사용하면 스크린샷을 캡처하거나 기록 화면.
프레젠테이션 자료나 공유용 콘텐츠를 만들거나 불만 사항을 설명하고 자세히 설명하려는 경우 학습 Surface Pro에서 스크린샷을 찍는 방법 필수적일 것입니다. 따라서 우리는 이 게시물을 큐레이션하여 절차를 성공적으로 수행할 수 있는 쉬운 방법을 강조했습니다.
첫 번째 부분으로 이동하여 읽기를 시작하세요. 이 게시물을 마치면 어떤 옵션이 자신에게 가장 적합한지 결정할 수 있기를 바랍니다.
1부. 하드웨어 버튼을 통해 Surface Pro에서 스크린샷 찍기2부. 키보드를 사용하여 Surface Pro에서 스크린샷 찍기3부. Surface 펜을 사용하여 Surface Pro에서 스크린샷 찍기4부. 스니핑 도구를 사용하여 Surface Pro에서 스크린샷 찍기5부. Surface Pro에서 스크린샷을 캡처하는 가장 좋은 방법6 부. 결론
Surface Pro에서 스크린샷을 찍는 가장 기본적인 방법 중 하나는 기기의 하드웨어 버튼을 활용하는 것입니다. 이러한 버튼은 사용하는 모델에 따라 다를 수 있습니다.
Surface Pro에서 하드웨어 버튼을 사용하여 스크린샷을 찍는 방법을 자세히 설명하는 것 외에도, 키보드를 사용하여 스크린샷을 찍는 방법도 강조하는 것이 좋습니다.
전체 화면을 캡처할 때는 간단히 "Print Screen" 키를 누르면 됩니다.
"Print Screen" 버튼과 "Windows" 버튼을 동시에 누르면 전체 화면을 캡처할 수도 있습니다.
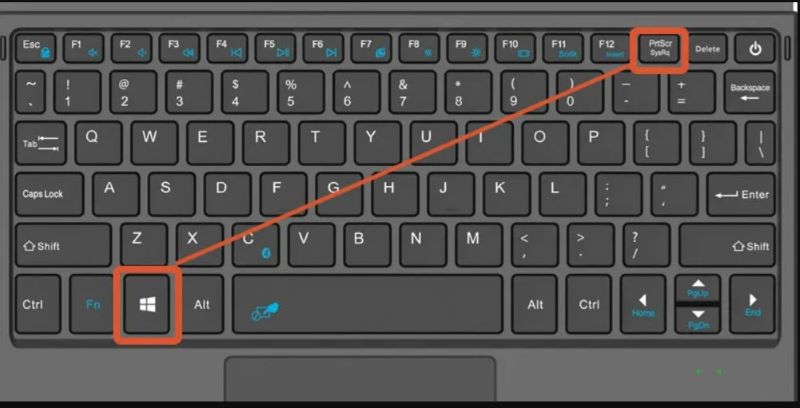
활성 창을 대상으로 Surface Pro에서 스크린샷을 찍는 방법을 생각하고 계시다면, 아래 작업을 수행하면 됩니다.
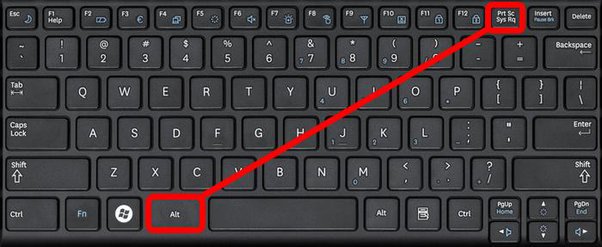
Surface 펜이 있다면, Surface Pro에서도 화면을 쉽게 캡처할 수 있습니다. Surfacee 펜을 사용하여 Surface Pro에서 스크린샷을 찍는 방법에 대한 간단한 가이드는 다음과 같습니다.
Snipping Tool은 Surface Pro에서도 사용할 수 있습니다! 즉, 이 도구도 활용할 수 있습니다. 이 기기에는 Windows OS가 있으므로 프로그램이 이미 사전 설치되어 있습니다. 실행하고 잘 사용하기만 하면 됩니다!
스니핑 도구를 사용하려면 Surface Pro에서 스크린샷을 찍는 방법에 대한 아래 가이드를 따르세요.

실제로 이전에 공유한 Surface Pro 스크린샷 방법은 쉽게 접근할 수 있고 비용이 들지 않기 때문에 충분히 좋습니다. 그러나 고급 기능에 관해서는 부족할 수 있습니다. 따라서 다음과 같은 전문 소프트웨어 앱을 사용하는 것이 좋습니다. FoneDog 스크린 레코더.
이 도구는 Mac과 Windows OS를 모두 지원하므로 호환성에 문제가 없을 것입니다. 게다가 훌륭하고 멋진 기능이 가득합니다. UI가 간편하고 다루기 쉽고 탐색하기 쉽습니다. 사용하려면 삼성처럼 모든 PC에서 스크린샷을 찍으세요 또는 Surface Pro에 대한 자세한 내용은 아래를 확인하세요.
무료 다운로드
Windows의 경우
무료 다운로드
일반 Mac의 경우
무료 다운로드
M1, M2, M3용

사람들은 또한 읽습니다빠른 가이드: Dell 노트북 또는 데스크탑에서 스크린샷을 찍는 방법HP 장치에서 스크린샷을 찍는 방법에 대한 쉬운 가이드(2024)
이 게시물에서는 5가지 쉬운 방법을 공유했습니다. Surface Pro에서 스크린샷을 찍는 방법. 모두 무료 옵션도 사용하기에 충분히 좋습니다. 그러나 스크린샷을 찍고 최상의 출력을 달성할 때 최상의 경험을 얻고자 한다면 FoneDog Screen Recorder와 같은 전문 도구를 사용하는 것이 핵심입니다.
코멘트 남김
Comment
스크린 레코더
웹캠과 오디오로 화면을 캡처하는 강력한 화면 녹화 소프트웨어입니다.
Hot Articles
/
흥미있는둔한
/
단순한어려운
감사합니다! 선택은 다음과 같습니다.
우수한
평가: 4.6 / 5 ( 71 등급)