

Adela D. Louie, 최근 업데이트 : September 19, 2024
직장인이나 일부 학생은 듀얼 모니터를 사용하는 것을 선호할 것입니다. 이것은 특히 여러 요청이나 작업을 동시에 처리해야 할 때 효율성과 생산성을 높이는 좋은 방법입니다. 첫 번째 모니터는 이메일 작성에 사용할 수 있고 다른 모니터는 다른 파일을 대조 확인하는 데 사용할 수 있습니다.
여러 면에서 유익하지만, 일부 사용자는 일부 기능에서 여전히 혼란을 느낄 수 있습니다. 예를 들어, 한 모니터에서만 스크린샷을 캡처할 때입니다. 여러분도 같은 것에 대해 궁금하셨나요? 글쎄요, 여러분은 배울 것입니다. 한 모니터의 스크린샷을 찍는 방법 이 게시물의 내용을 읽으면서.
우리가 필요로 하는 경우가 있습니다 스크린 샷 찍기 모니터 중 하나에서 무슨 일이 일어나고 있는지 알 수 있지만 그렇게 하는 것이 혼란스러울 수 있습니다. 다행히도 프로세스를 성공시키는 데 사용할 수 있는 방법이 있습니다. 첫 번째 부분으로 넘어가면 즉시 노출됩니다.
1부. Windows 10 PC에서 한 모니터의 스크린샷을 찍는 방법2부. Mac PC에서 한 모니터의 스크린샷을 찍는 방법3부. Print Screen 버튼을 사용하여 한 쪽 모니터의 스크린샷을 찍을 수 있나요?4부. 한 모니터의 스크린샷을 찍는 가장 좋은 방법5 부. 결론
한 모니터의 스크린샷을 찍는 방법에는 두 가지가 있습니다. 윈도우 10 이 부분에서 공유될 PC입니다. 각각에 대해 자세히 설명하여 참고하실 수 있도록 하겠습니다.
Windows 컴퓨터는 한 모니터의 스크린샷만 캡처할 때 사용할 수 있는 Snip & Sketch와 같은 앱을 지원합니다. 아직 없다면 설치하여 Microsoft Store에서 받을 수 있습니다. 다만 편집과 관련하여 고급 기능이 부족하다는 점을 알아야 합니다. 찍을 스크린샷을 향상시키려는 경우 다른 앱을 사용하는 것이 좋습니다.
또한, Snip & Sketch를 사용해 한 모니터의 스크린샷을 찍는 방법에 대한 가이드도 있으니 사용해 보세요.
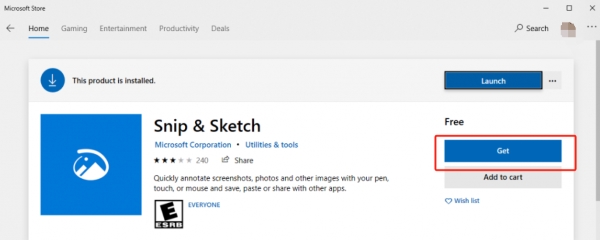
"전체 화면 클립" 옵션은 2개의 모니터를 사용 중일 때 XNUMX개의 모니터에서만 스크린샷을 캡처하지 않으므로 권장하지 않습니다.
한 모니터의 스크린샷을 찍는 방법을 도울 수 없는 앱이 많이 있지만 ShareX를 다르게 취급할 수 있습니다. 사용자가 캡처할 모니터를 선택할 수 있는 옵션이 있습니다. 삼성 노트북 등 노트북에서 스크린샷 찍기. 키보드를 몇 번만 클릭하면 사용할 수 있는 오픈소스 도구입니다. 게다가 무료로 사용할 수 있습니다.
ShareX를 사용해보고 싶으시다면, 참고할 수 있는 간단한 튜토리얼 가이드가 있습니다.
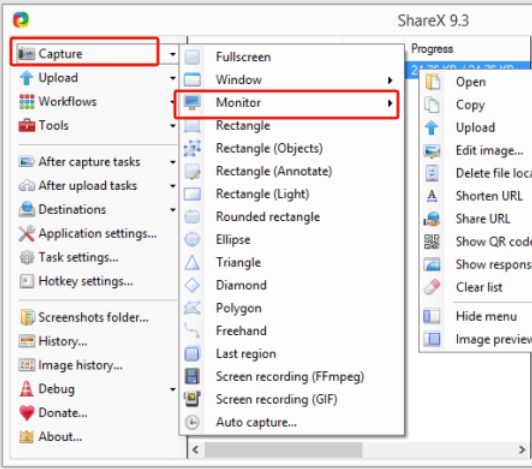
Mac 사용자라면, 우리가 여러분과 공유하려고 하는 하나의 모니터를 스크린샷하는 간단한 방법도 있습니다. 스크린샷 단축키를 적용해 볼 수 있습니다.
Mac에서는 "명령 + 4 시프트 +” 키 조합을 사용하여 스크린샷을 찍을 모니터를 선택합니다. 그러면 커서가 밝은 파란색 오버레이가 있는 카메라 아이콘으로 변환됩니다. 선택한 화면을 클릭하기만 하면 필요한 스크린샷을 찍을 수 있습니다!
당신은 아마도 "화면 인쇄키보드의 ” 버튼은 한 모니터의 스크린샷을 찍는 과정에서 사용할 수 있을지 궁금할 만큼 유용합니다. 안타깝게도 작동하지 않습니다. 원래 사용 중인 모니터의 화면을 캡처하는 데 전용되어 있기 때문에 사용하기가 매우 어렵습니다. 즉, 하나의 키보드로 두 화면을 사용하는 경우 버튼을 누르면 두 화면이 모두 선택됩니다. 스크린샷을 찍을 화면을 하나만 선택할 수 있는 방법은 없습니다.
우리는 이미 하나의 모니터를 스크린샷하는 방법에 대한 무료이고 쉬운 방법을 제공했지만, 편집과 관련된 고급 메뉴와 같은 몇 가지 제한 사항이 여전히 있을 수 있습니다. 다행히도, 여러분이 사용할 수 있는 대체적이고 전문적인 옵션이 있습니다. 가장 권장되는 것 중 하나는 FoneDog 스크린 레코더.
주로 화면, 웹캠, 오디오 녹음을 돕기 위해 만들어진 위에 언급된 도구는 스크린샷 기능을 포함하여 엄청난 다른 기능을 제공합니다. 물론, 동시에 듀얼 모니터를 사용하더라도 작동할 수 있습니다. 게다가, 이 앱의 장점은 모든 사용자가 활용할 수 있는 고급 기능이 가득하다는 것입니다. 사용 및 설치가 쉽고 Windows와 Mac OS를 모두 지원합니다.
무료 다운로드
Windows의 경우
무료 다운로드
일반 Mac의 경우
무료 다운로드
M1, M2, M3용
FoneDog 화면 녹화기를 사용하여 스크린샷을 찍는 방법에 대한 간단한 가이드는 다음과 같습니다.

사람들은 또한 읽습니다Acer 노트북에서 스크린샷을 찍는 방법(쉬운 방법)14 최고의 비디오 캡처 소프트웨어 [2024 가이드]
듀얼 모니터를 사용할 때, 한 모니터의 스크린샷을 찍는 방법에 대해 혼란스러웠을 수 있습니다. 다행히도, 쉽게 해결할 수 있습니다. 이 게시물에 제시된 모든 정보가 충분히 유익하기를 바랍니다. 화면을 녹화하거나 스크린샷을 찍을 때는 항상 FoneDog Screen Recorder와 같은 전문 앱을 사용하는 것이 좋습니다.
코멘트 남김
Comment
스크린 레코더
웹캠과 오디오로 화면을 캡처하는 강력한 화면 녹화 소프트웨어입니다.
Hot Articles
/
흥미있는둔한
/
단순한어려운
감사합니다! 선택은 다음과 같습니다.
우수한
평가: 4.8 / 5 ( 72 등급)