

Adela D. Louie, 최근 업데이트 : May 17, 2024
OBS에서 녹화 버튼을 눌렀는데 게임 장면이 설명할 수 없을 정도로 누락되어 좌절감을 느끼는 경우가 자주 있습니까? 걱정하지 마십시오. 이 가이드에서는 "OBS에서 게임을 캡처하지 못함".
노련한 게이머이든 게임 경험을 공유하려는 비디오 제작자이든 이 가이드는 발생할 수 있는 모든 문제를 효율적으로 해결하기 위한 필수 단계를 제공합니다.
우리는 OBS의 불규칙한 동작에 대한 기술적 구성 요소를 조사하고 귀하가 플레이하고 있는 게임이 언제든지 원활하게 캡처 기능을 수행할 수 있도록 보장하는 효율적인 솔루션을 제공할 것입니다.
1부. 개요: OBS가 게임을 캡처하지 못하는 이유2부. 문제 없이 게임플레이를 캡처하는 최고의 도구3부. "OBS가 게임을 캡처하지 못함" 문제를 해결하는 방법파트 4. FAQ결론
가능한 솔루션을 탐색하기 전에 문제의 핵심 원인을 완전히 이해하는 것이 중요합니다. OBS가 게임을 캡처하지 못하는 문제는 다음 요인으로 인해 발생합니다.
FoneDog 스크린 레코더 게임 플레이를 원활하게 캡처하기 위한 최고의 도구로 돋보입니다. Windows 및 Mac 장치 전반에 걸쳐 비교할 수 없는 안정성과 다양성을 제공합니다. 직관적인 인터페이스를 통해 사용자는 문제 없이 게임 플레이를 쉽게 녹화할 수 있습니다.
이 소프트웨어는 화면 콘텐츠 캡처 및 오디오 통합 옵션을 제공하여 포괄적인 녹음 환경을 보장합니다. FoneDog 스크린 레코더의 강력한 기능과 사용자 친화적인 디자인으로 번거롭지 않은 최고의 선택입니다. 게임플레이 캡처.
무료 다운로드
Windows의 경우
무료 다운로드
일반 Mac의 경우
무료 다운로드
M1, M2, M3용

어려움을 겪는다면 OBS게임 플레이를 녹화하거나 스트리밍하려는 게이머들 사이에서 흔히 발생하는 좌절감인 게임 캡처 기능의 무능력은 희망을 잃지 않습니다. OBS의 잠재력은 엄청납니다. 게임 캡처 장애로 인해 해당 기능을 탐색하는 데 방해가 되지 않도록 하십시오. 다음은 "OBS가 게임을 캡처하지 않음" 문제를 해결하기 위한 여러 솔루션입니다.
운영 체제와의 호환성 문제로 인해 OBS에서 게임 캡처가 보이지 않을 수 있습니다. 이 문제를 해결하려면 다음 단계를 따르십시오.
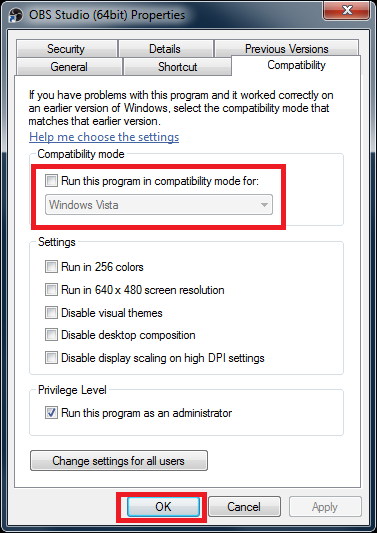
때로는 이 간단한 조치로 OBS가 게임을 캡처하지 못하는 문제를 해결할 수 있습니다. 다른 문제 해결 방법에 비해 가장 간단하고 효과적인 솔루션 중 하나입니다.
귀하의 특정 구성 graphics card OBS가 게임을 정확하게 캡처하는 능력을 방해할 수 있습니다. 그래픽 카드 설정을 검사하고 OBS에 게임 캡처 권한이 있는지 확인하세요. 잠재적으로 충돌하는 설정을 비활성화합니다. NVIDIA를 사용하는 방법은 다음과 같습니다.
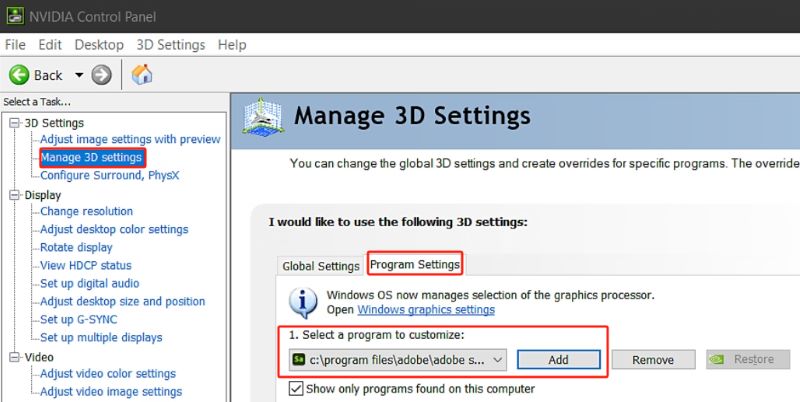
"OBS가 내 게임을 녹화하는 것을 방해하는 것은 무엇입니까?"라고 스스로에게 묻는다면? 다른 게임과 원활하게 작동하는 특정 게임의 경우 DirectX에 문제가 있을 수 있습니다. Fortnite와 같이 DirectX 12를 사용하는 타이틀은 그래픽 API 프레임 문제로 인해 녹화 중에 충돌이 발생할 수 있습니다.
DirectX 11 API 옵션에 대한 게임 설정을 확인하세요. 가능한 경우 DirectX 11로 전환하여 문제가 해결되는지 확인하세요. OBS 블랙스크린 문제.
때때로 OBS는 게임과의 연결을 설정할 수 없기 때문에 이전 게임을 캡처하려고 시도하는 동안 어려움을 겪을 수 있습니다. 이 시나리오에 대한 한 가지 가능한 해결 방법은 문제를 해결하기 위한 수단으로 전체 화면 표시 모드에서 게임을 다시 실행하는 것입니다. 이후에는 게임 내의 디스플레이 설정에 액세스하여 전체 화면 발표 모드로 신속하게 전환할 수 있습니다.
Windows 10 기능인 게임 바는 게임 캡처를 방해할 수 있습니다. 게임 바를 비활성화하려면 "설정"으로 이동하여 "게임"을 선택한 다음 "게임 바"를 선택하고 마지막으로 스위치를 "끄기"로 전환하세요.
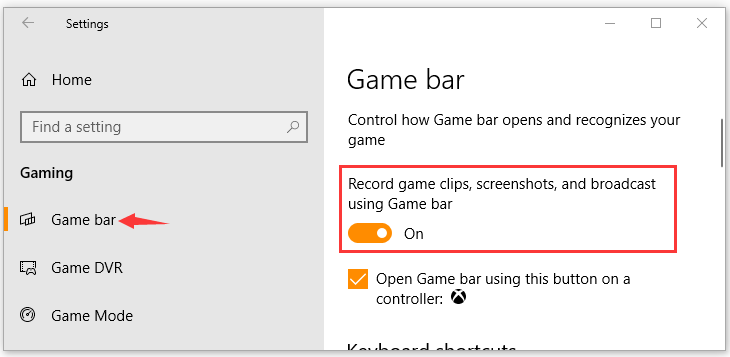
때때로 Chrome에서 활성화된 하드웨어 가속으로 인해 게임이 감지되지 않거나 게임 플레이 녹화가 실패할 수 있습니다. 비활성화하려면 Chrome에 액세스할 수 있는지 확인하고 여기에서 진행하세요.
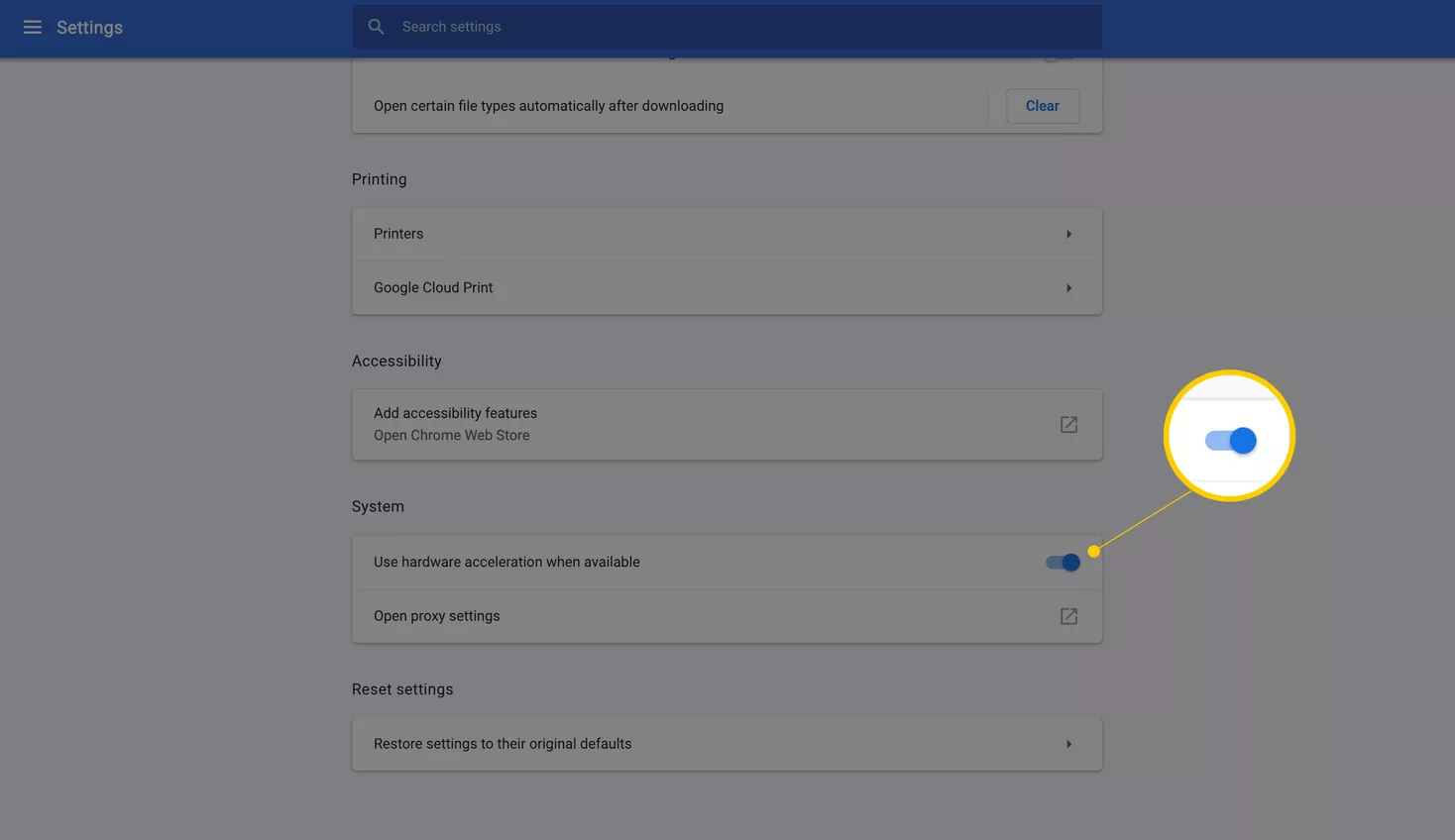
때때로 대체 소프트웨어가 OBS의 게임 캡처 기능을 방해할 수 있습니다. 이 문제를 해결하려면 게임 캡처를 시도하는 동안 백그라운드에서 실행 중인 동시 소프트웨어를 모두 종료해 보십시오. 여기에는 바이러스 백신 유틸리티, 스트리밍 플랫폼 및 기타 애플리케이션이 포함됩니다.
OBS Game Capture가 제대로 작동하려면 특정 Windows 구성을 활성화해야 합니다.
오래되었거나 잘못된 OBS 버전을 사용하면 최신 게임과의 호환성 문제가 발생할 수 있습니다. 현재 버전을 대체하려면 공식 사이트에서 적절한 버전을 쉽게 구입하세요. OBS 내에서 업데이트를 정기적으로 확인하는 것도 효과적입니다.
OBS 포럼이나 커뮤니티 리소스에서 특정 게임의 호환성 목록이나 사용자 경험을 확인할 수 있습니다. 또한 게임으로 직접 OBS를 테스트하는 것이 호환성을 판단하는 가장 신뢰할 수 있는 방법입니다.
예, Discord, GeForce Experience 또는 치트 방지 프로그램과 같은 특정 소프트웨어 오버레이는 OBS와 충돌하여 게임을 제대로 캡처하지 못할 수 있습니다. 이러한 프로그램의 설정을 비활성화하거나 조정하면 문제가 해결될 수 있습니다.
게임 캡처는 데스크탑을 눈에 띄지 않게 하면서 게임만 녹화하므로 선택하세요. 그러나 게임이 캡처를 거부하는 경우 대안으로 창 또는 디스플레이 캡처를 사용하십시오.
사람들은 또한 읽습니다13가지 솔루션! "OBS 녹화 지연"을 해결하는 방법(2024)통찰력 가이드: OBS는 녹음을 어디에 저장합니까?
결론적으로 OBS는 게임 캡처를 위한 강력한 도구이지만 다음과 같은 문제가 발생할 수 있습니다.OBS에서 게임을 캡처하지 못함'는 호환되지 않는 설정, 다른 소프트웨어와의 충돌, 게임별 제한 등 다양한 요인으로 인해 발생합니다.
이러한 문제를 체계적으로 해결하고 다음과 같은 대체 캡처 방법이나 도구를 고려함으로써 FoneDog 스크린 레코더 필요한 경우 사용자는 장애물을 극복하고 성공적인 게임 녹화를 달성할 수 있습니다. 전반적으로 OBS로 원활한 게임플레이 캡처를 보장하려면 인내심, 근면함, 적응하려는 의지가 필수적입니다.
코멘트 남김
Comment
스크린 레코더
웹캠과 오디오로 화면을 캡처하는 강력한 화면 녹화 소프트웨어입니다.
Hot Articles
/
흥미있는둔한
/
단순한어려운
감사합니다! 선택은 다음과 같습니다.
우수한
평가: 4.7 / 5 ( 106 등급)