

Adela D. Louie, 최근 업데이트 : August 21, 2024
우리가 화면 녹화를 사용하는 이유는 게임, 온라인 수업, 업무 등 화면을 가르치고, 보고, 보여줄 수 있는 방법으로 요약됩니다. 이로 인해 다양한 컴퓨터 회사에서 무료 소프트웨어, 화면을 녹화할 수 있는 VLC 플레이어와 같은 것입니다. 그러나 컴퓨터가 보유한 기능, 성능 및 지원 시스템과 관련하여 문제와 상황이 자주 발생합니다.
이번 글에서는 어떻게 해야 하는지 단계별로 알아보겠습니다. VLC로 화면 녹화 플레이어, VLC에서 수행할 수 있는 몇 가지 작업 및 사용할 화면 녹화 플랫폼을 결정하는 데 도움이 될 수 있는 몇 가지 대안을 살펴보세요.
1부. 녹화 버튼을 활성화하여 VLC로 화면을 녹화하는 방법2부. VLC 플레이어로 녹화 시작 화면 3부. VLC 이외의 녹화 화면에 대한 최선의 대안결론
VLC 플레이어에는 소프트웨어 자체에서 광고하지는 않지만 비디오나 화면을 녹화하기 전에 "고급 버튼"에 있는 VLC 녹화 버튼이 있어 화면을 녹화할 수 있습니다. 이렇게 하려면 아래 단계를 따르세요.
다운로드 및 설치가 완료되면 열어서 상단 메뉴의 “보기”를 클릭하세요.
그런 다음 "고급 옵션"으로 이동하여 "재생 버튼" 옆에 있는 "녹화" 버튼을 클릭하세요.
VLC 플레이어로 화면을 녹화하는 방법에는 여러 가지가 있으며, 종종 매우 직접적이고 쉬운 과정입니다. 하지만 까다로울 수 있으므로 VLC 화면 녹화 버튼을 활성화해야 합니다. 이 부분은 다양한 목적으로 VLC로 화면을 녹화하는 방법에 대해 여러 가지 방법으로 나뉩니다.
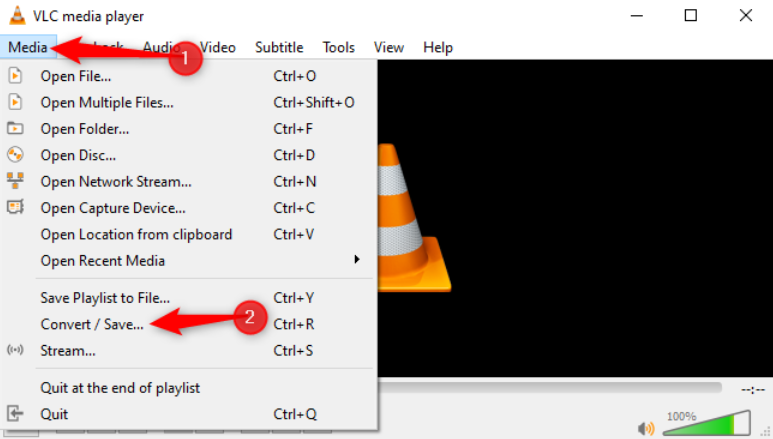
게임 측면이나 스트리머가 되는 측면에서 VLC는 다음과 같은 기능도 제공합니다. 화면 게임 플레이 기록. 스트림으로 돌아가서 바로 VLC로 녹화하고 편집하고 청중과 공유할 수 있으므로 유용합니까? 또한 클라우드에 업로드되는 스마트 보안 카메라에 PC가 연결되어 있으면 화면 녹화, 특정 클립 편집 및 선택, 공유가 가능합니다. VLC를 사용하여 오디오와 함께 화면 게임 플레이와 카메라를 녹화하는 방법은 다음과 같습니다.
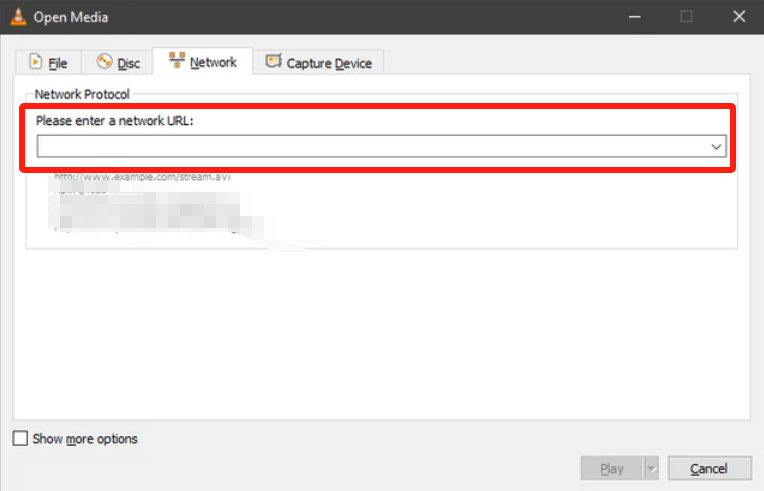
혼란스러울 수도 있고, 동시에 지시 사항을 잘 따르지 않을 경우 설정 문제가 발생할 수도 있습니다. 그 외에도 단지 화면을 녹화하기 위해 단축키를 누르는 것을 선호하는 게이머에게는 완전한 시간 낭비입니다. 그러나 그렇지 않은 경우 시도해 볼 수 있는 또 다른 VLC 기능이 있습니다.
비디오 녹화의 후속편인 VLC로 더 짧은 클립을 녹화하는 방법은 다음과 같습니다. 방법은 다음과 같습니다.
이러한 모든 기능에는 서로 다른 절차와 탐색 방법이 있으므로 익숙해지지 않으면 기억하고 익히기가 어렵습니다. 따라서 VLC 플레이어의 화면 녹화 기능과 유사한 기능을 제공하는 최상의 대안을 제시합니다.
도입 FoneDog 스크린 레코더, VLC Player의 모든 기능을 수행할 수 있으면서도 더욱 편리하고 쉽고 이해하기 쉬운 방식으로 제공되는 다재다능하고 기능적인 소프트웨어입니다. VLC 열렬한 사용자가 가장 많이 겪는 문제는 녹화를 시작하려면 녹화 버튼을 활성화해야 하는데 기본적으로 표시되지 않는다는 것입니다. 그리고 화면, 비디오, 클립 등 무엇을 녹화할지 전환하는 단계는 이를 수행하기 위한 다양한 방법론을 제공했기 때문에 복잡해졌습니다.
무료 다운로드
Windows의 경우
무료 다운로드
일반 Mac의 경우
무료 다운로드
M1, M2, M3용
VLC Player로 화면을 녹화하는 방법에 대한 대안을 찾고 있다면 FoneDog Screen Recorder가 적합합니다. 사용자 친화적이며 녹음 작업을 빠르고 쉽게 만들고 싶은 사용자에게 편리합니다. 또한, 화면 녹화뿐만 아니라 오디오 녹음, 웹 카메라, 화면 캡처 기능도 제공하여 편집 및 주석 달기가 가능합니다. 방법은 다음과 같습니다.

전문가 팁: 사용자 정의 가능한 단축키를 허용하면 녹음을 쉽게 할 수 있습니다. "설정" > "키보드 단축키"를 열고 기본 키를 변경하거나 사용할 수 있어 녹음 편의성이 극대화됩니다. 애플리케이션의 "비디오 녹화" 기능을 사용하면 화면, 특정 비디오, 클립 및 디스크 녹화도 가능했습니다.
사람들은 또한 읽습니다VLC 기록 화면 방법에 대한 자세한 안내(2024)VLC가 Windows/Mac에서 오디오를 녹음하는 방법과 그 대안
FoneDog Screen Recorder의 편리함과 사용자 친화적인 기능은 VLC 플레이어로 화면을 녹화하는 여러 가지 복잡한 프로세스와 구별됩니다. 기억하기 어려운 여러 단계를 좋아한다면 대안은 적합하지 않습니다.
그러나 수업 및 프레젠테이션용 클립 녹화, 게임 플레이 하이라이트, 웹 카메라 및 오디오 등 다양한 목적으로 화면을 사용하는 경우 FoneDog 스크린 레코더가 생명의 은인이 될 수 있습니다. 한번 시도해 보는 것은 어떨까요?
코멘트 남김
Comment
스크린 레코더
웹캠과 오디오로 화면을 캡처하는 강력한 화면 녹화 소프트웨어입니다.
Hot Articles
/
흥미있는둔한
/
단순한어려운
감사합니다! 선택은 다음과 같습니다.
우수한
평가: 4.6 / 5 ( 88 등급)