

Vernon Roderick에 의해, 마지막 업데이트 : June 8, 2022
Flash는 특히 Chrome에서 웹페이지의 중요한 부분입니다. 그것은 더 나은 시각을 허용하고 웹 사이트의 그래픽을 향상시킵니다. 말할 것도 없이 웹 페이지의 성능에 영향을 미치지 않습니다. 그러나 때때로 다음과 같은 문제가 발생할 수 있습니다. Chrome에서 플래시가 작동하지 않음.
이 경우 원하는 게임을 플레이하거나 기다리던 동영상을 시청하는 등의 작업을 할 수 없습니다. 엄밀히 말하면 지금 당장 누릴 수 있어야 할 재미를 박탈당하고 있는 것입니다.
그래서 오늘은 이 오류의 원인과 F를 고치는 다양한 방법에 대해 이야기 해보려고 합니다.Chrome에서 작동하지 않는 속눈썹.
플래시가 활성화되지 않은 경우 수행할 작업사이트에서 플래시를 수동으로 활성화하는 방법Chrome에서 플래시를 업데이트하는 방법결론
경우에 따라 다음 버전이 있을 수 있습니다. Google Chrome 플래시가 웹 페이지에서 실행되는 것을 허용하지 않습니다. 당신이 없을 때 남동생이 만지작거린 결과일 수도 있습니다.
Chrome에서 Flash가 작동하지 않는 문제를 겪고 있는 경우 가장 먼저 해야 할 일은 Chrome에서 Flash를 다시 활성화하는 것입니다. 이를 수행하는 방법에 대한 단계별 가이드는 다음과 같습니다.
그 후에는 Flash를 실행해야 하는 사이트, 비디오, 이미지, 게임 등에 액세스할 수 있어야 합니다.
가장 쉽게 고칠 수 있는 방법입니다 Chrome에서 플래시가 작동하지 않음 작동하지 않는 경우 이해할 수 있습니다. 그러나 다른 많은 방법이 있으므로 걱정하지 마십시오.
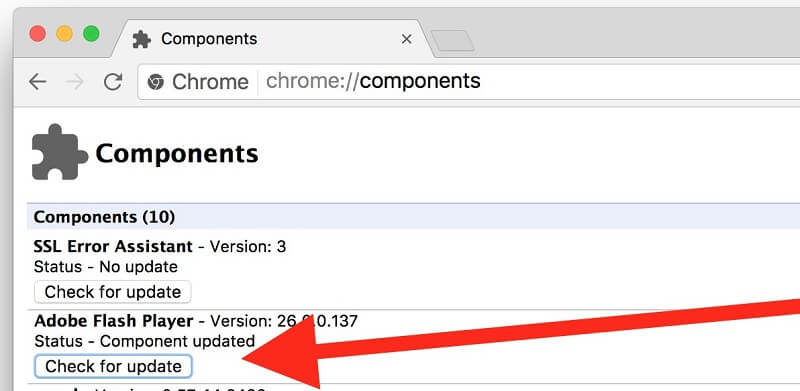
다시 시작할 때마다 Google 크롬, 이전에 설정한 설정이 기본값으로 재설정됩니다.
그렇기 때문에 Flash가 필요한 웹 사이트를 정기적으로 방문하는 경우 문제가 될 수 있습니다. 브라우저를 열 때마다 설정을 업데이트해야 합니다.
다행히도 브라우저를 열 때마다 설정을 업데이트할 필요 없이 Flash를 활성화하는 더 쉬운 방법이 있습니다. 바로 특정 사이트에서 Flash를 수동으로 활성화하는 것입니다. 이렇게 하려면 다음 네 단계를 따라야 합니다.
이 네 단계를 통해 이제 수정했습니다. Chrome에서 플래시가 작동하지 않음 이제 열고 싶을 때마다 설정을 업데이트하지 않고도 좋아하는 웹사이트를 자유롭게 탐색할 수 있습니다. Google Chrome.
컴퓨터에 대한 숙제를 했다면 오래된 소프트웨어나 플러그인은 컴퓨터에서 쉽게 사용할 수 없다는 것을 이미 알고 있을 것입니다.
물론 Adobe Flash Player에도 동일하게 적용됩니다. 결국, 사용에도 불구하고 여전히 업데이트가 필요한 단일 플러그인입니다.
앞의 두 가지 방법으로 해결되지 않으면 그렇게 하게 됩니다. Chrome에서 플래시가 작동하지 않음. 프로세스는 조금 더 길며 Flash를 업데이트하는 방법에 대한 세 가지 옵션이 있습니다.
첫 번째 옵션은 Flash를 직접 업데이트하는 것이며 단 몇 초 만에 이 작업을 수행할 수 있습니다. 당신은 그냥 갈 필요가 chrome : // components Adobe Flash Player를 찾습니다.
당신이 업데이트를 확인 버튼을 누르면 플러그인을 업데이트해야 함을 의미합니다. 하지만 그런 버튼이 없다면 두 번째 옵션을 거쳐야 합니다.
두 번째 옵션은 Flash를 다시 설치하여 수동으로 Flash를 업데이트하는 것입니다. 다음으로 이동하여 이 작업을 수행할 수 있습니다. adobe.com/go/chrome 거기에서 플러그인을 다운로드합니다. 그러나 그 전에 Flash가 완전히 제거되었는지 확인하십시오.
그러면 운영 체제를 선택해야 하는 드롭다운 메뉴가 표시됩니다. 그런 다음 OS에 따라 옵션 목록을 선택하라는 메시지가 표시됩니다.
이제 다음을 클릭할 수 있습니다. 다운로드 버튼을 누르고 그 후에 해야 할 일은 기다리는 것뿐입니다.
이전에 말했듯이 오래된 플러그인은 최신 소프트웨어에서 사용하지 못할 수 있습니다. 하지만 실제로는 반대 방향으로도 작동합니다.
이 경우 Flash인 플러그인을 업데이트하는 대신 Google Chrome 브라우저가 오래된 브라우저일 수도 있습니다. 프로세스는 매우 간단하며 너무 많은 노력이 필요하지 않습니다.
이전에 논의한 세로로 정렬된 세 개의 점을 클릭하고 다음과 같은 옵션을 찾으면 됩니다. Google 크롬 업데이트. 그런 다음 효과를 적용하려면 브라우저를 다시 시작하라는 메시지가 표시됩니다.
(옵션이 나열되어 있으면 귀하의 Google Chrome 업데이트됩니다. 그렇지 않은 경우 브라우저가 최신 버전입니다.)
이 세 가지 옵션은 모두 같은 목적을 가지고 있습니다. Chrome에서 플래시가 작동하지 않음. 따라서 한 옵션이 작동하지 않으면 언제든지 다른 옵션을 사용할 수 있습니다.
플러그인을 수정하는 방법에는 여러 가지가 있지만 Flash의 경우 특히 쉽습니다. 사용 및 취급이 쉬울 뿐만 아니라 매우 인기가 있습니다.
그래서 수리에 관한 모든 종류의 정보를 찾을 수 있습니다. Chrome에서 플래시가 작동하지 않습니다. 또한 매우 가볍기 때문에 언제든지 다운로드할 수 있습니다.
이제 브라우저에서 말하지 않고 비디오를 보고 게임을 할 수 있습니다. Chrome에서 플래시가 작동하지 않음.
코멘트 남김
Comment
Hot Articles
/
흥미있는둔한
/
단순한어려운
감사합니다! 선택은 다음과 같습니다.
우수한
평가: 5.0 / 5 ( 1 등급)