

Vernon Roderick에 의해, 마지막 업데이트 : January 9, 2024
한 대의 컴퓨터에 로그인하는 여러 사용자가 있거나 Windows 10에서 잘못된 언어를 설정 한 경우이 가이드를 통해 Windows 10에서 표시 언어를 변경하는 방법. Windows 10 운영 체제를 다시 설치할 필요가 없습니다.
설정 앱 또는 Windows 10의 PowerShell 도구를 통해 표시 언어를 변경하기 만하면됩니다.이 문서에서는 언어 팩 설치, 표시 언어 변경 및 언어 설정에 대한 자세한 단계를 제공합니다.
이 가이드를 따라 노하우를 확인하세요. win10의 표시 언어는 사용 과정에서 매우 중요하고 다른 중요한 것은 시간이며 다른 기사를 참조 용으로 사용할 수 있습니다. win10의 시간 변경.
1 부. 언어를 설치하여 Windows 10에서 표시 언어를 변경하는 방법2 부. 설정을 통해 Windows 10에서 표시 언어를 변경하는 방법파트 3. PowerShell을 통해 Windows 10에서 표시 언어를 변경하는 방법4 부. Windows 10에서 사용자 계정 및 시작 화면의 표시 언어를 변경하는 방법
이 섹션에서는 Windows 10에서 표시 언어를 변경하기 전에 먼저 컴퓨터에 언어를 추가하는 방법을 안내하는 기본 단계를 제공합니다.이 방법을 사용하면 여러 사용자가 다른 언어를 사용하도록 선택하지만 단일 PC에 로그온 할 수 있습니다.
01 단계 : Windows 10 컴퓨터에서 관리자.
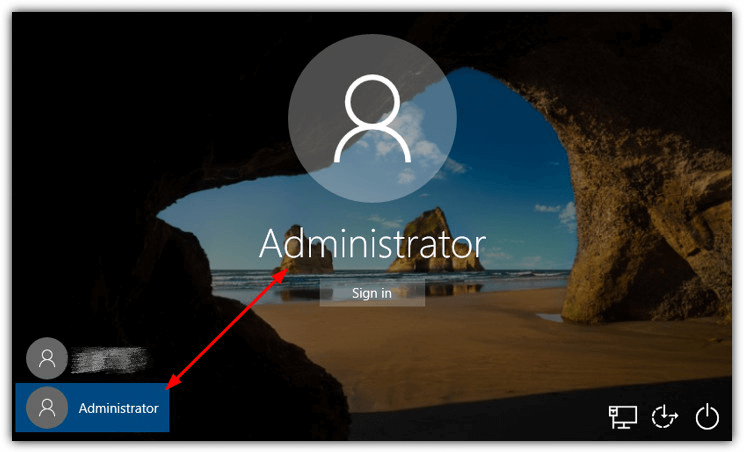
02 단계 : 스타트 메뉴를 선택합니다.
03 단계 : 설정 프로그램 목록에서 톱니 바퀴 아이콘.
바로 가기로 Windows 로고 + 편지 I 열쇠.
'를 입력하여 설정에 액세스 할 수도 있습니다.설정'작업 표시 줄의 검색 상자에서 설정 제안 목록에서.
04 단계 : 설정 창에서 시간 및 언어.
05 단계 : 시간 및 언어 창이 나타납니다. 딸깍 하는 소리 지역 및 언어 왼쪽 창에서
06 단계 : 언어 오른쪽 아래에서 언어 추가.
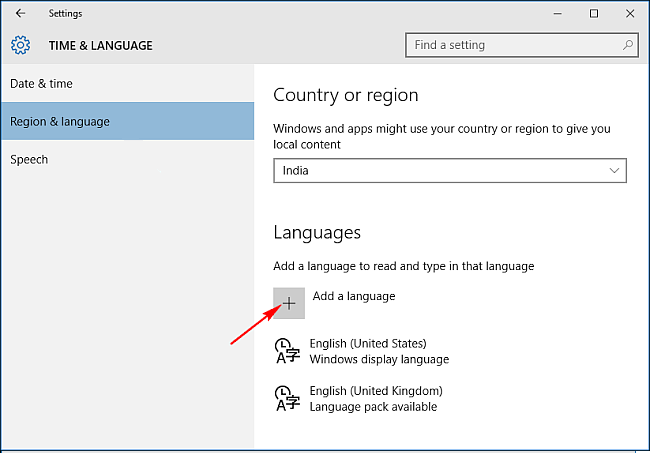
07 단계 : 사용 가능한 모든 언어 목록을 표시하는 언어 창을 추가합니다.
08 단계 : PC에 설치할 언어를 선택하십시오.
09 단계 : 선택한 언어가 PC에 다운로드되어 설치됩니다. 프로세스가 완료 될 때까지 기다린 다음 시간 및 언어 창으로 돌아갑니다.
10 단계 : 새로 설치된 언어가 이제 언어 섹션 아래에 표시됩니다. 특정 언어를 클릭하십시오.
11 단계 : 세 가지 옵션이 표시됩니다. 클릭 옵션 버튼을 클릭합니다.
12 단계 : 다음을 클릭하십시오 다운로드 할 수 있습니다.
13 단계 : 선택한 키보드 및 언어 팩이 PC에 다운로드됩니다.
이 섹션에서는 설정 앱을 통해 Windows 10 운영 체제에서 표시 언어를 변경하는 방법을 알려주는 단계별 지침을 제공합니다.
01 단계 : Windows 10 컴퓨터에서 관리자로 로그인합니다.
02 단계 : 스타트 메뉴를 선택합니다.
03 단계 : 설정 프로그램 목록에서 톱니 바퀴 아이콘.
바로 가기로 Windows 로고 + 편지 I 열쇠.
'를 입력하여 설정에 액세스 할 수도 있습니다.설정'작업 표시 줄의 검색 상자에서 설정 제안 목록에서.
04 단계 : 설정 창에서 시간 및 언어.
05 단계 : 시간 및 언어 창이 나타납니다. 딸깍 하는 소리 지역 및 언어 왼쪽 창에서
06 단계 : 언어 오른쪽 아래에서 특정 언어를 선택합니다.
11 단계 : 세 가지 옵션이 표시됩니다. 클릭 기본값으로 설정 버튼을 클릭합니다.
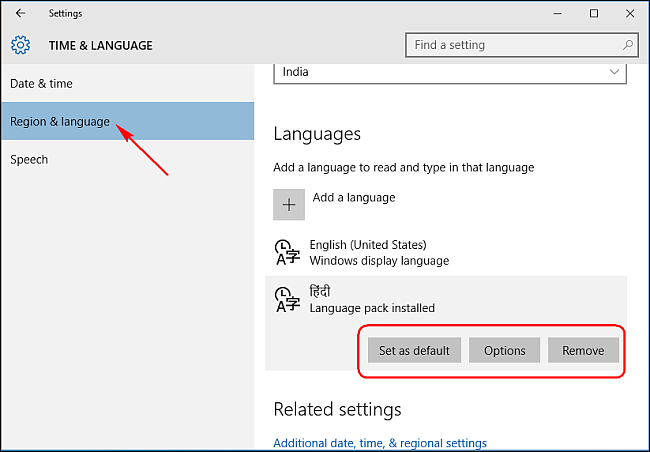
12 단계 : 선택한 언어 아래에 다음 로그인 후 해당 언어가 표시된다는 메시지가 나타납니다.
13 단계 : Windows에서 로그 아웃 한 다음 다시 로그인합니다. 이제 새 언어가 Windows에 설정되어 있는지 확인합니다.
다른 사용자의 표시 언어를 변경하려면 Windows에서 로그 아웃 한 다음 다른 사용자의 계정을 사용하여 로그인하십시오. 위와 동일한 단계를 따르십시오.
.
이 섹션에서는 Windows 10 운영 체제에서 표시 언어를 변경하는 방법에 대한 대체 방법을 제공합니다. PowerShell을 명령.
01 단계 : Windows 10 컴퓨터에서 PowerShell을 관리자로 명령.
단축키로 Windows 로고 + X 키와 선택 PowerShell (관리자).
02 단계 : 설치된 언어 팩을 보려면 :
PowerShell 명령에 다음을 입력합니다. DISM / 온라인 / Get-Intl 그리고 엔터 버튼 키.
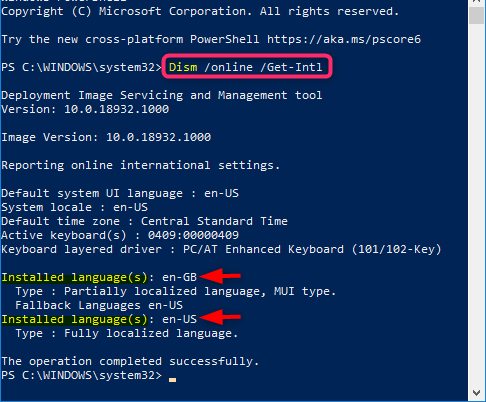
03 단계 : 표시 언어로 설정하려는 설치된 언어 태그 (예 : en-US)를 기록해 둡니다.
04 단계 : 표시 언어를 변경하려면 :
입력 세트 WinSystemLocale
05 단계 : 엔터 버튼 키.
06 단계 : 입력 설정-WinUserLanguageList
07 단계 : PowerShell 도구를 종료합니다.
08 단계 : Windows에서 로그 아웃 한 다음 다시 로그인합니다. 이제 새 언어가 Windows에 설정되어 있는지 확인합니다.
다른 사용자의 표시 언어를 변경하려면 Windows에서 로그 아웃 한 다음 다른 사용자의 계정을 사용하여 로그인하십시오. 위와 동일한 단계를 따르십시오.
이 방법은 현재 설정을 복사하여 새 사용자 계정, 시스템 계정 및 시작 화면에 대한 Windows 10 표시 언어를 변경하는 방법에 대한 단계를 제공합니다.
01 단계 : Windows 10 컴퓨터에서 관리자로 로그인합니다.
02 단계 : 스타트 메뉴 및 액세스 제어 패널 (아이콘보기에서).
03 단계 : 선택 지역.
04 단계 : 행정 탭.
05 단계 : 시작 화면과 새 사용자 계정에서 설정 복사 버튼을 클릭합니다.
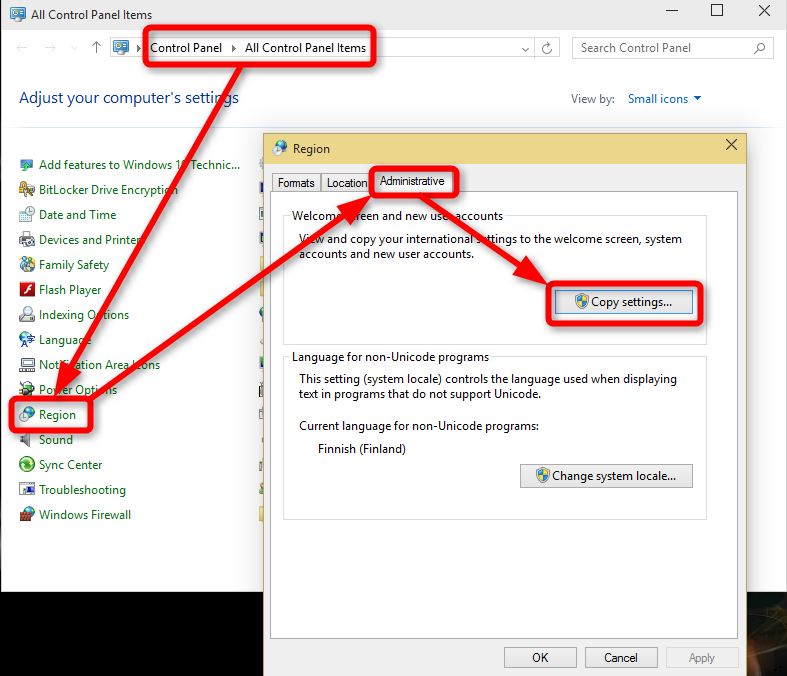
06 단계 : 창 하단으로 이동하여 현재 설정을 복사하려면 확인란을 선택합니다. 새 사용자 계정 and 시작 화면 및 시스템 계정.
07 단계 : 클릭 OK.
변경 사항을 반영하려면 메시지가 나타나면 컴퓨터를 다시 시작하십시오.
사람들은 또한 읽습니다KIK ON WINDOWS-채팅 및 Kik 함께Nine Solutions, 페이스 북 댓글 수정 안함
Windows 10에서 표시 언어를 변경하는 방법은 간단한 프로세스입니다. Windows 설정 또는 PowerShell 명령 도구에서 설정할 수 있습니다.
이것은 한 대의 PC에 액세스하고 있지만 다른 언어로 설정하려는 여러 사용자가있을 때 특히 유용합니다. 잘못된 언어가 설정된 경우 Windows를 다시 설치할 필요없이 동일한 프로세스를 따를 수 있습니다. win10 문제 해결에 대한 또 다른 기사를 권장합니다. 이것은 문제를 해결하는 것입니다 iTunes를 열 수 없습니다.
코멘트 남김
Comment
Hot Articles
/
흥미있는둔한
/
단순한어려운
감사합니다! 선택은 다음과 같습니다.
우수한
평가: 4.5 / 5 ( 83 등급)