

Vernon Roderick에 의해, 마지막 업데이트 : July 17, 2020
요즘 줌은 점점 더 대중화되고 있습니다. 대부분의 비즈니스는 특히 커뮤니케이션을 위해 Zoom을 사용합니다. 그러나 그 장점에도 불구하고 Zoom은 일부 사람들에게는 약간 복잡 할 수 있습니다.
이미 팀을 관리하거나 팀에 참여하는 것만 큼 바쁘기 때문에 IT 전문가가되어 줌을 배울 시간이 없습니다.
그렇기 때문에이 기사에서는 확대 / 축소 모임을 설정하는 방법 가장 쉬운 방법으로. 회의를 호스트로 설정하는 방법부터 시작하겠습니다.
줌 미팅을 호스트로 설정하는 방법사전에 확대 회의를 설정하는 방법예약 된 확대 / 축소 모임을 시작하는 방법호스트로서 Zoom Meeting에 참여하는 방법줌 미팅에 다른 사람을 초대하는 방법여러 회의를 설정하고 참여하는 방법결론
줌 회의를 설정하는 방법을 배우는 것이 가장 쉬운 부분이며 매우 간단합니다. 그렇기 때문에 문제가 없어야합니다.
다음은 따라야 할 단계입니다. 확대 / 축소 모임을 설정하는 방법:
참고 : 앱이없고 웹 사이트에있는 경우 간단히 회의 주최 줌 인터페이스의 버튼을 클릭하십시오.
그건 확대 / 축소 모임을 설정하는 방법시나리오가 특별하지 않은 경우. 그러나 다음 섹션에서 논의 할 예정인 회의 시작과 같이 줌 회의를 시작하는 다양한 경우가 있습니다.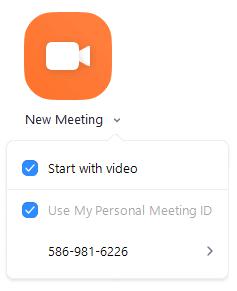
줌 회의를 미리 설정하는 방법을 배우는 것은 기본적으로 회의를 예약하는 방법을 배우는 것입니다. 이 회의의 주최자가되거나 주최자로부터 권한을 부여받은 경우에만 수행 할 수 있습니다.
여러 가지 방법이 있습니다. Windows / Mac의 Zoom 데스크톱 클라이언트 또는 Android / iOS의 모바일 앱에서이를 수행 할 수 있습니다.
당신이 그것을 할 수있는 방법으로 시작하자
Windows / Mac
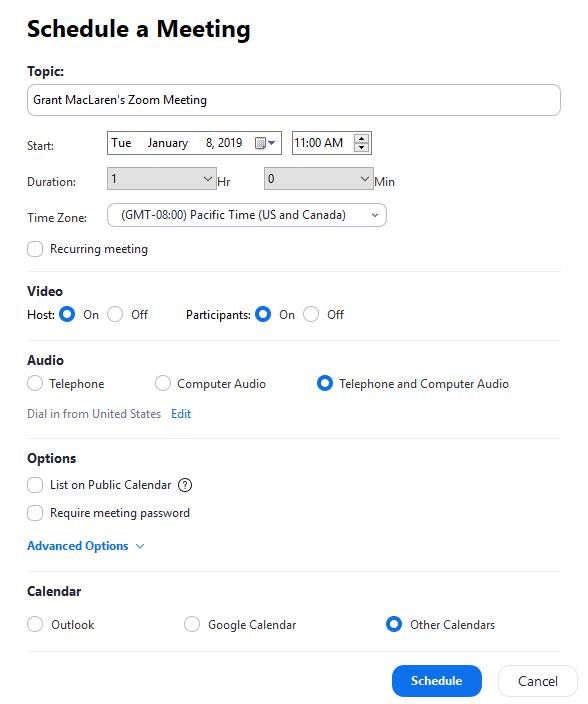
Android / iOS
때로는 예상보다 빨리 회의를 시작해야 할 수도 있습니다. 이를 위해 줌 회의를 설정하는 방법을 배울 필요가 없습니다. 예약 된 회의 만 시작하면됩니다.
미리 미팅을 설정하는 방법과 마찬가지로 데스크톱 클라이언트에서 예약 된 미팅을 시작하는 방법을 배우는 것은 모바일에서 수행 할 때와 다릅니다.
데스크탑에서 수행 할 수있는 방법부터 시작하겠습니다.
Windows / Mac
Android / iOS
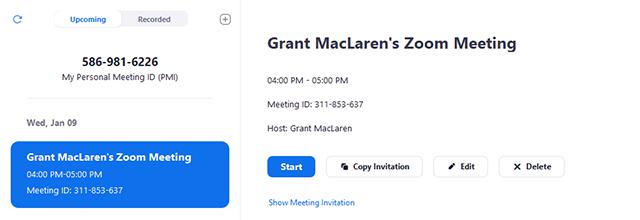
당신은 이미 알고 있기 때문에 확대 / 축소 모임을 설정하는 방법, 이미 중요한 회의 몇 개를 설정했을 수 있습니다. 당신이 그들을 설정 한 사람 일 수 있지만, 때로는 늦을 수 있습니다.
Zoom은 호스트가 현재 진행중인 예약 된 미팅에 참여할 수있는 방법을 제공합니다. 그러나 이에 대한 전제 조건이 있습니다.
이러한 전제 조건을 충족하면 이제 회의에 자유롭게 참가할 수 있습니다.
이번에는 단계 확대 / 축소 모임을 설정하는 방법보유중인 상태에서 Zoom 데스크톱 클라이언트 또는 모바일 앱에서 수행 할 때와 유사합니다.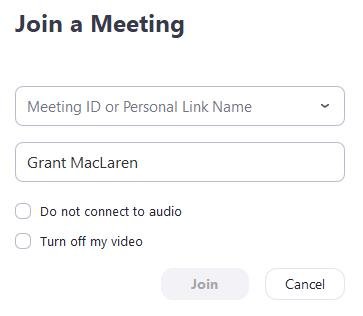
호스트로서 확대 / 축소 모임을 설정하는 방법 당신의 유일한 직업이 아닙니다. 또한 참가자를 회의에 초대하여 참가자를 설정해야합니다.
실제로 참가자를 회의에 너무 많이 초대하는 데는 몇 가지 방법이 있습니다. 이것은 대부분의 장치에 적용됩니다.
참가자 초대 방법을 선택합니다. 다음은 사람들을 회의에 초대하는 다른 방법입니다.
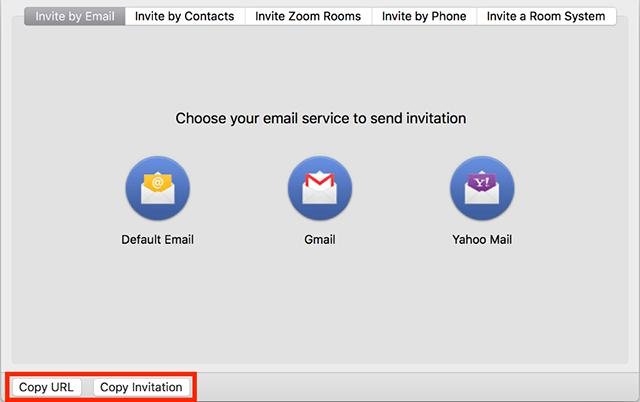
Zoom 회의를 설정하는 방법을 배우는 것은 어린이 놀이입니다. 한 번에 여러 회의를 설정하고 참여하는 것은 어려운 일이지만 대규모 비즈니스에게는 매우 중요한 것 같습니다.
이것은 Zoom의 시스템 내부에서 구성을 설정하는 것입니다. 일단 구성되면 한 회의를 설정하고 여러 번 반복하여 여러 회의를 설정할 수 있습니다.
다음은 여러 회의를 사용하도록 확대 / 축소를 구성하는 단계입니다.
이 기능은 Zoom에 가입 한 사용자 만 사용할 수 있으므로 무료 사용자는 유감스럽게도 해당 권한에 액세스 할 수 없습니다. 아직도, 당신은 쉽게 배울 수 있습니다 확대 / 축소 모임을 설정하는 방법 당신이 무료로 있어도.
많은 사람들이 팀과 대화를 나눌 수 있기를 바랍니다. 물론 대다수의 사람들이 그 목표를 달성했지만 대부분은 단순히 회의에 초대되는 참가자입니다.
호스트 인 경우 가장 중요한 줌 기술 중 하나는 학습입니다. 확대 / 축소 모임을 설정하는 방법. 이 기술을 사용하면 훨씬 쉽게 관리하는 팀과 의사 소통하고 협력 할 수 있습니다.
코멘트 남김
Comment
Hot Articles
/
흥미있는둔한
/
단순한어려운
감사합니다! 선택은 다음과 같습니다.
우수한
평가: 4.7 / 5 ( 95 등급)