

Adela D. Louie, 최근 업데이트 : May 31, 2022
iPad 또는 iPhone 장치의 보조 터치 기능에 대해 알고 계셨습니까? 그것을 사용하여 장치를 쉽게 탐색할 수 있다는 것을 알고 계셨습니까? 따라서 이 기능과 작동 방식에 대해 더 알고 싶다면 여기를 참조하세요. 퀵가이드를 안내해드리겠습니다 보조 터치 사용 방법 그것에 대해 더 많이 알고 있습니다.
iPad 또는 iPhone 장치의 Assistive Touch는 장치를 사용하기 위해 사용할 수 있는 기능 중 하나입니다. 당신이 운동 제어 및 조정과 같은 약간의 장애가 분명히 있는 유형의 사람이라면 이 기능이 큰 도움이 될 것입니다.
iPhone 또는 iPad의 화면에서 Assistive Touch를 사용하면 다소 복잡할 수 있는 iPhone 또는 iPad를 거치지 않고 제스처를 쉽게 만들 수 있습니다. 장치를 탐색하려면 화면에 있는 가상 버튼을 누르기만 하면 됩니다. 홈 버튼을 누르고 대상 화면으로 이동하기 위해 장치의 앱이나 설정을 거칠 필요가 없습니다.
이것은 Apple이 신체 장애가 있는 사람들에게 도움이 되도록 iOS 기기용으로 만든 훌륭한 기능 중 하나이므로 계속해서 보여드리겠습니다. 보조 터치 사용 방법 iPad 또는 iPhone의 기능과 이를 활성화하는 방법.
파트 1. 보조 터치를 활성화하는 방법은 무엇입니까?파트 2. 보조 터치 사용 방법파트 3. Assistive Touch에서 사용자 지정 제스처를 만드는 방법파트 4. Assistive Touch의 최상위 메뉴 사용자 정의5 부. 결론
이제 iPhone 또는 iPad에서 Assistive Touch를 즐길 수 있는 방법은 다음과 같습니다. 보조 터치 사용 방법.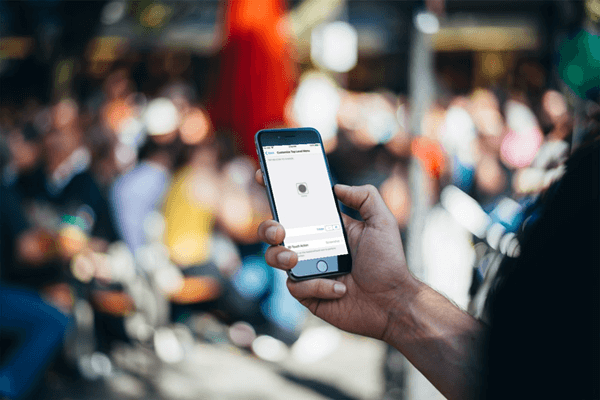
AssistiveTouch를 사용자화하는 방법? 그것을 사용하기 전에 가장 먼저 해야 할 일은 그것을 활성화하는 방법을 아는 것입니다. 그리고 여기에 따라야 할 단계가 있습니다. 따라서 장치를 가져와 다음 단계를 따르십시오.
이 기능을 켜면 기능이 이미 켜져 있음을 나타내는 녹색 음영 막대가 옆에 표시됩니다. 이제 iPhone 또는 iPad에서 Assistive Touch를 켤 수 있으며 장치에서 여는 모든 페이지 또는 앱에 표시됩니다. Assistive Touch를 탭하여 이동하거나 이동하려는 옵션을 선택할 수도 있습니다.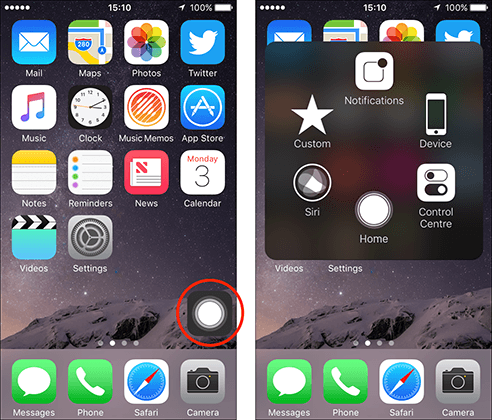
iPhone 또는 iPad에서 Assistive Touch를 사용하는 것은 실제로 매우 쉽습니다. 당신이해야 할 일은 그것을 탭하고 원하는 옵션을 선택하는 것입니다. 이를 통해 Assistive Touch 기능을 포함하는 옵션이 있습니다.
Assistive Touch의 설정 또는 옵션은 Assistive Touch에 배치해야 하는 항목에 따라 언제든지 변경할 수 있습니다.
iPhone 및 iPad에서 Assistive Touch를 사용자 지정하려면 다음을 수행해야 합니다.
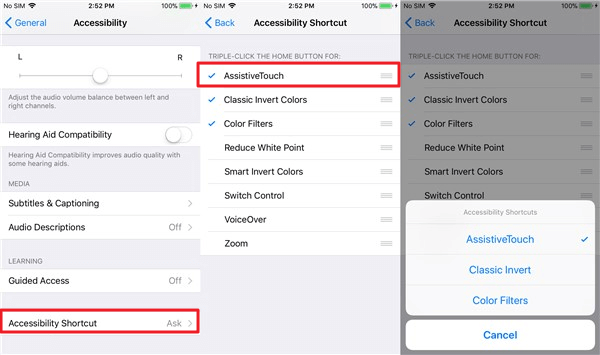
이제 Assistive Touch에 원하는 버튼을 추가하려면 다음을 수행해야 합니다.
물론 Assistive Touch에 새 기능이나 버튼을 추가하는 옵션이 있는 경우 더 이상 필요하지 않은 기존 항목을 제거할 수도 있습니다. 그리고 그렇게 하기 위해 여러분이 해야 할 일이 있습니다.
Assistive Touch에서 특정 버튼이나 기능을 제거할 때 삭제하려는 특정 버튼을 선택할 수 있는 옵션이 없습니다. 그것이 하는 일은 화면의 버튼 근처에 있는 버튼만 선택할 수 있다는 것입니다. 따라서 필요한 버튼을 삭제한 경우 버튼을 다시 추가하기 위해 버튼을 추가하는 방법에 대한 프로세스를 수행하기만 하면 됩니다.
컴퓨터에서 Assistive Touch 사용 iPhone or iPad 장치는 iPhone 또는 iPad의 모든 페이지를 거치지 않고 장치를 탐색할 수 있는 좋은 방법 중 하나입니다. 장치에서 Assistive Touch를 사용하는 방법을 알고 있으면 정말 도움이 됩니다.
코멘트 남김
Comment
Hot Articles
/
흥미있는둔한
/
단순한어려운
감사합니다! 선택은 다음과 같습니다.
우수한
평가: 4.5 / 5 ( 104 등급)