Nathan E. Malpass가 마지막으로 업데이트 : May 19, 2023
Movavi는 초보자 애호가를 위한 동영상 편집기입니다. 동영상을 편집하는 데 도움이 되는 다양한 도구를 제공합니다. 웃기게 만들어 그리고 시청자들에게 어필. 그러나 때때로 다음과 같은 문제가 발생할 수 있습니다. 응답하지 않는 Movavi.
여기에서는 응답하지 않는 문제에 대한 최상의 솔루션에 대해 논의합니다. 다양한 솔루션을 통해 문제를 해결하는 방법을 알려드립니다. 그런 다음 Movavi Video Editor에 대한 최상의 대안을 제공합니다.
파트 #1: Movavi가 응답하지 않습니까? 최고의 솔루션은 다음과 같습니다.2부: Movavi Video Editor의 최고의 대안결론
파트 #1: Movavi가 응답하지 않습니까? 최고의 솔루션은 다음과 같습니다.
솔루션 #1: 하드웨어 가속 비활성화
Movavi가 응답하지 않는 문제를 해결하기 위해 하드웨어 가속 기술을 비활성화할 수 있습니다. 그렇게 하려면 아래 단계를 따라야 합니다.
- 컴퓨터에서 Movavi Video Editor를 엽니다.
- 그 다음에 설정 메뉴를 선택한 다음 환경 설정.
- 기본 설정 창에서 탭을 누릅니다. 가속.
- 선택 취소 다음과 같은 옵션 인텔 하드웨어 가속 활성화.
- 를 누르십시오 OK 변경 사항을 유지하려면 버튼을 누르십시오.
- Movavi Video Editor 도구를 종료합니다. 그런 다음 다시 엽니다.
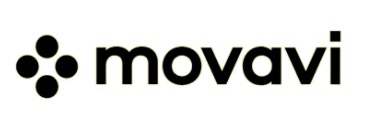
해결 방법 #2: Movavi Video Editor 재설치
당신이 할 수있는 또 다른 일은 Movavi 비디오 에디터 컴퓨터에서. 잘못된 설치 프로세스가 있거나 설치가 불완전할 수 있기 때문입니다. 따라서 따라야 할 단계는 다음과 같습니다.
- Movavi Video Editor를 제거합니다.
- 그 후에는 컴퓨터를 종료. 그런 다음 다시 열어.
- 컴퓨터가 열리면, Movavi Video Editor 재설치.
- 그 후, 컴퓨터를 다시 시작하십시오..
- 컴퓨터가 열리면 Movavi Video Editor를 실행할 수 있습니다.
해결 방법 #3: 디스플레이 드라이버 업데이트
Windows 컴퓨터에서 디스플레이 드라이버를 업데이트할 수 있습니다. 이것은 Movavi가 응답하지 않는 문제를 해결하는 핵심 단계 중 하나입니다. 그렇게 하려면 아래 단계를 따라야 합니다.
- 를 누르십시오 Windows 키 당신의 키보드에. 그 후, 입력 달리기. 그런 다음 컴퓨터에서 실행 앱을 엽니다.
- 실행 검색창에 다음을 입력합니다.devmgmt.msc를". 그 후, OK. 장치 관리자가 시작됩니다.
- 목록 하단 근처에 있는 디스플레이 어댑터 섹션을 방문하십시오. 클릭 펼치기 버튼을 눌러 드라이버를 표시합니다.
- 특정 드라이버를 마우스 오른쪽 버튼으로 클릭한 다음 드라이버 업데이트.
- 컴퓨터가 허용할 옵션을 선택합니다. 인터넷을 통해 자동으로 드라이버 업데이트.
- 그런 다음 컴퓨터가 디스플레이 드라이버를 다운로드, 설치 및 업데이트할 때까지 기다리십시오.
- 업데이트가 완료되면 다음을 수행해야 합니다. 컴퓨터를 다시 시작하십시오..
- 컴퓨터의 다른 디스플레이 드라이버 및 그래픽 드라이버에 대해 XNUMX단계 이상을 반복합니다.
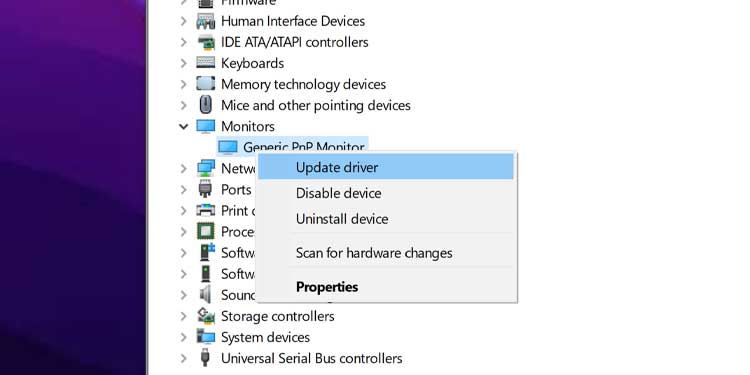
솔루션 #4: 렌더링 기술을 전용 GPU로 전환
NVIDIA 그래픽 카드로 이를 수행하는 방법은 다음과 같습니다.
- 바탕 화면 메뉴에서 NVIDIA 제어 센터를 마우스 오른쪽 버튼으로 클릭합니다.
- 라고 표시된 옵션을 방문하십시오. 3D 설정 관리. 그 후, 선택 프로그램 설정.
- 수동으로 프로그램 추가 Movavi의 videoeditor.exe.
- 그 후, 선택 고성능 NVIDIA GPU 선호하는 옵션으로.
- 그 후, OK 버튼을 눌러 변경 사항을 유지합니다.
- 완료되면 NVIDIA Control Center를 닫을 수 있습니다.
ATI 또는 AMD 사용자는 다음을 수행할 수 있습니다.
- 컴퓨터 바탕 화면에서 Catalyst 또는 Radeon의 제어 센터를 마우스 오른쪽 버튼으로 클릭합니다.
- 그 후, 출력.
- 그런 다음 전환 가능한 그래픽 응용 프로그램 설정.
- 수동으로 추가 Movavi의 videoeditor.exe 파일.
- 그 후, 원하는 어댑터를 선택하고 고성능으로 변경하십시오..
- 다음을 누릅니다 OK. 이렇게 하면 선택한 설정이 저장됩니다. 완료되면 Catalyst 또는 Radeon의 제어 센터를 종료할 수 있습니다.
2부: Movavi Video Editor의 최고의 대안
만난 경우 응답하지 않는 Movavi 항상 문제가 발생하면 대체 도구로 전환할 수 있습니다. 이를 위해 다음을 사용하는 것이 좋습니다. FoneDog 비디오 변환기. 이 도구에는 무기고에 편집 및 변환 유틸리티가 모두 있습니다.
무료 다운로드
무료 다운로드
다음 용도로 사용할 수 있습니다.
- 비디오 해상도 업스케일링 및 다운스케일링. FoneDog 비디오 편집기를 사용하여 고급 비디오 해상도 비디오 선명도를 높이려면. 또한 파일 크기를 작게 만드는 축소도 가능합니다.
- 영상 편집. 이 도구를 사용하여 자르기, 다듬기, 회전, 밝기 조정, 자막 추가, 외부 오디오 트랙 추가 등 비디오를 편집할 수 있습니다.
- 비디오 변환. FoneDog Video Converter는 컴퓨터를 사용하여 300개 이상의 파일 형식을 변환할 수 있는 강력한 변환 도구입니다. 또한 일괄 변환이 가능합니다. 이를 통해 여러 프로젝트에서 작업할 때 더 많은 시간을 절약할 수 있습니다.
FoneDog Video Converter를 사용하여 오디오 및 비디오 파일을 편집하고 변환하는 방법은 다음과 같습니다.
- 다운로드 및 설치. FoneDog.com에서 설치 프로그램 패키지를 다운로드합니다. 이를 사용하여 컴퓨터에 도구를 설치하십시오.
- 파일 열기 및 추가. 설치 후 컴퓨터에서 도구를 실행하십시오. 그런 다음 끌어서 놓기 방법을 통해 파일을 추가합니다.
- 변환 출력 형식 선택. 형식 변환 옵션에서 MP4를 선택합니다. 원하는 경우 다른 파일 형식을 선택할 수도 있습니다.
- 수정. 이제 비디오를 편집하고 해당 설정을 수정할 수 있습니다. 클릭 찜하기 편집한 내용을 유지하려면 버튼을 누르십시오.
- 대상 폴더 선택. 변환된 파일이 저장될 디렉토리를 선택합니다.
- 마지막으로 변환 버튼을 클릭합니다. 또는 더 많은 파일을 추가하고 편집할 수 있습니다. 그 후, 개 심자 여러 오디오 또는 비디오 파일을 변환하는 버튼.

사람들은 또한 읽습니다2024년 최고의 QuickTime 영화 편집자 – 시도해야 합니다!2024년 최고의 프레임별 비디오 편집기!
결론
이 가이드는 문제에 대한 최고의 솔루션을 제공했습니다. 응답하지 않는 Movavi. 하드웨어 가속 기술 비활성화, Movavi Video Editor 재설치, 컴퓨터의 그래픽 드라이버 업데이트 및 렌더링 기술을 전용 GPU로 전환하는 방법에 대해 이야기했습니다.
이러한 솔루션이 모두 실패하면 대체 도구로 전환할 수 있습니다. 우리가 추천하는 것은 FoneDog Video Converter입니다. 단일 패키지에 여러 기능이 포함된 편집기 및 변환기입니다. 그 외에도 비디오를 원하는 해상도로 확대 및 축소하는 데 도움이 됩니다. 엔터테인먼트, 변환 및 편집 요구 사항을 충족하기 위해 FoneDog.com에서 도구를 사용할 수 있습니다!


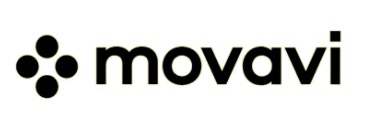
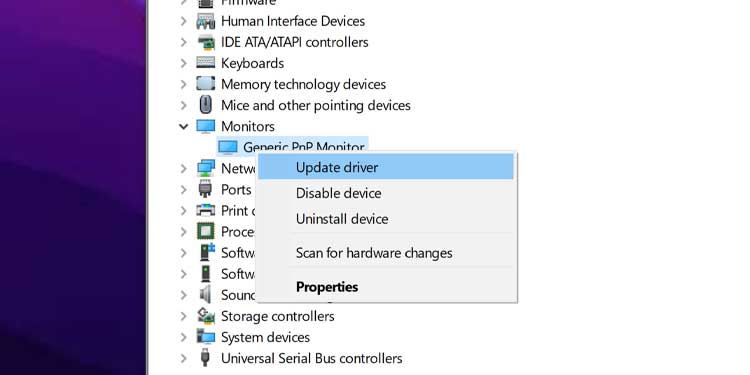

/
/