

Nathan E. Malpass가 마지막으로 업데이트 : March 11, 2024
이미지와 동영상을 편집하려면 많은 도구와 기술이 필요합니다. 수행할 수 있는 이러한 기술 중 하나는 다음과 같습니다. 한 화면에 여러 동영상 넣기. 이는 원하는 대로 사용할 수 있는 올바른 도구를 사용하면 가능합니다. 여기서는 그 방법에 대해 논의할 것입니다.
또한 한 화면에 여러 동영상을 표시하는 데 사용할 수 있는 최고의 도구를 알려드립니다. 마지막으로 사용할 수 있는 최고의 변환 도구에 대한 보너스 팁을 제공합니다.
파트 #1: iMovie를 통해 한 화면에 여러 비디오를 넣는 방법파트 #2: 한 화면에 여러 비디오를 넣는 기타 도구파트 #3: 보너스: 최고의 비디오 변환기4부: 결론
분할 화면 기능을 사용하여 두 개의 클립이 동시에 재생되도록 결합할 수 있습니다. 첨부된 클립이 프레임의 오른쪽, 왼쪽, 아래쪽 또는 위쪽에 표시되는지 여부와 프레임 내에서 미끄러지는지 여부를 선택할 수도 있습니다. 슬라이드 인 전환 시간을 사용자 정의하고 프레임별 비디오 편집 툴킷.
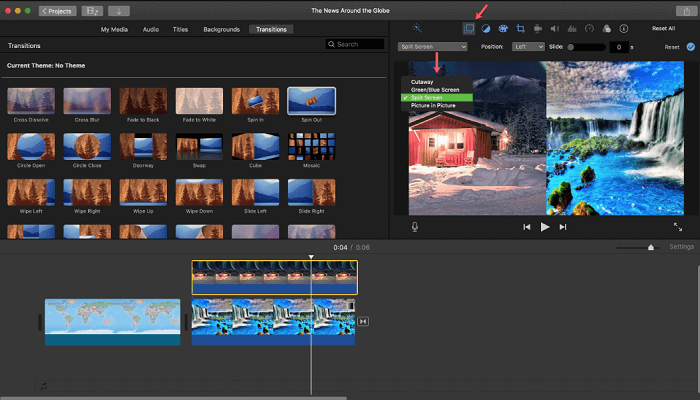
뷰어 위에 분할 화면에 대한 컨트롤이 표시되고 두 클립의 잘린 표현이 실제로 뷰어 내에 표시됩니다. 인터페이스의 타임라인 내에서 클립을 다른 위치로 이동합니다. 또는 다른 위치로 드래그하여 화면 분할 효과가 나타나는 시점을 변경할 수도 있습니다. 끝을 드래그하여 여러 비디오를 한 화면에 표시하여 길이를 늘리거나 줄일 수도 있습니다.
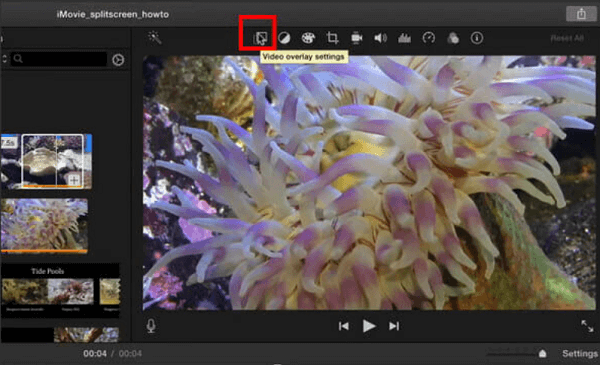
Windows Movie Maker는 Windows Live Essentials 패키지에 포함되어 있으며 Windows 사용자는 무료로 사용할 수 있습니다. 한 화면에 여러 비디오를 넣고 싶지만 아직 가지고 있지 않은 경우 이 Microsoft 패키지를 설치하십시오.
Windows Movie Maker는 기본적인 타임라인을 제공하며 끌어서 놓기를 지원합니다. 제한된 범위의 템플릿과 기능을 제공하기 때문에 전문적이거나 상업적인 제작보다는 짧은 편집 작업을 위해 설계되었습니다.
당신은 추가 할 수 있습니다 사진 and 영화 산업, 만큼 잘 마이크 and 웹캠 비디오 녹화, 학점, 자막, 효과, 애니메이션, 제목들및 그래픽 효과. 비디오는 분할, 다듬기, 속도 변경, 시작 및 끝 위치 변경이 가능합니다. 필름을 구울 수 있습니다. DVD 또는 YouTube, Facebook, Vimeo 및 기타 사이트에서 사용할 수 있도록 여러 형식으로 저장합니다.
전반적으로 이 응용 프로그램은 무료 소프트웨어용으로 괜찮은 영화를 만드는 데 사용할 수 있지만 전문가 수준의 품질이 부족합니다. 효과 and 테마.
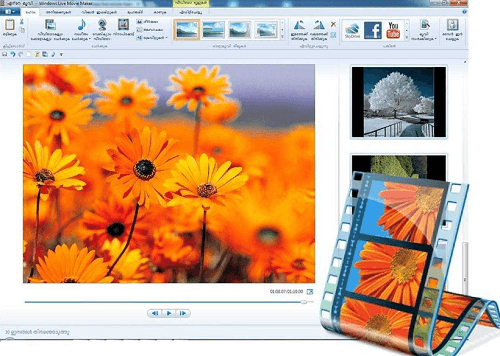
Movavi 비디오 편집 소프트웨어의 목적은 동영상과 클립을 가능한 한 간단하게 만들고 경쟁 제품의 불필요한 복잡성을 피하는 것입니다. 환상적으로 들리지만 실제로 얼마나 잘 작동합니까?
결국, 매력적인 영화를 자주 만들려면 수많은 복잡한 도구와 기술을 사용해야 합니다. 또한 응답성이 뛰어나고 빠른 최종 제품을 생성하는 프로그램이 필요합니다. 빠른 답변은 다음과 같습니다. 예. Movavi Video Editor Plus는 많은 기능을 사용자 친화적인 인터페이스에 집어넣는 데 가장 뛰어난 제품 중 하나입니다.
Movavi Video Editor Plus는 각 측면에 대한 명확한 이름이 포함된 매우 단순합니다. 프로젝트 전체에서 무작위 전환, 모든 클립 결합에 대해 설정된 전환 또는 선택한 클립에 대한 단일 전환을 사용할 수 있습니다. 기간도 선택할 수 있습니다.
그러나 UI에서 많은 트랜지션을 선택할 수 있으므로 한 번 충전으로 사용하려는 트랜지션을 제외한 모든 트랜지션을 선택 취소해야 합니다.
Movavi는 간단하고 사용자 친화적인 인터페이스로 동영상을 편집하는 프로그램입니다. 기본 키프레임, 크로마 키, PiP, 모션 추적및 제목 패키지에 포함되어 있습니다.
속도가 빠르지는 않고 일부 경쟁 제품만큼 기능이 많지는 않지만 매력적인 작업을 신속하게 만들 수 있습니다.
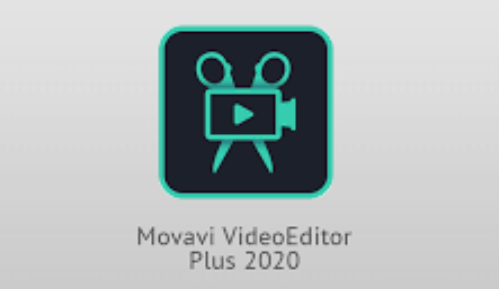
Wondershare Filmora는 초보자를 위한 간단하고 세련된 비디오 편집 프로그램입니다. 약 15분이면 누구나 이 애플리케이션의 사용법과 여러 동영상을 한 화면에 넣는 방법을 배울 수 있습니다.
최종 효과는 항상 아름답지만 무료 버전을 사용하면 동영상에 워터마크가 표시됩니다. 이 사진 필름 제조업체는 Apple의 경쟁자로 자리 잡았습니다. iMovie와 제작자에 따르면 Windows Movie Maker.
Wondershare 비디오 편집기의 많은 필수 기능에는 애니메이션, 오버레이 및 텍스트, 음악 및 GIF 이미지와 같은 요소를 비디오에 추가하는 기능이 포함됩니다. 또한 사용자가 필름을 자르고, 클립 크기를 변경하고, 지정된 재생 시간에 맞게 조정할 수 있는 기능도 포함되어 있습니다.
또한 틸트-시프트 기능을 활용하여 비디오의 특정 영역을 흐리게 처리하고 비디오 및 오디오에서 노이즈를 제거하는 등의 작업을 수행할 수 있습니다. 그러나 Filmora의 무료 버전을 활용하는 경우 기능이 다소 제한됩니다.
사용자 인터페이스는 "의 개념을 기반으로 합니다.당신 앞에 있는 모든 도구". 혼란스러운 도구 레이아웃으로 기존 비디오 편집 소프트웨어를 싫어하는 많은 초보자에게 어필할 것입니다.
평가판은 녹음된 자료를 10번만 내보낼 수 있으며 Filmora 로고 내보낸 모든 프로젝트에.
워터마크 없이 작동하려면 운영 체제에 따라 달라지는 수수료에 유의하십시오.

- $ 39.99 / 년 Wondershare Filmora 개인용
- $ 89.99 / 년 Wondershare Filmora Pro용
- $ 49.99 / 년 Wondershare Filmora 개인용
- $ 89.99 / 년 Wondershare Filmora Pro용
월 사용료를 지불하지 않고도 정품 라이선스를 취득할 수 있습니다. 학생도 할인을 받을 수 있습니다.
Camtasia는 비디오를 녹화, 편집 및 공유할 수 있는 화면 녹화 및 비디오 제작 소프트웨어입니다. 무엇보다도 사용자가 코스, 자습서 및 제품 데모용 콘텐츠를 만드는 데 도움이 될 수 있습니다. 사용자는 데스크탑 화면을 녹화하거나 웹캠을 사용하여 비디오를 생성할 수 있습니다.
Camtasia를 사용하면 비디오 템플릿을 사용자 지정하고 녹화물에 주석과 효과를 추가할 수 있습니다. 이 기술은 Mac 및 Windows 컴퓨터 모두에서 작동합니다.
음악 and 사운드 효과 플랫폼의 내장 라이브러리를 사용하여 비디오에 추가할 수 있습니다. 사용자는 또한 오디오 클립 제출. 화면 녹화를 공개하기 전에 사용자는 Camtasia의 편집 도구를 사용하여 추가할 수 있습니다. 비디오 전환, 애니메이션및 맞춤 퀴즈. 비디오는 YouTube, Vimeo, Screencast 또는 기타 웹 플랫폼에 업로드할 수 있습니다...
Camtasia의 비디오 편집 소프트웨어도 강력하지만 사용하기 간편합니다. 이것이 제가 이 소프트웨어를 제안하는 주된 이유입니다. 컴퓨터에서 캡처한 콘텐츠뿐만 아니라 비디오 카메라나 스마트폰과 같은 다른 소스에서 캡처한 콘텐츠도 기록하고 편집할 수 있습니다. Camtasia의 비디오 편집 기능은 매우 뛰어나며 경쟁 제품과 차별화되는 큰 부분을 차지합니다.
이 섹션에서는 현재 한 화면에 여러 비디오를 넣을 수 있는 최고의 비디오 변환기에 대해 설명합니다. 이것은 FoneDog 비디오 변환기. 이상을 지원합니다. 300가지 다른 파일 형식 전환을 위해. 또한 오디오 및 비디오 파일 모두로 작업할 수 있습니다.
이 비디오 변환 도구 사용자를 위한 비디오 편집 유틸리티도 있습니다. 그것은 허용 자르기, 회전, 트리밍, 자막 추가, 외부 오디오 트랙 추가및 효과 추가, 무엇보다도. 또한 비디오를 더 낮은 해상도에서 더 높은 해상도로 업스케일링하여 비디오를 더 선명하게 할 수 있습니다.
이 도구는 비디오 및 오디오 파일도 매우 빠르게 변환합니다! 컴퓨터의 하드웨어 가속 기술과 함께 작동하여 빠른 방식으로 결과를 얻을 수 있도록 도와줍니다. 또한 도구 사용자를 위한 여러 편집 옵션을 제공합니다.
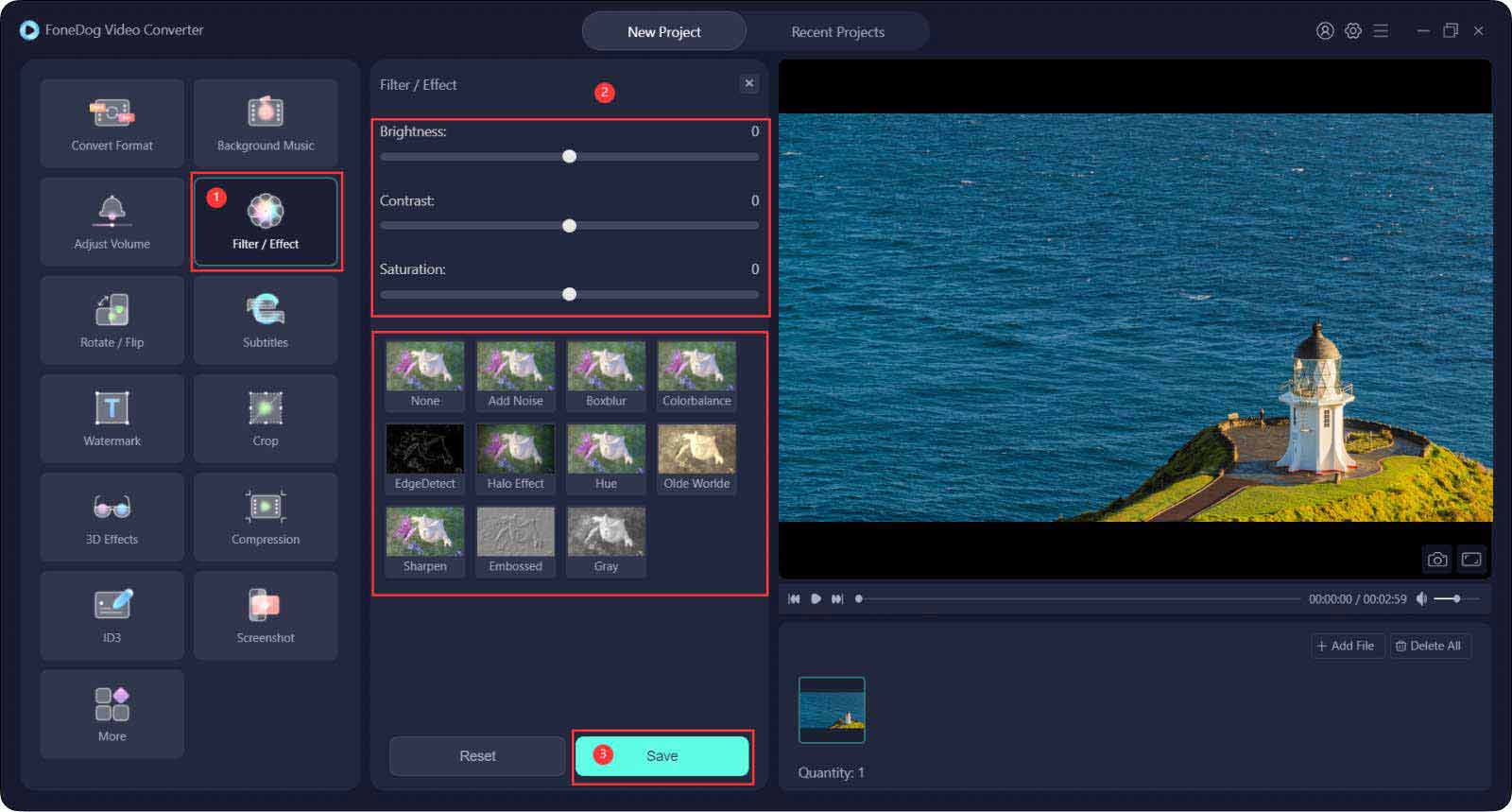
사람들은 또한 읽습니다비디오 변환기에 대한 최고의 PPT [2024 업데이트됨]무료 FLV 변환기 - 가장 빠른 FLV 파일 변환
이 가이드는 한 화면에 여러 비디오를 넣는 방법에 대한 최상의 솔루션을 제공했습니다. 먼저 분할 화면 기능을 사용하여 iMovie로 작업하는 방법을 알려 드렸습니다. 그 후 한 화면에 여러 비디오를 넣는 데 사용할 수 있는 다른 도구를 제공했습니다. 이러한 도구에는 Windows Movie Maker, Movavi Video Editor Plus, Filmora Wondershare Video Editor 및 Camtasia가 포함됩니다.
마지막으로 2024년에 얻을 수 있는 최고의 오디오 및 비디오 변환기를 소개했습니다. FoneDog Video Converter는 엔터테인먼트 요구에 맞는 여러 기능을 갖춘 도구입니다. 오디오 및 비디오 파일을 모두 변환하는 데 사용할 수 있습니다. 또한 비디오 편집 기능이 있어 최상의 출력을 만들 수 있습니다.
FoneDog.com에서 FoneDog Video Converter를 사용할 수 있습니다. 실제로 구매하기 전에 도구를 테스트하기 위해 무료 평가판으로 시작할 수도 있습니다. 오늘 그들의 사이트를 방문하면 변환 및 편집 요구 사항에 대해 걱정할 필요가 없습니다!
코멘트 남김
Comment
Hot Articles
/
흥미있는둔한
/
단순한어려운
감사합니다! 선택은 다음과 같습니다.
우수한
평가: 4.6 / 5 ( 75 등급)