

Por Nathan E. Malpass, Última atualização: October 10, 2018
Tenho muitas fotos no meu smartphone Android. Eu tiro fotos o tempo todo e faço vídeos também. Agora, eu quero backup de fotos do Android localizado no meu telefone Android. Mas não sei como fazê-lo. Você pode me dizer como?
~Usuário de smartphone Android
DICAS:
Parte I: Por que as pessoas precisam fazer backup de fotos do Android?Parte II: Usando uma ferramenta chamada Android Data Backup & Restore do FoneDogParte III: Outros métodos de como fazer backup de fotos do AndroidParte IV: Guia de vídeo: como fazer backup de fotos e vídeos
Algumas pessoas são fanáticas por imagens. Eles capturam todos os momentos e garantem que sejam salvos em seus dispositivos. Essas pessoas gostariam de apreciar cada momento capturado e garantir que as fotos não sejam excluídas por engano.
Pessoas como essas podem ser você. Você simplesmente quer ter certeza de que todas as suas fotos são copiadas em um dispositivo de armazenamento secundário, como armazenamento em nuvem ou uma unidade de disco rígido externa. O dispositivo de armazenamento secundário pode até ser seu laptop ou computador.
Seja qual for o armazenamento secundário, você está no lugar certo se estiver procurando maneiras de fazer backup de fotos em dispositivos Android. Este artigo irá dizer-lhe exatamente como fazê-lo. Vamos começar.
Uma coisa que você pode fazer é usar Backup e restauração de dados do Android do FoneDog ferramenta para fazer backup de suas fotos e colocá-las em seu laptop. A referida ferramenta é um aplicativo que permite criar um backup de diferentes tipos de dados, incluindo fotos. Você também pode restaurar o referido backup para o seu PC ou outro dispositivo Android. É muito simples de usar e tem uma interface compreensível.
Aqui estão os vantagens e os passos para usar a ferramenta:
Download grátisDownload grátis
Veja como usá-lo passo a passo:
Passo 01 - Baixe o kit de ferramentas FoneDog de seu site oficial. Cabe a você se você deseja o teste gratuito ou se deseja comprá-lo imediatamente.
Passo 02 - Inicie o kit de ferramentas FoneDog no seu computador.
Passo 03 - Certifique-se de que nenhuma outra ferramenta de backup esteja operando junto com o FoneDog.
Passo 04 - Escolha Backup e Restauração de Dados do Android.
Passo 05 - Conecte o dispositivo Android ao dispositivo do computador utilizando o cabo USB. Certifique-se de que o modo de depuração esteja ativado no seu dispositivo Android. Se você tiver uma versão do Android 4.0 e superior, uma janela pop-up aparecerá e confirmará se você deseja aceitar o modo de depuração USB. Pressione OK.
Passo 06 - Agora, o FoneDog deve ter detectado seu telefone. Se for esse o caso, pressione o botão Backup de dados do dispositivo. Normalmente, o FoneDog é configurado por padrão para escanear todos os tipos de moscas para você. No entanto, você ainda tem a opção de selecionar o tipo de dados que deseja fazer backup.
Passo 07 - Após ter escolhido vários tipos de dados, pressione Iniciar. Isso iniciará o processo de backup do seu dispositivo Android. Não desconecte o dispositivo Android. Não use seu dispositivo durante o processo nem mesmo transfira ou exclua dados enquanto estiver acontecendo.
Passo 08 - Assim que todo o processo de backup estiver concluído, clique no botão OK. Agora você poderá visualizar o conteúdo do seu arquivo de backup. Ou você pode desejar restaurá-lo para outro dispositivo.

Agora, você fez backup de seus dados usando o Android Data Backup & Restore do FoneDog. Veja como restaurá-lo para outro dispositivo.
Passo 09 - Selecione Backup e restauração de dados do Android.
Etapa 10 - Selecione Restauração de dados do dispositivo.
Passo 11 - O FoneDog exibirá os arquivos de backup. Você pode escolher um arquivo de backup específico para restaurar.
Passo 12 - Selecione o tipo de dados que deseja restaurar. Depois disso, escolha os arquivos que deseja restaurar.
Passo 13 - Pressione Restaurar para iniciar o processo.
Passo 14 - Confirme o processo para que ele inicie pressionando OK.
Passo 15 - Aguarde o processo terminar. Não desconecte seu dispositivo Android nem abra qualquer ferramenta de gerenciamento de telefone para Android. Uma vez finalizado, o FoneDog lhe dará uma notificação da conclusão do processo.
Download grátisDownload grátis
A premissa básica disso é simplesmente conectar seu dispositivo Android ao do seu PC. Dessa forma, você pode simplesmente copiar e colar os arquivos de imagem do seu dispositivo Android no do seu PC. O mesmo acontece se suas imagens estiverem localizadas no cartão SD (cartão de memória). Você pode simplesmente conectar seu dispositivo e copiar e colar. Vamos começar com as etapas de como fazer isso:
Passo 01 - Conecte seu dispositivo Android ao do PC usando o cabo USB.
Passo 02 - Desbloqueie o dispositivo Android (por exemplo, smartphone) que você acabou de conectar.
Passo 03 - Abra a pasta Meu Computador do computador. Isso pode ser encontrado na área de trabalho ou no menu Iniciar.
Passo 04 - Na lista de dispositivos, abra seu dispositivo Android.
Passo 05 - Selecione a localização das imagens. Este pode ser o armazenamento interno ou o cartão de memória (cartão SD). Clique duas vezes para abrir.
Passo 06 - Localize o arquivo que deseja transferir para o computador.
Passo 07 - Copie e cole o arquivo ou arquivos que deseja copiar para o seu computador.
Se você deseja restaurar seus dados automaticamente, siga as etapas listadas abaixo:
Passo 01 - Ligue o dispositivo Android.
Passo 02 - Toque no Menu para abrir a lista de aplicativos.
Passo 03 - Escolha as Fotos.
Passo 04 - Inicie o Google+.
Passo 05 - Escolha o ícone Menu. Este está localizado no canto superior esquerdo.
Passo 06 - Pressione Configuração. Isso está localizado no menu suspenso.
Passo 07 - Pressione Backup Automático. Depois disso, você poderá ver que o processo de backup de suas fotos será iniciado automaticamente.
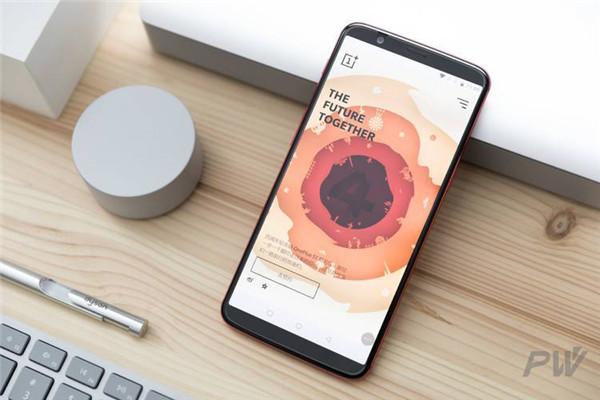
Você está preocupado com a perda de dados porque a unidade de armazenamento físico que contém as fotos será danificada? Bem, você pode optar por armazenamento em nuvem, como Dropbox. A referida plataforma de armazenamento em nuvem possui configurações para uploads de câmeras. Além disso, ele pode fazer backup direto e armazenar as fotos e vídeos feitos no seu dispositivo Android na pasta do Dropbox. Dessa forma, vídeos e imagens são armazenados na nuvem automaticamente.
Aqui estão os passos que você pode seguir para utilizar Upload da câmera em um dispositivo Android específico:
Passo 01 - Baixe e instale as versões mais recentes do Dropbox para dispositivos Android. Isso pode ser encontrado na Google Play Store.
Passo 02 - Depois de instalar o Dropbox pela primeira vez, ele solicitará que você defina suas configurações. Crie sua própria conta do Dropbox. Ou você pode pressionar Inscrever-se. Se você tiver uma conta pronta, você pode pressionar Entrar.
Passo 03 - Os uploads da câmera podem ser ativados criando uma nova pasta e nomeando-a como Uploads da câmera no Dropbox. Dessa forma, todas as fotos e vídeos feitos pela sua câmera serão salvos no Dropbox. Ou, quando estiver conectado no momento, pressione o ícone Fotos. Depois disso, pressione o botão chamado Ativar para ativar o backup das fotos.
Lembre-se de que recebemos apenas 2 GB de espaço em sua conta do Dropbox. Você pode comprar mais espaço se desejar. Ele não exclui nenhum dado ou arquivo sem sua permissão.
Primeiro, você precisa abrir o aplicativo chamado Google+. Então, você deve abrir seu menu. Pressione Configurações. Este está localizado no canto à direita. Pressione Câmera e Fotos Depois. Agora, escolha Backup automático. Pode ocorrer um erro quando você executa as etapas indicadas. No entanto, isso pode ser resolvido dando ao Google+ acesso às fotos do usuário.
O Google+ permite que você crie backups automáticos de suas fotos. Ele garante que esses arquivos de imagem também estejam protegidos. Se você ativar o recurso Backup automático, os vídeos e fotos serão automaticamente armazenados em backup e armazenados no Google+.
Passo 01 - Primeiro, você deve acessar a Google Play Store.
Passo 02 - Em seguida, baixe e instale o aplicativo Google+.
Passo 03 - Crie sua própria conta.
Passo 04 - Pressione Entrar para entrar na sua conta. Coloque os dados da sua conta e senha.
Etapa 05 - Pressione Configurações.
Passo 06 - Ative a opção Backup & Sync.
Passo 07 - Pressione Escolher Pasta para Backup. Isso exibirá todos os arquivos de imagem armazenados em seu telefone. Selecione as fotos que você deseja fazer backup. O processo de backup de suas imagens começará agora.
Passo 08 - Verifique todos os backups de suas imagens. Você pode fazer isso com seu dispositivo Android fazendo login no Google Fotos.
Download grátis Download grátis
Fazer backup de suas fotos do seu dispositivo Android é realmente fácil. Você pode fazer backup no Dropbox, Google+ e até no seu computador. A melhor coisa sobre isso é que você pode usar uma ferramenta Fonedog.Esta ferramenta é chamada Backup e restauração de dados do Android. Ele pode ajudá-lo a fazer backup de fotos do Android e outros tipos de dados em seu dispositivo Android e restaurá-lo em qualquer dispositivo Android ou PC também.
Deixe um comentário
Comentário
Backup e restauração de dados do Android
Faça backup de seus dados do Android e restaure seletivamente para o Android
Download grátis Download grátisArtigos Quentes
/
INTERESSANTEMAÇANTE
/
SIMPLESDIFÍCIL
Obrigada! Aqui estão suas escolhas:
Excelente
Classificação: 4.6 / 5 (com base em 81 classificações)