

Por Nathan E. Malpass, Última atualização: December 15, 2018
Eu tenho vários dispositivos Android que eu uso todos os dias. Coloquei muitos documentos nesses dispositivos Android apenas para poder tê-los o tempo todo. eu quero fazer backup dos meus aplicativos e dos dados do meu aplicativo imediatamente para guarda. Como eu faço isso?
~Usuário anônimo de dispositivos Android
As pessoas também leramUse Kies para fazer backup/restaurar aplicativos e configurações no Galaxy S/NoteOs aplicativos continuam travando - aqui está a correção
Parte I: IntroduçãoParte II: Ferramentas para ajudá-lo a fazer backup do AndroidParte III: Conclusão
Fazer backup de seus dados é sempre uma coisa boa. Você pode querer fazer backup deles apenas para ter várias cópias. Ou talvez você queira fazer backup de seus dados porque deseja transferi-los de um dispositivo para outro.
Se você possui um dispositivo Android, pode considerar ter uma ferramenta de backup do Android. Isso ocorre porque você pode querer um backup caso as coisas dêem errado. Felizmente para você, existem ferramentas que podem ajudá-lo a criar backups de seus aplicativos Android e dos dados contidos nele. Você pode usar ferramentas de terceiros para fazer isso.
Neste artigo, forneceremos diferentes ferramentas para ajudá-lo a fazer backup de seus aplicativos Android e seus dados com facilidade. Vamos começar.

Ferramenta nº 1: Backup e restauração de dados do Android do FoneDog
O FoneDog praticamente lidera o pacote quando se trata de fazer backup de seus aplicativos Android e dos dados contidos nele. A referida ferramenta tem o seguinte vantagens e recursos:
* Você pode selecionar quais dados fazer backup e restaurar facilmente com apenas alguns cliques.
* t faz backup de seus aplicativos e dos dados contidos nele.
* Você pode visualizar o backup e seu conteúdo.
* Você pode restaurar o backup seletivamente para qualquer dispositivo Android.
* Suporta mais 8000 Dispositivos Android.
* Isto é 100% seguro. Só você tem acesso aos seus dados.
* Os dados estão sempre seguros e não serão substituídos.
* Você é dado uma avaliação gratuita de 30 dias. Isso significa que você pode experimentar os benefícios do Android Data Backup & Restore sem a necessidade de pagar do seu bolso.
* Os dados do Android são copiados com qualidade sem perdas.
Veja como usá-lo passo a passo:
Passo 01 - Baixe o kit de ferramentas FoneDog de seu site oficial. Cabe a você se você deseja o teste gratuito ou se deseja comprá-lo imediatamente.
Download grátis Download grátis
Passo 02 - Inicie o kit de ferramentas FoneDog no seu computador.
Passo 03 - Certifique-se de que nenhuma outra ferramenta de backup esteja operando junto com o FoneDog.
Passo 04 - Escolha Backup e Restauração de Dados do Android.

Passo 05 - Conecte o dispositivo Android ao dispositivo do computador utilizando o cabo USB. Certifique-se de que o modo de depuração esteja ativado no seu dispositivo Android. Se você tiver uma versão do Android 4.0 e superior, uma janela pop-up aparecerá e confirmará se você deseja aceitar Modo de Depuração USB. pressione OK.

Passo 06 - Agora, o FoneDog deve ter detectado seu telefone. Se este for o caso, pressione o botão rotulado Backup de dados do dispositivo. Normalmente, o FoneDog é configurado por padrão para verificar todos os tipos de arquivos para você. No entanto, você ainda tem a opção de selecionar o tipo de dados que deseja fazer backup.

Passo 07 - Após ter escolhido vários tipos de dados, pressione Início. Isso iniciará o processo de backup do seu dispositivo Android. Não desconecte o dispositivo Android. Não use seu dispositivo durante o processo ou até mesmo transfira ou exclua dados enquanto está acontecendo.
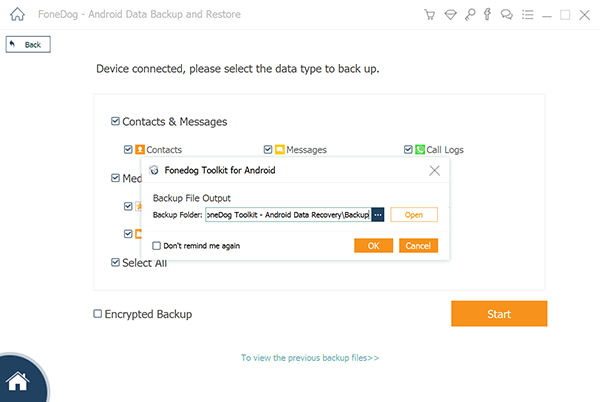
Passo 08 - Assim que todo o processo de backup estiver concluído, clique no botão rotulado OK. Agora você poderá visualizar o conteúdo do seu arquivo de backup. Ou você pode desejar restaurá-lo para outro dispositivo.

Agora, você fez backup de seus dados usando o Android Data Backup & Restore do FoneDog. Veja como restaurar para outro dispositivo.
Passo 09 - Selecione Backup e restauração de dados do Android.
Etapa 10 - Selecione Restauração de dados do dispositivo.

Passo 12 - Selecione o tipo de dados que deseja restaurar. Depois disso, escolha os arquivos que deseja restaurar.
Etapa 13 - Pressione Restaurar para iniciar o processo.

Passo 14 - Confirme o processo para que ele inicie pressionando OK.
Passo 15 - Aguarde o processo terminar. Não desconecte seu dispositivo Android ou abra qualquer ferramenta de gerenciamento de telefone para Android. Uma vez finalizado, o FoneDog lhe dará uma notificação da conclusão do processo.
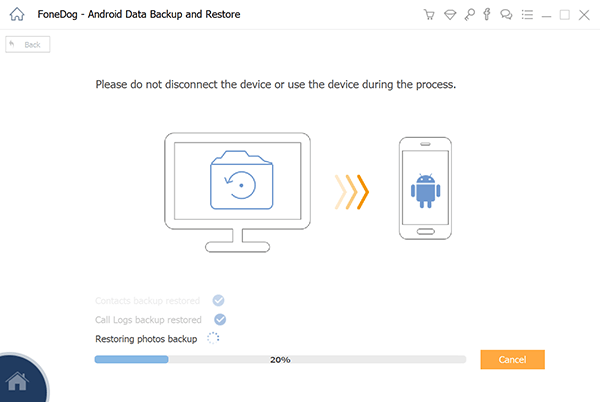
Ferramenta nº 2: Dr. Fone
Dr. Fone tem uma ferramenta de backup e restauração para Android. É uma das ferramentas mais rápidas que você pode usar para fazer backup de seus dados em dispositivos Android. Também trabalha com mais de Dispositivos 8000 e tem uma interface fácil de usar. Abaixo estão os vantagens desta ferramenta:
* Você pode selecionar quais dados fazer backup e fazer isso com apenas alguns cliques.
* Você pode visualizar os arquivos dentro do arquivo de backup.
* Suporta mais de 8000 dispositivos Android.
* A perda de dados não ocorre durante o processo de backup e restauração.
Veja como usá-lo passo a passo:
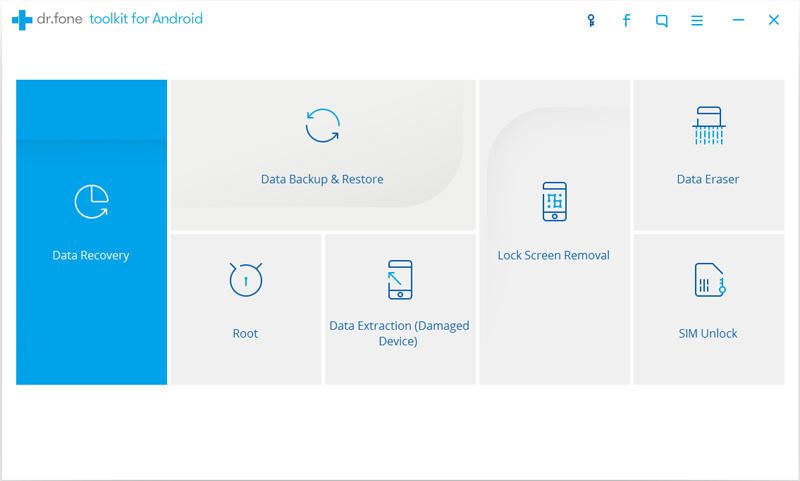
Passo 01 - Abra o Dr. Fone dentro do seu computador.
Passo 02 - Escolha Backup e Restauração.
Passo 03 - Conecte o dispositivo Android ao dispositivo do computador utilizando o cabo USB.
Passo 04 - Dr. Fone deve ser capaz de reconhecer seu dispositivo agora. Observe que você deve garantir que nenhuma outra ferramenta de gerenciamento para Android esteja aberta no seu computador.
Passo 05 - Em Backup, selecione o tipo de dados que deseja fazer backup. Isso está localizado em Backup. Dr. Fone tem nove tipos de arquivos que incluem áudio, histórico de chamadas, mensagens, galeria, backup para aplicativos Android, calendário, vídeo e dados de aplicativos.
Passo 06 - Após selecionar o tipo de arquivos para backup, pressione Backup para iniciar o processo de backup. Isso levará alguns minutos, dependendo do tipo e da quantidade de dados que você está tentando fazer backup.
Passo 07 - Pressione Visualizar o Backup. Este está localizado no lado inferior esquerdo da janela. Isso permitirá que você visualize o conteúdo do backup que foi criado durante o processo.
Passo 08 - Este passo iniciará o processo de restauração do backup para um dispositivo que você desejar. Para iniciar o processo de restauração, pressione Restaurar.
Passo 09 - Selecione o arquivo de backup dentro do seu computador que você deseja restaurar. Os backups dos mesmos dispositivos e de outros dispositivos serão listados aqui.
Passo 10 - Selecione o tipo de dados e os dados reais a serem restaurados.
Etapa 11 - Clique em Restaurar para iniciar o processo de restauração.
Passo 12 - O software solicitará que você autorize o processo de restauração. Pressione OK para confirmar.
Passo 13 - Após alguns minutos, o processo estará completo. O Dr. Fone mostrará os vários tipos de arquivos que foram restaurados com sucesso. Ele irá mostrar-lhe os que falharam também.
Ferramenta nº 3: Transferência de telefone MobileTrans
MobileTrans Phone Transfer é uma ferramenta muito útil que permite transferir dados de um dispositivo para outro. Também permite transferir dados entre dispositivos iOS e Android. Como tal, esta ferramenta também pode ser usada para fazer backup de seus dados de dispositivos Android e salvá-los em dispositivos de computador. Quando isso acontece, você pode simplesmente restaurar o backup, especialmente quando mais precisar.
Abaixo estão os vantagens da referida ferramenta:
* Ajuda você a mover contatos de dispositivos Android para dispositivos iOS.
* Ajuda a mover fotos, contatos, vídeos, calendário, músicas e mensagens de dispositivos Android para dispositivos iOS, como iPhones e iPads.
* O processo de transferência de arquivos leva 10 minutos ou menos.
* Você recebe um teste gratuito.
* Você ganha um -Dia 7 garantia de devolução do dinheiro.
* É totalmente compatível com Mac 10.12 ou Windows 10.
* É totalmente compatível com provedores de serviços como Verizon, AT&T, T-Mobile e Sprint.
* Ele ajuda você a transferir dados de Samsung, HTC, Motorola, Nokia (e outras marcas) para vários modelos de iPhone que rodam no iOS 5, 6, 7, 8, 9, 10.
* Funciona perfeitamente com Samsung, Apple, HTC, Sony, LG, Huawei e Google.
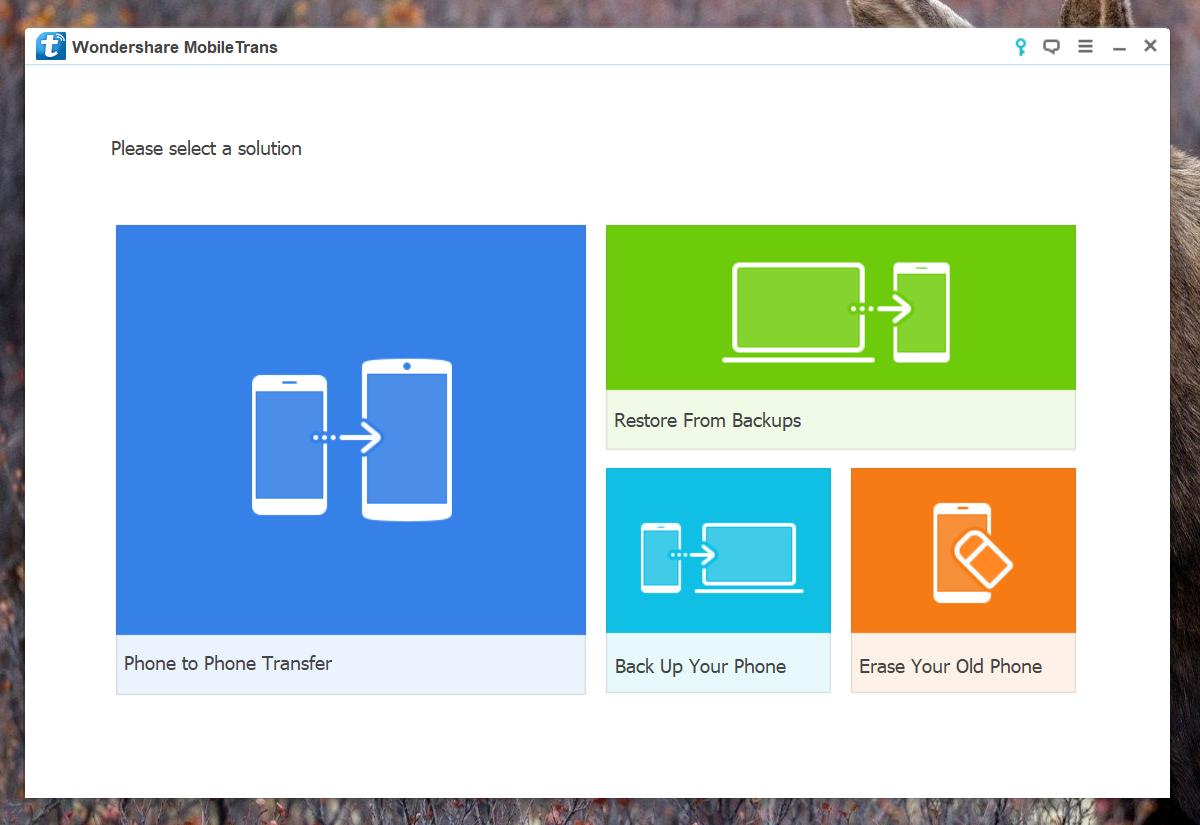
Veja como usar a ferramenta passo a passo:
Passo 01 - Conecte seu dispositivo Android ao dispositivo do seu computador.
Passo 02 - Abra o MobileTrans no dispositivo do seu computador.
Passo 03 - Pressione Fazer backup do seu telefone.
Passo 04 - Selecione os arquivos que deseja fazer backup.
Passo 05 - Pressione Iniciar Transferência. Isso iniciará o processo de backup.
Passo 06 - Após o backup dos dados, você pode visualizar os dados contidos no backup. Você pode fazer isso clicando na janela pop-up que aparece.
Passo 07 - Siga o caminho real.
Passo 08 - Salve o arquivo real como desejar.
Ferramenta #4: Hélio
Quando você deseja comprar um novo telefone, pode ser necessário fazer backup de seus aplicativos e dos dados contidos nele. Isso é para transferir seus dados do seu telefone antigo para o novo telefone. Isso também é verdade se você precisar redefinir o seu telefone Android de fábrica.
Embora os aplicativos venham com suporte para sincronização na nuvem, os aplicativos de jogos não têm esse recurso de sincronização. Este é o lugar onde Hélio entra. Permite mover dados de um telefone Android para um tablet. Desta forma, ambos os dispositivos podem ser usados simultaneamente. Além disso, você precisa saber que, se atualizar a versão mais antiga do aplicativo, também será necessário fazer backup do aplicativo.
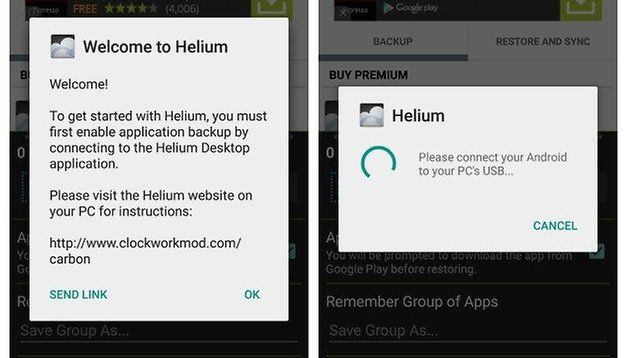
Passo 01 - Instale o aplicativo chamado Carbon em sua área de trabalho.
Passo 02 - Conecte o dispositivo ao computador utilizando o cabo USB.
Passo 03 - Abra o aplicativo.
Passo 04 - Habilite o Hélio utilizando o aplicativo Carbon.
Passo 05 - Quando o Helium terminar de instalar, ele exibirá todos os aplicativos e dados que podem realmente ser copiados. Ele também mostrará os aplicativos que não são suportados pelo sistema.
Passo 06 - Escolha o aplicativo que você deseja.
Passo 07 - Pressione Backup.
Passo 08 - Marque a opção que indica App Data Only. Isso é para criar backups menores que são compostos de dados para outros locais de backup, incluindo Armazenamento interno, Agendar backup, Google Drive e Adicionar conta de armazenamento em nuvem.
Passo 09 - Pressione a opção desejada para finalizar o backup.
Fazer backup de seus aplicativos e dados de aplicativos de dispositivos Android é muito fácil. Você pode escolher entre as quatro ferramentas que recomendamos acima. O líder do pacote é Backup e restauração de dados do Android do FoneDog. A referida ferramenta tem muitas vantagens e recursos que ajudarão você a fazer backup de seus dados e restaurá-los quando necessário.
Download grátis Download grátis
Deixe um comentário
Comentário
Backup e restauração de dados do Android
Faça backup de seus dados do Android e restaure seletivamente para o Android
Download grátis Download grátisArtigos Quentes
/
INTERESSANTEMAÇANTE
/
SIMPLESDIFÍCIL
Obrigada! Aqui estão suas escolhas:
Excelente
Classificação: 4.6 / 5 (com base em 62 classificações)