

Por Vernon Roderick, Última atualização: February 25, 2018
"Uso o Google Pixel há muito tempo e recentemente queria fazer backup do Google Pixel. Mas não sei o que fazer. Então, se você souber, pode me dizer como fazer backup e restaurar os dados do Google Pixel ?"
Claro, é bom! Vou ensiná-lo a fazer backup e restaurar os dados do Google Pixel no artigo a seguir.
Parte 1. IntroduçãoParte 2. Faça backup dos dados do Google Pixel via FoneDog ToolkitGuia de vídeo: como fazer backup no Google Pixel?Parte 3. Backup da Conta do Google
O Google Pixel é a marca carro-chefe do Google quando eles entram no negócio de telefonia móvel e este smartphone é uma das opções perfeitas por aí. No que diz respeito aos smartphones, a tecnologia por trás do exterior elegante é bastante avançada e pode competir com alguns dos outros concorrentes e marcas conhecidas. Deixando de lado Samsung, Apple e muitos outros, o Google tem uma subida íngreme para escalar, mas vir de um gigante da tecnologia forte não prejudica exatamente sua imagem e com o Google Pixel eles tiveram um ótimo começo. apesar da tecnologia se desenvolver do jeito que está, os backups ainda são importantes por vários motivos. Podemos depender de nossos telefones e a maioria de nós, isso nos mantém informados sobre o que está acontecendo e nos mantém conectados a amigos e familiares. Muitos de nós guardamos mensagens, vídeos, fotos e muito mais importantes em nossos celulares, afinal, onde mais guardar senão ao seu lado?
Ainda estamos à mercê de excluir as informações por acidente ou no calor do momento para alguns de nós, talvez até mesmo enfrentando erros aleatórios quando reformatamos ou até mesmo continuamos com nosso uso diário. Para piorar as coisas, também é possível experimentar perda de dados devido a um telefone danificado, portanto, fazer backup de suas informações corretamente é uma obrigação e ter um lugar para poder restaurar suas informações também é importante.
![]()
kit de ferramentas FoneDog Backup e restauração de dados do Android é um programa que pode ajudá-lo a fazer backup e restaurar completamente seus arquivos de backup quando necessário. Tudo o que você precisa fazer é baixá-lo em seu computador ou laptop e seguir as etapas listadas abaixo.Primeiro, clique no botão de download abaixo para instalar o software na área de trabalho.
Download grátis Download grátis
Conforme mencionado anteriormente, faça o download e instale-o em um computador ou laptop que já tenha sido conectado ao Google Pixel antes e não tenha problemas. Idealmente, você não teve problemas antes de se conectar desta vez, mas isso não deve ser muito difícil, supondo que você esteja usando o cabo original que acompanha o Google Pixel. Certifique-se de que não há nenhum outro programa de backup em execução ou você pode ter alguns problemas técnicos. Conecte seu telefone ao computador ou laptop e escolha a opção "Backup e restauração de dados do Android" para prosseguir para as próximas etapas.

Você será convidado a colocar o Google Pixel em um "depuração USB" modo que você terá que ativar através de alguns passos. A ativação dependerá da versão do seu sistema operacional, mas não deve ser muito difícil de qualquer maneira. Você precisará alternar o "depuração USB" para fazer backup de seu Google Pixel corretamente. Se você não receber a solicitação, talvez já tenha configurado seu telefone para "depuração USB" antes e não precisa mais fazer isso.

Agora você pode escolher se deseja restaurar ou fazer backup de seus arquivos usando o FoneDog Toolkit, então, por enquanto, pressione o botão "Backup de dados do dispositivo" e vá para a próxima etapa.

Você pode escolher quais arquivos deseja fazer backup neste momento, basta marcar as caixas apropriadas para prosseguir e pressionar o botão "Início.

Uma vez concluído, você será informado pelo FoneDog Toolkit que o backup foi concluído.

As pessoas também leramComo fazer backup dos contatos do iPhone para o GoogleComo recuperar dados excluídos do Google Pixel 2
Agora você tem um backup ativo salvo em seu computador ou laptop usando o FoneDog Toolkit. Você também tem agora outra opção para manter suas informações em backup do Google Pixel.Para a maioria dos telefones Android, ter uma conta do Google para fazer backup de suas informações é bastante comum, mas caso ainda haja pessoas perdidas no processo, a leitura dos próximos passos certamente esclarecerá o assunto. Supondo que você ainda não tenha uma conta do Google, você pode facilmente criar uma online e apenas criar uma, você pode dedicar isso ao backup de suas informações. Assim que você iniciar a maioria dos telefones Android, incluindo o Google Pixel, você será perguntado se você deseja vincular sua conta do Google ao próprio telefone, que por sua vez faz backup de suas informações. É claro que, sendo feitos pelo Google, eles facilitaram o backup de vários arquivos e opções com a mesma facilidade. Existe até uma opção de backup automático que pode ser do interesse de muita gente, siga estes passos para habilitar o backup automatizado e não precisa se preocupar se suas informações estão atualizadas:
Passo 1: Vá para as configurações do seu Google PixelEtapa 2: Encontre o "Personal" e dentro dela, você encontrará as opções "Backup e reset"Passo 3: Supondo que você ainda não tenha feito backup, você pode fazer isso aqui, escolha "Backup do dispositivo" e depois avance para "Fazer uma cópia de segurança do Google Drive"Passo 4: Agora, para fazer backup das fotos, você precisará escolher "Backup de fotos" e depois disso escolha o "Backup e sincronização." Observe que isso também funciona para vídeos. , todas as outras informações além de fotos, vídeos, contatos e sua agenda/calendário serão excluídas. Se alguma dessas informações parecer um pouco demais para você, ainda há outra opção disponível para o Google Pixel.
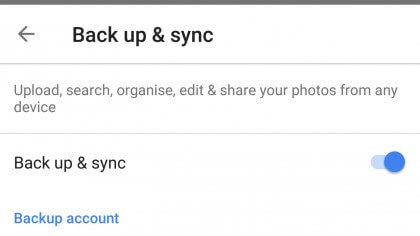
Deixe um comentário
Comentário
Backup e restauração de dados do Android
Faça backup de seus dados do Android e restaure seletivamente para o Android
Download grátis Download grátisArtigos Quentes
/
INTERESSANTEMAÇANTE
/
SIMPLESDIFÍCIL
Obrigada! Aqui estão suas escolhas:
Excelente
Classificação: 4.5 / 5 (com base em 99 classificações)