

Por Adela D. Louie, Última atualização: October 13, 2018
Ao passar Modo de Recuperação, você poderá corrigir vários problemas em seus dispositivos móveis. Realmente não importa se o que você pretende fazer é recuperar, eliminar dados, inicializar rapidamente seu dispositivo Android ou apenas obter mais informações sobre seu dispositivo móvel. É aqui que realmente passar pelo modo de recuperação pode ser muito útil.
Aqui, falaremos sobre várias coisas sobre como chegar ao modo de recuperação no seu dispositivo Android e veremos o que ele pode fazer e como entrar no modo de recuperação Android.
Parte 1: Coisas que você precisa saber sobre o modo de recuperação do AndroidParte 2: Coisas que a recuperação do Android pode fazer pelo seu dispositivo AndroidParte 3: Faça backup de todos os seus dados antes de entrar no modo de recuperaçãoParte 4: Como entrar no modo de recuperação no seu dispositivo AndroidParte 5: Conclusão
As pessoas também leramA melhor maneira de resolver um erro ao entrar no modo de recuperação
O modo de recuperação é na verdade um processo em que é comumente usado e visto em qualquer dispositivo Apple. No entanto, os dispositivos Android também possuem esse tipo de processo.

No seu dispositivo Android, o modo de recuperação na verdade se refere à partição inicializável em que o console de recuperação está realmente instalado. O Modo de Recuperação do Android realmente possui ferramentas que você pode usar para corrigir algumas instalações em seu dispositivo Android e também para instalar as atualizações em seu sistema operacional.
Como nossa tecnologia hoje cresce mais rápido, especialmente em dispositivos móveis, você também começará a experimentar complexidade em termos de funções que podemos fazer em nossos dispositivos móveis. Essa complexidade que você está enfrentando no seu dispositivo Android também pode trazer alguns problemas.
É aqui que o Modo de Recuperação do Android pode ser muito útil. Isso é por causa do seguinte que ele pode fazer para ajudá-lo.
Estas são as coisas que o modo de recuperação no Android pode fazer por você e também a razão pela qual você deve saber como entrar e sair do modo de recuperação do Android.

Como mencionamos anteriormente, há várias coisas em que o modo de recuperação pode ajudá-lo. No entanto, você deve ser cauteloso o suficiente antes de entrar no modo de recuperação em seu dispositivo Android. Isso significa que, antes de prosseguir, você deve fazer backup de todos os dados importantes armazenados em seu dispositivo Android. Você sabe, apenas no caso de o processo ser necessário para apagar todos os dados do seu dispositivo Android. Como o que eles dizem, você nunca saberá o que vai acontecer.
Fazer backup de todos os dados em seu dispositivo Android é realmente uma coisa muito simples e fácil de fazer, graças ao FoneDog Toolkit - Android Data Backup and Restore.
Download grátis Download grátis
O FoneDog Toolkit - Android Data Backup and Restore, obviamente como o nome indica, pode ajudá-lo a fazer backup de todos os seus dados importantes do seu dispositivo Android para o seu PC. Esta ferramenta também pode ajudá-lo a fazer backup de seus aplicativos e dados de aplicativos. O FoneDog Toolkit – Android Data Backup and Restore também permitirá que você revise e restaure seu backup para qualquer dispositivo Android que você tenha. Isso ocorre porque essa ferramenta realmente suporta mais de 8000 dispositivos Android. Incrível né? Agora, aqui está o que você precisa fazer para começar a fazer backup de seus dados no seu dispositivo Android.
Como fazer backup de dados usando o FoneDog Toolkit - Backup e restauração de dados do Android:
Passo 1: Baixe e instale o FoneDog Toolkit
Claro, a primeira coisa que você precisa fazer é baixar o FoneDog Toolkit do nosso site oficial, www.fonedog.com. Depois de baixar o programa com sucesso, vá em frente e instale-o no seu PC.
Passo 2: Inicie o FoneDog Toolkit
Depois de instalar com sucesso o FoneDog Toolkit, vá em frente e execute o programa no seu computador. Aqui, você deve certificar-se de que não há nenhum outro aplicativo de backup em execução em segundo plano. Nesse caso, você deve fechar esses outros aplicativos de backup e deixar apenas o FoneDog Toolkit em execução.

Etapa 3: conecte seu dispositivo Android no PC
Quando o FoneDog Toolkit estiver funcionando, vá em frente e conecte seu dispositivo Android ao seu PC usando o cabo USB. E então, na interface principal do programa, vá em frente e escolha "Backup e restauração de dados do Android".Aqui, você deve certificar-se de que a Depuração USB está habilitada no seu dispositivo Android. Isso é para o programa entrar completamente no seu dispositivo Android e obter todos os dados que estão armazenados lá
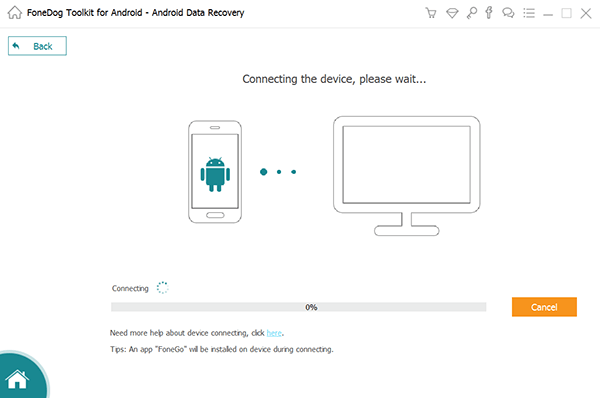
OBSERVAÇÃO: Se o seu dispositivo Android estiver sendo executado em um sistema operacional 4.0 ou superior, você poderá ver uma janela pop-up que aparecerá na tela. Tudo o que você precisa fazer é permitir a depuração USB tocando no "ESTÁ BEM" botão.
Etapa 4: escolha a opção de backup
Depois de conectar seu dispositivo Android ao seu PC, o FoneDog Toolkit - Android Data Backup and Restore começará a reconhecer seu dispositivo Android. Assim que seu dispositivo for reconhecido pelo programa, vá em frente e clique em “Backup de dados do dispositivo”.O FoneDog Toolkit – Backup e restauração de dados do Android verificará todos os seus dados que você possui no seu dispositivo Android. No entanto, você ainda pode selecionar seletivamente todos os dados dos quais deseja apenas fazer backup.

Etapa 5: escolha o tipo de dados para backup
Depois disso, o FoneDog Toolkit – Android Data Backup and Restore mostrará todos os tipos de arquivos que ele suporta para backup. Você poderá ver em sua tela os tipos de arquivo, como Contatos, Mensagens, Registros de chamadas, Galeria, Vídeo, Áudio e muito mais. Na lista mostrada na tela, vá em frente e escolha todos os tipos de arquivo que deseja fazer backup marcando a caixa de seleção ao lado de cada tipo de arquivo. Depois disso, clique no "Começar" botão.

Etapa 6: Verificando seus dados
Uma vez que você clicou no "Começar" botão, o FoneDog Toolkit - Backup e restauração de dados do Android começará a verificar todos os dados que você possui nos arquivos que você selecionou. Certifique-se de não interromper o processo e não desconecte seu dispositivo Android do seu PC.

Etapa 7: Backup concluído
Quando a verificação estiver concluída, também indica que o processo de backup de todos os arquivos que você selecionou foi concluído. Portanto, você poderá visualizar o conteúdo dos arquivos escolhidos. Você também pode restaurar o backup feito no seu dispositivo Android assim que terminar de passar pelo modo de recuperação.

BONUS: Restaurando seu backup no dispositivo Android após o modo de recuperação
Agora, desde que você tenha um backup claro de todos os seus dados do seu dispositivo Android, você pode facilmente restaurá-los no seu dispositivo Android assim que terminar o modo de recuperação. Como bônus, veja como você pode fazer isso usando o FoneDog Toolkit – Android Data Backup and Restore.
Etapa 1: iniciar e conectar
Vá em frente e inicie o FoneDog Toolkit – Android Data Backup and Restore no seu PC. Em seguida, vá em frente e conecte seu dispositivo Android ao seu PC usando o cabo USB.
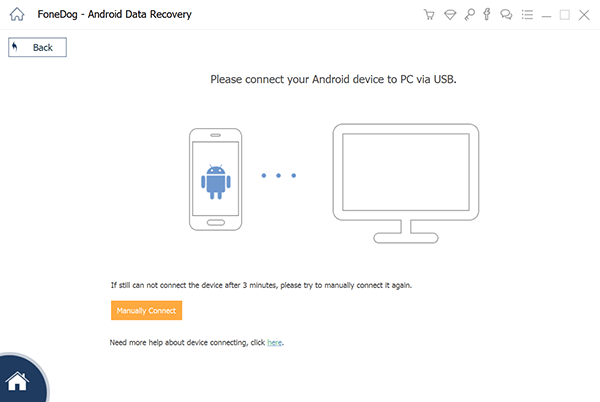
Etapa 2: escolha o arquivo de backup para restaurar
Uma vez que o FoneDog Toolkit – Android Data Backup and Restore detectou seu dispositivo Android, vá em frente e escolha o backup mais recente feito. Você poderá determiná-lo usando a hora e a data indicadas em cada arquivo de backup.

Etapa 3: escolha os dados a serem restaurados
Depois de escolher o arquivo de backup que deseja restaurar, vá em frente e clique no botão "Começar" botão. O programa então começará a escanear seu arquivo de backup. Uma vez que o processo de escaneamento esteja completo, você verá os tipos de arquivo no lado esquerdo da tela. A partir dessa lista, vá em frente e escolha todos os arquivos que deseja restaurar no seu dispositivo Android e clique no botão "Restaurar" botão. Confirme esta ação clicando no botão “ESTÁ BEM" botão.Certifique-se de não desconectar seu dispositivo Android do seu PC enquanto a restauração estiver em andamento. O FoneDog Toolkit - Android Data Backup and Restore irá notificá-lo quando o processo estiver concluído.

Agora que você fez um backup de todos os dados que possui em seu dispositivo Android, pode prosseguir para o modo de recuperação. Você pode entrar no modo de recuperação usando as chaves de hardware do seu dispositivo Android. Esta é a razão pela qual esta é a última opção usada se você for fazer alguma solução de problemas no seu dispositivo Android. No entanto, como você insere seu dispositivo Android no modo de recuperação, na verdade depende da marca do seu dispositivo Android. Algumas marcas têm a mesma maneira de entrar no modo de recuperação e algumas são inseridas de maneira diferente das outras. Por causa disso, aqui estão as etapas de como você pode entrar no modo de recuperação, dependendo do seu dispositivo Android.
Se você estiver usando telefones como Google Pixel 2, Pixel XL ou Nexus P6, veja como entrar no modo de recuperação
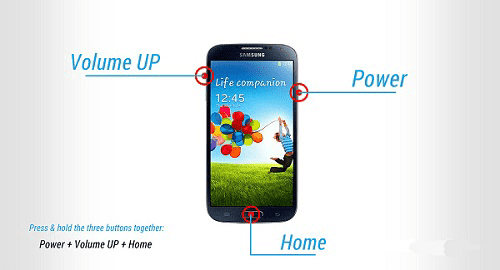

Colocar seu dispositivo Android no modo de recuperação é muito fácil e pode ser útil para o seu dispositivo Android corrigir alguns problemas que você está enfrentando. No entanto, você deve sempre fazer backup de seus dados no seu dispositivo Android para não perder nenhum dos seus dados importantes. E a melhor maneira de fazer backup do seu dispositivo Android é usando o FoneDog Toolkit – Android Data Backup and Restore.
Download grátis Download grátis
Deixe um comentário
Comentário
Backup e restauração de dados do Android
Faça backup de seus dados do Android e restaure seletivamente para o Android
Download grátis Download grátisArtigos Quentes
/
INTERESSANTEMAÇANTE
/
SIMPLESDIFÍCIL
Obrigada! Aqui estão suas escolhas:
Excelente
Classificação: 4.7 / 5 (com base em 78 classificações)