

Por Nathan E. Malpass, Última atualização: November 20, 2018
A falha no download parece ser um sintoma inevitável ao navegar online por vários motivos inesperados. Portanto, você pode falhar ao baixar um arquivo do Google drive com a mensagem: Failed - Network error. Eu também!
Nesse caso, o primeiro pensamento que me vem à mente é: há algo de errado com a rede? Mas a conexão do computador está estável, então não tenho ideia de como lidar com esse problema e continuar o download.
Você já se deparou com essa circunstância? Vá em frente! Este artigo lhe dirá como corrigir o problema de erro de rede do Google Drive.
SIX métodos para corrigir o problema de erro de rede do Google Drive são fornecidos para você no total:
Método #1 Baixar em outro navegadorMétodo #2 Desabilite as ExtensõesMétodo nº 3 Suspender software antivírus e firewallMétodo #4 Coloque os arquivos em uma pastaMétodo nº 5 Reinstale o software de backup e sincronizaçãoMétodo nº 6 Uma recomendação bastante mais útil
As pessoas também leramComo corrigir o problema do Google Drive não sincroniza?Como corrigir o Google Drive não está funcionando?
A maioria dos usuários reflete que falha no download de arquivos do Google Drive no navegador Google Chrome. Se você pode excluir a possibilidade do erro para sua função de download no seu dispositivo, então você pode tentar baixar arquivos em outros navegadores.
Selecione o modo de navegação anônima em seu navegador. Em seguida, você pode desativar as extensões imediatamente para baixar seus arquivos do Google Drive se a notificação de erro não aparecer novamente.
Você pode encontrar as extensões em Personalizar e controlar (um botão do Google Chrome no canto superior direito)> Mais ferramentas> Extensões.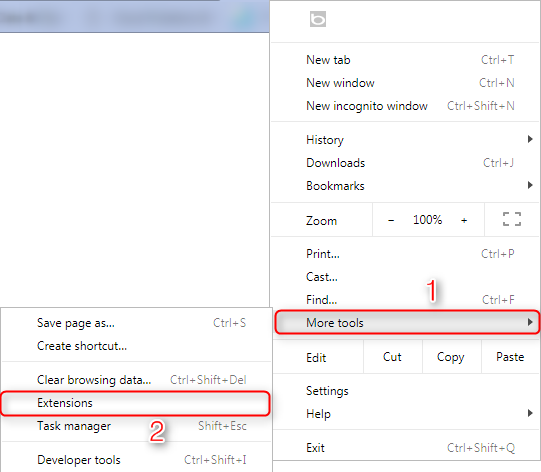
Você deve interromper o firewall e o software antivírus em seu dispositivo. Dessa forma, você pode identificar se o firewall e o software antivírus interrompem a rede e rejeitam o download de arquivos do Google.
Ou simplesmente extremamente simples, o Google Drive rejeita seu download porque você baixa seus arquivos separadamente e individualmente. Também é viável para você baixar seus arquivos com sucesso, colocando-os em uma pasta antes.
Consulte o Método nº 1, se você não puder excluir a possibilidade de erro para a função de download no seu dispositivo e ainda falhar no download após as tentativas dos métodos acima, é principalmente devido à função de download no seu dispositivo.
Tente reinstalar o software Backup and Sync no seu dispositivo. Todos os seus arquivos começarão a ser sincronizados novamente com uma nova pasta depois que você realocar sua pasta do Google Drive quando a instalação for concluída.
Em seguida, você pode copiar e colar os arquivos desejados em vez de fazer o download diretamente do Google Drive.
É praticamente que custa muito tempo e energia para você descobrir a causa do problema do Google Drive Network Error se tiver um teste em todos os métodos mencionados acima ou, infelizmente, ainda está preocupado em como corrigir esse problema de download porque o métodos são um pouco inúteis para você.
Com base nesta circunstância, até certo ponto, você pode ter um julgamento em FoneDog Toolkit — Backup e restauração de dados do Android FoneDog, uma ferramenta poderosa para fazer backup e restaurar dados do Android de forma seletiva e flexível.
Aqui estão os vantajoso e competitivo características de backup e restauração de dados do Android FoneDog:
As etapas simples para fazer backup e seus dados em seu telefone são as seguintes:
Etapa 1. Baixe a ferramenta
Você pode baixar a ferramenta no site da FoneDog ou um clique nos botões abaixo.
Download grátis Download grátis
Etapa 2. Instale e inicie a ferramenta
Após baixar a ferramenta em seu computador ou PC, instale e inicie a ferramenta.
Etapa 3. Conecte seu telefone ao PC
Escolha Backup e restauração de dados do Android na página inicial e conecte seu telefone ao PC. Por favor, permita a depuração USB, se possível.
Etapa 4. Selecione a opção de backup
Em seguida, selecione Backup de dados do dispositivo.
Etapa 5. Selecione o tipo de dados
Selecione o tipo de dados do qual deseja fazer backup e clique em Iniciar para processar.
Etapa 6. Conclusão do backup
Aguarde o processo e não desconecte seu telefone do PC. Após a conclusão, clique em OK para ver como restaurar seus dados.
Etapa 7. Selecione a opção de restauração
Você verá a mesma página da Etapa 4 acima. Desta vez, selecione Restauração de dados do dispositivo.
Etapa 8. Selecione os arquivos de backup
Todos os seus arquivos de backup serão mostrados e escolha o arquivo de backup que deseja restaurar. Clique em Iniciar para a próxima etapa.
Etapa 9. Escolha o tipo de dados
Aqui, você precisa escolher o tipo de dados que deseja restaurar e clicar em Restaurar para processar.
Etapa 10. Conclusão da restauração
Aguarde o processo novamente e lembre-se de não desconectar o telefone. Um "Parabéns!" mensagem lhe dirá a conclusão.
Ou, se tiver alguma dúvida, você pode ver as etapas para fazer backup e restaurar seus dados em detalhes, consulte o Site FoneDog.
Download grátis Download grátis
Todos os SEIS métodos para corrigir o problema de erro de rede do Google Drive são viáveis. O Método #1 ao Método #5 ajuda a resolver os problemas normais ou normais que ocorrem no download de arquivos do Google Drive em sua vida.
No entanto, se você deseja resolver o problema de download do Google Drive em essência, talvez gaste uma quantidade de tempo e esforço. Assim, é melhor você ter um julgamento em FoneDog Toolkit — Backup e restauração de dados do Android FoneDogpara fazer backup e restaurar seus dados de forma seletiva e flexível em dispositivos Android.
Ele fornece funções semelhantes a outras ferramentas para fazer backup e restaurar ou transferir seus dados de um dispositivo para outro. É uma excelente ferramenta cheia de vantajoso e competitivo características.
No final, espero que você tenha corrigido o problema de erro de rede do Google Drive com o SEIS métodos acima. Se você ainda tiver algum problema, sinta-se à vontade para anotar suas confusões ou comentários abaixo; ou você pode enviar um e-mail para entrar em contato conosco, nós responderemos com 24 horas.
Deixe um comentário
Comentário
Backup e restauração de dados do Android
Faça backup de seus dados do Android e restaure seletivamente para o Android
Download grátis Download grátisArtigos Quentes
/
INTERESSANTEMAÇANTE
/
SIMPLESDIFÍCIL
Obrigada! Aqui estão suas escolhas:
Excelente
Classificação: 4.6 / 5 (com base em 92 classificações)