

Por Gina Barrow, Última atualização: April 12, 2018
O Google Drive funciona melhor para sincronizar, compartilhar e como backup na maioria das vezes. No entanto, pode haver momentos angustiantes quando de repente ele para de funcionar e deixa você confuso sobre como corrigi-lo. Os smartphones Android têm o aplicativo Google Drive por padrão ou para download. Ele nos dá 15 GB de espaço livre para salvar todos os tipos de documentos, fotos e muito mais. Mas se Google Drive não funciona? Relaxar. Neste artigo, compartilharemos ótimas maneiras de resolver o problema do Google Drive.
Aqui estão 5 soluções comuns para corrigir o Google Drive que não está funcionando ou o Google Drive não está carregando:
Tendo se concentrado no desenvolvimento de software por vários anos, criamos uma ferramenta profissional para fazer backup e restaurar seus dados em dispositivos Android.
Aqui vai uma dica para você: Baixar Backup e restauração de dados do Android FoneDog para fazer backup rápido e seguro de seus dados de telefones Android em um único clique e também restaurá-los nos dispositivos. Para você tentar o seu melhor para corrigir o Google Drive, reunimos algumas ótimas ideias e soluções abaixo.
Como corrigir o Google Drive não carregando rapidamenteParte 1. Erros comuns do Google DriveParte 2. Defina o backup apenas para Wi-FiParte 3. Use Backup Alternativo com Programa RecomendadoGuia de vídeo: como fazer backup de dados do AndroidParte 4. Atualizar o Google DriveParte 5. Limpar Cache e DadosParte 6. Adicionar Conta do Google de voltaParte 7. Resumo
É dado que o software pode desistir de repente. Assim como os humanos, também ficamos cansados e estressados, para programas como o Google Drive, ele pode enfrentar tráfego de rede ou, pior ainda, problemas de sistema. erros comuns do Google Drive que geralmente aparecem:
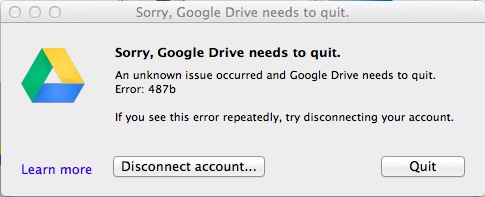
Esse erro geralmente aparece sempre que você está tentando carregar o Google Drive, mas nada está sendo exibido, nem mesmo seus documentos e arquivos.
Correção:
1. Atualize a página – Uma atualização rápida pode ajudar a resolver esse problema 502 e mostrará todo o conteúdo sincronizado com o Google Drive.
2. Clique em Outras Exibições - Outra opção é clicar em 'Todos os itens' ou 'De minha propriedade' para corrigir o erro 502.
Há muitas razões pelas quais você recebe o 'erro ao tentar conectar'. No entanto, a conexão com a Internet é a principal preocupação a ser cuidada.
Correção: Certifique-se de estar situado em um local com conexão de internet estável e excelente para evitar esse tipo de erro do Google Drive. Sempre que você não estiver conectado a uma rede Wi-Fi ou móvel, ainda poderá visualizar e editar arquivos, como:
1. Planilhas Google
2. documentos Google
3 Slides do Google
Para ativar e desativar o acesso offline:
1. Abra o aplicativo Google Drive
2. Toque no ícone Mais
3. Toque em Disponível off-line
Para excluir arquivos no Google Drive:
1. Abra o aplicativo Google Drive no Android
2. Toque em Mais ao lado do arquivo que deseja excluir
3. Toque em Remover
Configurando o backup apenas para Wi-Fi para corrigir o Google Drive que não está funcionando. O backup do Google Drive pode ser feito usando rede sem fio e dados móveis. Para garantir que seu backup seja sincronizado sem problemas, configure-o para a rede sem fio. Como sabemos, o uso de dados móveis não é estável e pode levar a contas excedentes no futuro.
1. Inicie o Google Drive
2. Toque nas linhas pontilhadas no canto superior direito
3. Toque em Configurações
4. Em Uso de dados, ative "Transferir arquivos somente por Wi-Fi"
Quando o Google Drive não funciona, o melhor a fazer é ter um programa de backup alternativo. Um dos melhores e mais recomendados programas é o FoneDog Toolkit- Backup e restauração de dados do Android. FoneDog Toolkit- Android Data Backup & Restore é melhor para aplicativos como contatos, mensagens, registros de chamadas, fotos, vídeos e dados de aplicativos. Ele simplesmente cria um backup para o computador com apenas um clique. O processo de restauração também funciona rápido! O Google Drive não funciona é uma coisa irritante. Você pode fazer backup de seus dados usando esta trilha de versão gratuita, para não se preocupar com a perda de dados.
1. Baixe, instale e inicie o programa no computador
Download grátis Download grátis
2. Conecte o telefone Android ao computador
3. Escolha a opção de backup desejada (backup com um clique, backup de dados do dispositivo)
4. Para Backup seletivo, escolha Backup de dados do dispositivo
5. Selecione os arquivos desejados para backup, clique em Iniciar para iniciar o processo
6. Backup concluído

1. Inicie o programa
Download grátis Download grátis
2. Conecte o Android
3. Escolha o arquivo de backup desejado salvo no programa
4. Selecione os dados desejados para restaurar

As pessoas também leramComo fazer backup dos contatos do iPhone para o GoogleComo corrigir o problema do Google Drive não sincroniza?
Sempre que você usar um determinado aplicativo como o Google Drive no seu Android, certifique-se de atualizá-lo regularmente ou melhor ainda, configure-o para atualização automática. Não há necessidade de suportar essa tarefa sempre que o Google Drive não estiver funcionando.O que fazer:1. Inicie a Play Store
2. Vá para 'Meus aplicativos e jogos'
3. Encontre o Google Drive
4. Verifique se há atualização disponível
5. Atualize quando necessário
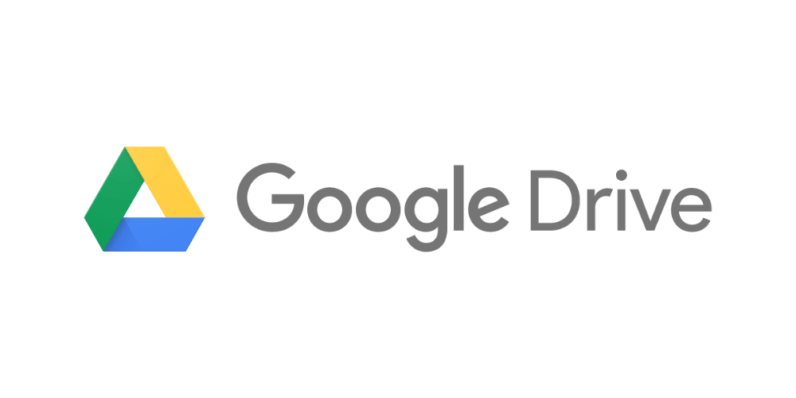
Às vezes, em um longo período de uso do telefone, chega um momento em que tudo congela e fica mais lento. Os Androids ficam entupidos na maioria das vezes. Isso ocorre por causa dos caches e dados salvos que aumentam o espaço de armazenamento da memória interna. Pode ser estressante quando você está trabalhando com documentos e arquivos e, de repente, o Google Drive não está funcionando. Para corrigir isso, tudo o que você precisa é limpar o cache e os dados no Android especialmente para o aplicativo Google Drive.Como fazer isso?1. Inicie as Configurações no Android
2. Vá para Aplicativos ou Gerencie Aplicativos
3. Role para baixo e encontre o Google Drive
4. Toque em Limpar cache
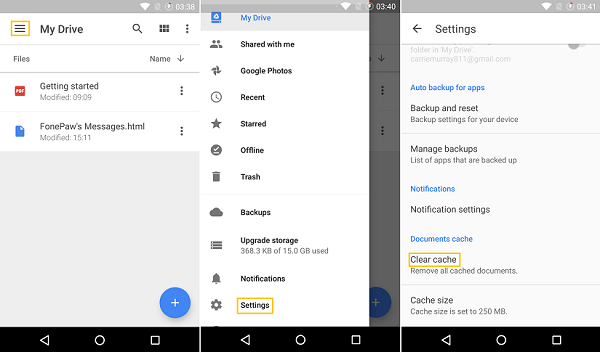
Limpar o cache removerá apenas as partes salvas do Google Drive pelo sistema Android e não removerá nenhuma configuração, conta e banco de dados. Se você quiser limpar os dados, precisará fazer login novamente na conta do Google registrada.
Se o Google Drive ainda não funcionar, desta vez você pode tentar adicionar novamente a conta do Google registrada no dispositivo Android.O que fazer?1. Abra Configurações
2. Role para baixo e toque em Contas
3. Toque em Google
4. Toque nas linhas pontilhadas
5. Toque em Remover contas
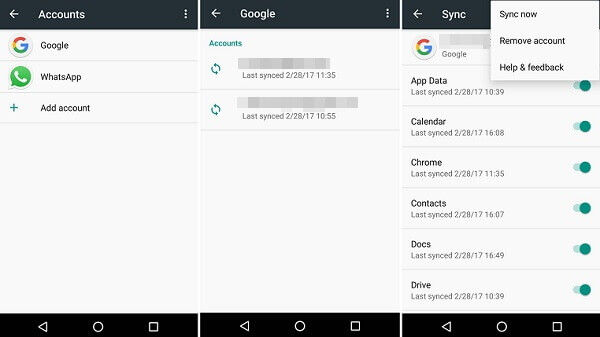
Depois que a conta do Google for removida, adicione-a novamente e verifique se o Google Drive está funcionando agora.
Você aprendeu sobre os diferentes métodos para corrigir o problema de não funcionamento do Google Drive. Um dos melhores métodos para referências futuras é manter o FoneDog Toolkit- Android Data Backup & Restore à mão em seu computador para garantir que, aconteça o que acontecer, seus dados estejam seguros e protegidos. O FoneDog Toolkit- Android Data Backup & Restore é compatível com quase todos dispositivos Android e permite visualizar arquivos antes do backup e restauração. Compartilhe com os amigos hoje!
Deixe um comentário
Comentário
Backup e restauração de dados do Android
Faça backup de seus dados do Android e restaure seletivamente para o Android
Download grátis Download grátisArtigos Quentes
/
INTERESSANTEMAÇANTE
/
SIMPLESDIFÍCIL
Obrigada! Aqui estão suas escolhas:
Excelente
Classificação: 4.6 / 5 (com base em 83 classificações)