

Por Adela D. Louie, Última atualização: March 11, 2019
Você já encontrou uma mensagem de erro no seu dispositivo Android que diz “Acesso ao Google Drive negado”?. Se sim, então apostamos que é frustrante, certo?
Bem, você não precisa mais se preocupar porque, neste artigo, mostraremos como você pode corrigir esse erro que está recebendo no seu dispositivo Android.
Além disso, vamos dar-lhe a melhor alternativa ferramenta para fazer backup de dados de um dispositivo Android e como você pode restaurá-los usando apenas um software.
Com foco em programas de codificação para dispositivos Android, criamos uma ferramenta para ser a melhor alternativa ao Google Drive.
Confira esta dica: Baixar Backup e restauração de dados do Android FoneDog para fazer backup de seus dados e até mesmo restaurar esses dados para qualquer dispositivo Android. Se você ainda quiser dar uma chance ao Google Drive, reunimos algumas ótimas ideias e soluções comuns para essa situação abaixo.
Parte 1: O que é o Google DriveParte 2: Por que recebo um erro de acesso negado ao Google Drive e como corrigi-loParte 3: A melhor maneira alternativa para o Google DriveParte 4: Conclusão
Google drive é um dos melhores serviços de armazenamento em nuvem que todo usuário do Android tem para armazenar todos os seus dados importantes, como fotos, vídeos e muito mais.
O principal objetivo de ter o Google Drive é expandir a maneira como armazena seus arquivos importantes em um armazenamento em nuvem, em vez de usar todo o armazenamento do seu dispositivo Android. Uma vez que você tenha isso, o Google fornecerá um armazenamento em nuvem gratuito de 15 GB quando você se inscrever.
O Google Drive permitirá que você armazene todas as suas fotos, vídeos, arquivos pdf e muito mais do seu dispositivo Android ou até mesmo do seu PC. Você também poderá salvar alguns dos anexos de e-mail que foram enviados a você usando seu Gmail e depois vão diretamente para o seu Google Drive.
Uma das coisas sobre o Google Drive é que ele permitirá que você visualize os arquivos que você tem quando usa seu navegador sem a necessidade de baixá-los. Dessa forma, você poderá ver todos os arquivos que possui e selecionar apenas aqueles que deseja baixar.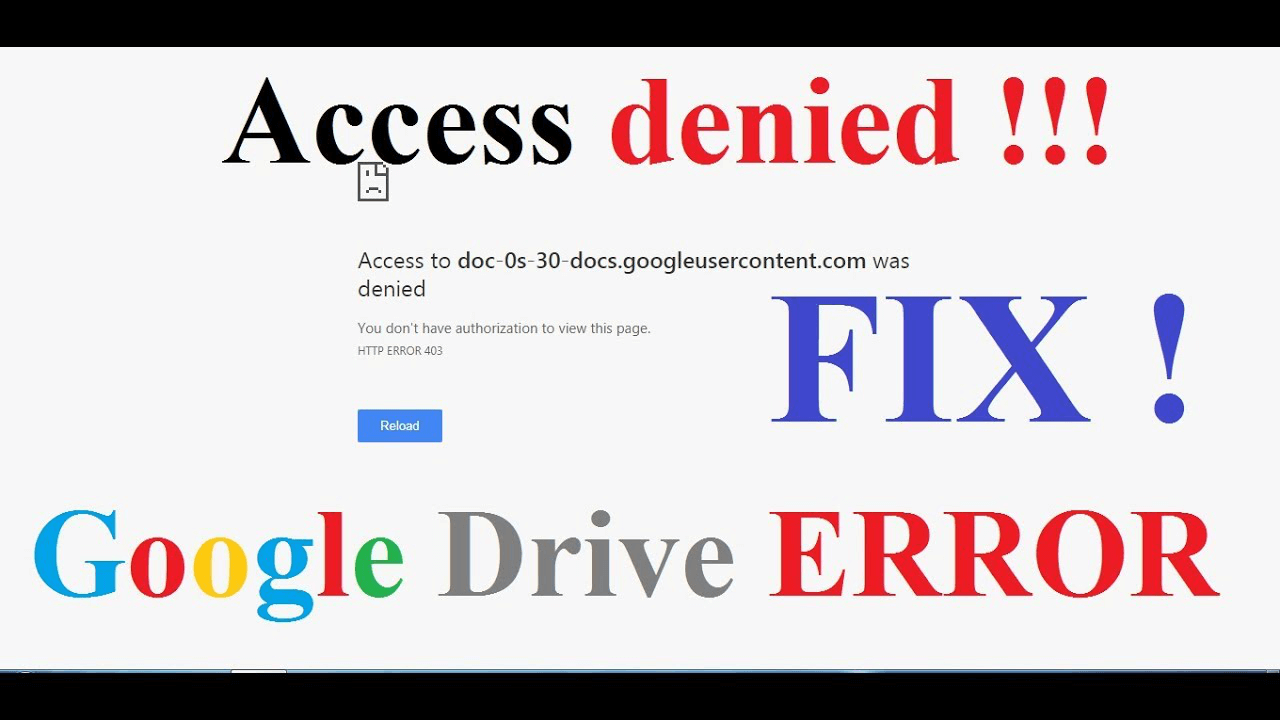
Na verdade, existem muitos motivos pelos quais você está recebendo uma mensagem de erro sempre que tenta acessar seu Google Drive. É por isso que temos aqui algumas dicas que podem ajudar você a ter acesso ao seu Google Drive o mais rápido possível.
Aqui estão 5 soluções principais para corrigir o erro "Acesso negado ao Google Drive" no seu dispositivo:
Quando o Google Drive estiver inativo, esse é um motivo pelo qual você não poderá acessar nenhum dos arquivos que possui. Portanto, se você deseja corrigir o erro “Acesso negado ao Google Drive”, a primeira coisa que você deve fazer é verificar o status do Google Drive, vá em frente e verifique no Painel de status do G Suite.
Há casos em que a mensagem de erro "Acesso negado ao Google Drive" pode ser resolvida quando você usa um navegador da Web diferente.
O que você precisa fazer é tentar fazer login na sua conta do Google Drive em um navegador diferente. Você também pode tentar fazer login ou acessar sua conta usando um dispositivo Android diferente, como um tablet.
As pessoas também leramComo corrigir o problema de erro de rede do Google DriveComo corrigir o problema do Google Drive não sincroniza?
Limpar os cookies e o cache do seu navegador é uma das coisas mais úteis que você deve fazer regularmente. Dessa forma, você poderá evitar a formatação e outros problemas de carregamento no seu PC. Essa também é uma maneira de você acessar seu Google Drive. Veja como fazer isso no seu navegador.
Passo 1: Vá em frente e clique no símbolo localizado no canto superior direito da tela.
Passo 2: Depois disso, clique em “Mais ferramentas”.
Passo 3: Em seguida, escolha “Clear Browsing Data” e, em seguida, escolha “All Time”.
Passo 4: Escolha “imagens e arquivos em cache” e, em seguida, escolha “Cookies e outros dados do site.
Passo 5: Depois disso, clique em “Limpar dados”.
Depois de encontrar a mensagem de erro "Acesso negado ao Google Drive" ao fazer login usando várias contas, o que você precisa fazer primeiro é verificar se está conectado à sua conta do Google.
Depois disso, tente considerar sair de outras contas do Google que tenham os arquivos que você deseja ter.
O modo de navegação anônima ou InPrivate permitirá que você navegue sem que sua atividade seja lembrada. Essa também é uma maneira de você poder corrigir o problema com o "Acesso negado ao Google Drive". Aqui está como você pode fazer isso.
Passo 1: Vá em frente e clique em “Personalizar e controlar o Google Chrome”, localizado na seção superior direita da tela.
Etapa 2: escolha “Nova janela anônima” usando seu navegador Google Chrome.
Passo 3: Em seguida, clique no ícone “…” localizado na seção superior esquerda da tela e escolha “Nova janela InPrivate” se estiver usando o Internet Explorer.
Etapa 4: faça login no seu Google Drive.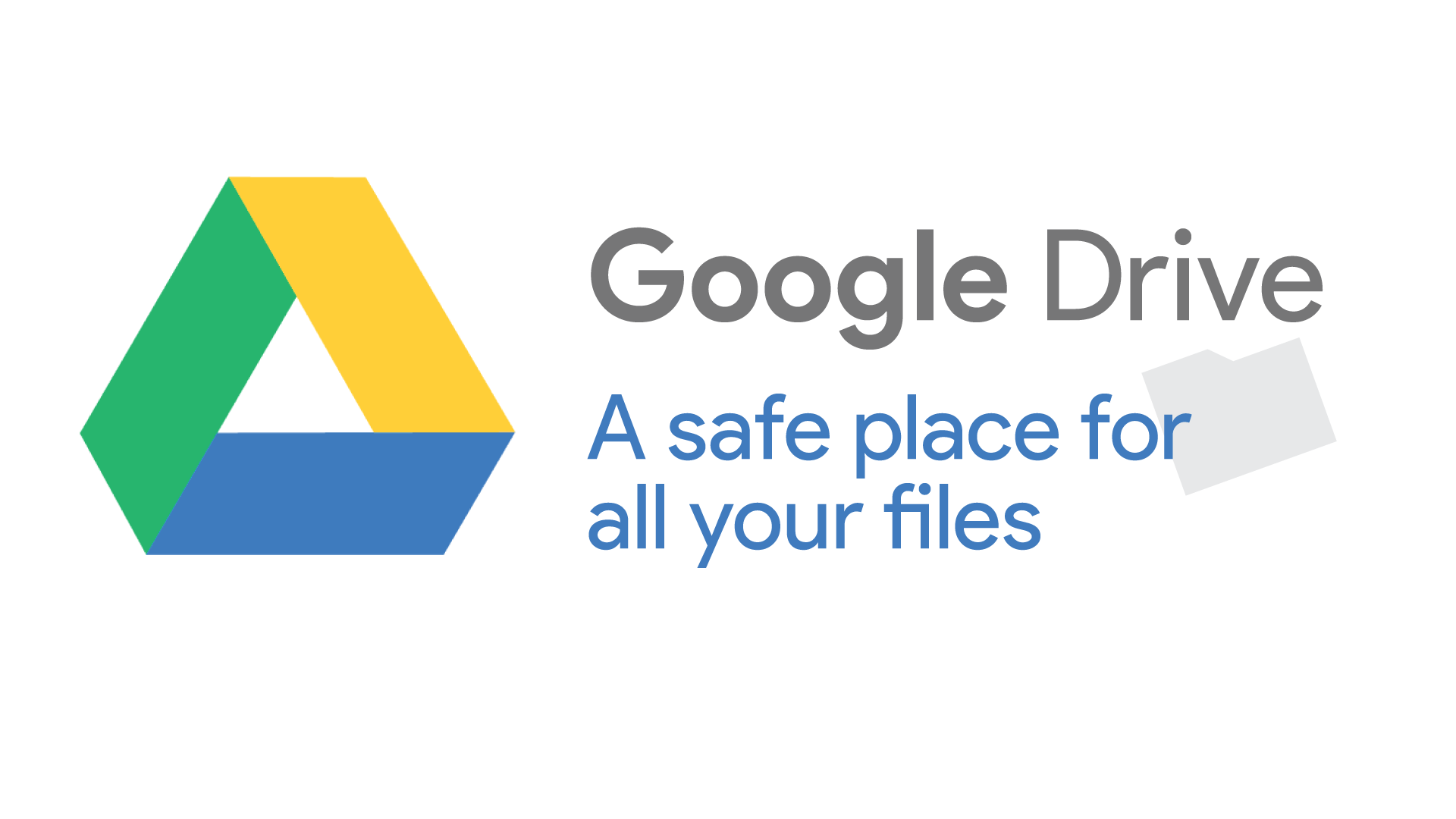
Além de usar seu Google Drive para salvar seus arquivos ou dados importantes que você possui, também existe outra ótima alternativa que você pode usar.
Este é um programa de terceiros que você pode usar para fazer backup de todos os seus dados e restaurá-los em qualquer dispositivo Android. Isso nada mais é do que o FoneDog Toolkit – Backup e restauração de dados do Android.
Download grátisDownload grátis
O FoneDog Toolkit - Backup e restauração de dados do Android poderá ajudá-lo a fazer backup dos dados importantes que você possui no seu dispositivo Android para o seu PC com Um clique.
Além disso, ele também tem a capacidade de fazer backup de todos os seus aplicativos e também de seus dados de aplicativos. Ele também pode permitir que você visualize e restaure seu arquivo de backup para qualquer dispositivo Android que você tenha e até mesmo para o dispositivo onde você obteve o backup.
Além disso, o FoneDog Toolkit – Android Data Backup and Restore é compatível com mais de 8,000 dispositivo Android para que você não precise se preocupar com problemas de compatibilidade.
O FoneDog Toolkit - Backup e restauração de dados do Android também pode permitir que você visualize facilmente o conteúdo do seu backup do Android e depois restaure-o seletivamente.
É também um Seguro 100% usar. Então, se você quiser saber como fazer backup e restaurar seus dados do seu dispositivo Android para o seu PC da maneira mais fácil e rápida usando o FoneDog Toolkit – Android Data Backup and Restore, aqui está o que você precisa fazer.
*Faça backup de dados do dispositivo Android para o PC usando o FoneDog Toolkit - Backup e restauração de dados do Android*
Etapa 1: baixar e instalar
Acesse nosso site oficial e faça o download do software e instale-o em seu PC. Se esta é a primeira vez que você vai baixar e instalar o programa, então você tem a opção de experimentar o programa por 30 dias absolutamente grátis.
Download grátis Download grátis
Passo 2: Inicie o FoneDog Toolkit
Depois de instalar o software com sucesso no seu PC, vá em frente e inicie-o. Aqui, você deve garantir que não haja outro aplicativo de backup em execução em segundo plano além do FoneDog Toolkit.
Etapa 3: conecte seu dispositivo Android e escolha uma opção
Depois de iniciar o FoneDog Toolkit no seu PC, vá em frente e conecte seu dispositivo Android ao seu PC usando o cabo USB. Certifique-se de ter ativado a depuração USB no seu dispositivo Android para que o programa possa reconhecer completamente o seu dispositivo.
Se você estiver usando um dispositivo Android em execução em uma versão do sistema operacional 4.0, uma janela pop-up aparecerá na tela solicitando que você permita a depuração USB.
Agora, na interface principal do programa, vá em frente e escolha a opção que deseja fazer. Nesse caso, vá em frente e escolha “Backup e restauração de dados do Android”.
Etapa 4: selecione sua opção de backup
Uma vez que o FoneDog Toolkit foi capaz de detectar seu dispositivo Android, vá em frente e escolha a opção “Device Data Backup”. O FoneDog Toolkit - Backup e restauração de dados do Android escolherá todos os tipos de arquivos por padrão, mas você ainda poderá escolher seletivamente os arquivos que deseja fazer backup.
Etapa 5: escolha o tipo de arquivo que você deseja fazer backup
Nesta etapa, agora você poderá escolher os tipos de arquivo dos quais deseja fazer backup. Você pode escolher os arquivos clicando na caixa de seleção ao lado de cada arquivo. Quando terminar de escolher os arquivos que deseja fazer backup, vá em frente e clique no botão “Iniciar”.
Em seguida, o FoneDog Toolkit – Android Data Backup and Restore começará a verificar todos os itens que cada pasta possui. Este processo pode levar algum tempo, então seja paciente e espere. Além disso, certifique-se de não desconectar ou usar seu dispositivo Android durante esse processo.
Etapa 6: Backup concluído
Assim que o FoneDog Toolkit – Android Data Backup and Restore estiver concluído com o processo, vá em frente e clique no botão “OK”. A partir daqui, você poderá visualizar o conteúdo de cada arquivo do qual fez backup e os restaurou posteriormente.
*Restaure o arquivo de backup do PC para o dispositivo Android usando o FoneDog Toolkit - Backup e restauração de dados do Android*
Etapa 1: iniciar e conectar
Vá em frente e inicie o FoneDog Toolkit no seu PC e, em seguida, conecte seu dispositivo Android usando sua depuração USB.
Etapa 2: escolha a opção e escolha o arquivo de backup
Uma vez que o FoneDog Toolkit reconheceu com sucesso seu dispositivo Android, vá em frente e escolha a opção “Device Data Restore”. Depois disso, o FoneDog Toolkit – Android Data Backup and Restore mostrará todos os arquivos de backup que você possui.
A partir dessa lista, vá em frente e escolha o arquivo de backup mais recente feito. Você pode baseá-lo na hora e nos dados incluídos ao lado de cada arquivo. Depois de escolher o arquivo de backup, vá em frente e clique no botão “Iniciar”.
Etapa 3: selecione o tipo de dados a ser restaurado
Depois de clicar no botão Iniciar, o FoneDog Toolkit - Backup e restauração de dados do Android começará a verificar seu arquivo de backup. Uma vez feito o processo de digitalização, todos os tipos de arquivo que o arquivo de backup contém aparecerão na tela.
A partir dessa lista, vá em frente e escolha o tipo de dados no lado esquerdo da tela e clique no botão “Restaurar”. O processo de restauração será então iniciado. Aqui, você deve se certificar de não desconectar seu dispositivo ou de não usá-lo. Este processo pode demorar alguns minutos.
Etapa 4: Backup restaurado
Quando o processo de restauração estiver concluído, o FoneDog Toolkit – Android Data Backup and Restore irá notificá-lo. E você está feito!
Claramente, ter o Google Drive é uma das coisas mais úteis que podemos ter. Isso ocorre porque ele serve como nosso armazenamento em nuvem, no qual você pode armazenar todos os seus arquivos e dados importantes do seu dispositivo Android ou até mesmo do seu PC.
No entanto, assim como qualquer outro armazenamento em nuvem, há algum ponto em que ele não funcionará e você precisa saber como corrigi-lo.
Por sorte, temos o FoneDog Toolkit – Backup e restauração de dados do Android que você pode usar como a melhor alternativa ao seu Google Drive. Este programa permitirá que você faça backup de todos os dados importantes que você possui em seu dispositivo Android, bem como seus arquivos importantes.
Usando o FoneDog Toolkit - Android Data Backup and Restore também poderá restaurar qualquer arquivo de backup que você tenha em qualquer dispositivo Android que você tenha, pois pode suportar mais de 8,000 dispositivos Android. Ter este programa definitivamente tornará tudo mais fácil.
Download grátis Download grátis
Deixe um comentário
Comentário
Backup e restauração de dados do Android
Faça backup de seus dados do Android e restaure seletivamente para o Android
Download grátis Download grátisArtigos Quentes
/
INTERESSANTEMAÇANTE
/
SIMPLESDIFÍCIL
Obrigada! Aqui estão suas escolhas:
Excelente
Classificação: 4.5 / 5 (com base em 91 classificações)