

Por Nathan E. Malpass, Última atualização: May 8, 2018
"Eu normalmente faço upload de documentos e fotos importantes relacionados ao trabalho do meu telefone Samsung para o Google Drive. Acabei de escrever um relatório e queria fazer o upload para o Google Drive como sempre faço. Infelizmente, o arquivo não será sincronizado com o Google Dirija e me diga 'Google drive não sincroniza'. Espero poder resolver o problema o mais rápido possível. O que devo fazer? Você sabe mais sobre Google drive não sincroniza problema no Android?"
Após vários anos escrevendo software para Android, desenvolvemos uma ótima ferramenta que é adequada para todos os usuários do Android.
Aqui vai uma dica para você: Baixar FoneDog Android Data Backup and Restore para fazer backup e sincronizar seus dados facilmente. É uma alternativa perfeita para o Google Drive. Se você ainda quiser tentar consertar seu Google Drive, reunimos algumas ótimas ideias e soluções abaixo que você pode tentar.
DICAS:
Por que o Google Drive não está sincronizando? Aqui estão 7 soluções para resolver o problema de sincronização do Google Drive:
Parte 1. Por que meu Google Drive não está sincronizando?Parte 2. Corrigir o problema do Google Drive não sincroniza com o FoneDog Android Toolkit.Guia de vídeo: Como fazer backup e restaurar dados do Android com a ferramenta FoneDogParte 3. Dicas de solução de problemas quando o Google Drive não está sincronizando Parte 4. Resumo
O Google Drive é um dos serviços de nuvem mais usados existentes. Não é surpreendente porque vem com um aplicativo pré-instalado em telefones e tablets Android. Ele também oferece aos usuários 15 GB de armazenamento gratuito. Se isso não for suficiente, você pode atualizar seu armazenamento para até 1 TB com qualquer um dos planos pagos. Contanto que você tenha uma conta do Google, você pode desfrutar livremente do suporte multiplataforma do Google Drive. E se você possui um dispositivo Android, pode fazer upload de arquivos facilmente com apenas alguns toques.
Há momentos, no entanto, em que o Google Drive não sincroniza. Esse problema pode impedir que você faça backup ou compartilhe um arquivo importante com seu colega ou amigo. Para ajudar você, preparamos uma lista de dicas de solução de problemas para resolver problemas de sincronização no Google Drive. Faça nossas sugestões uma de cada vez e verifique se o problema foi resolvido executando cada etapa. Ao final deste artigo, temos certeza de que você voltará a usar o Google Drive! Por causa dos problemas de backup e sincronização do Google são resolvidos.
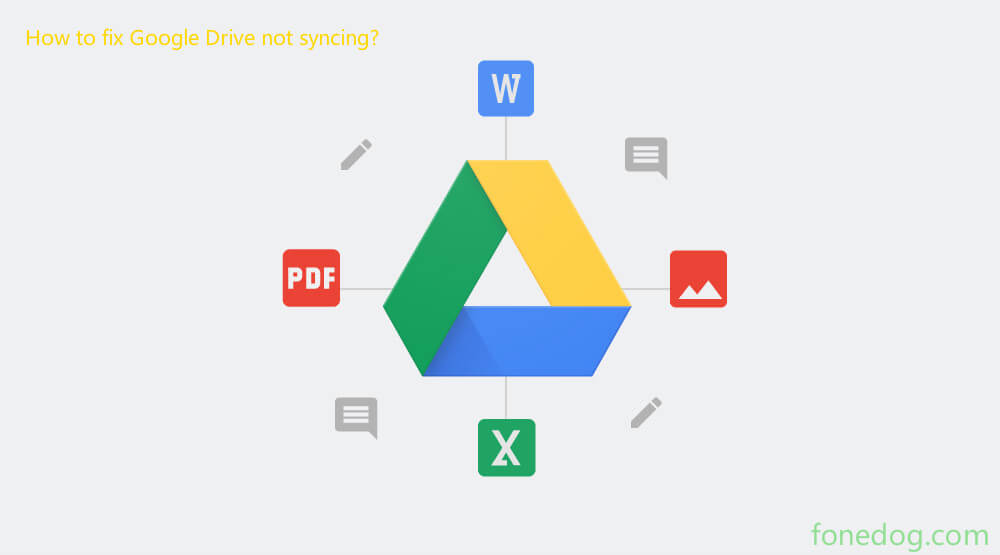
Se você só precisa fazer backup de seus arquivos e o Google Drive ainda não estiver sincronizando, é hora de usar um software de terceiros. Um excelente exemplo é o FoneDog Android Toolkit. Pode servir como alternativa ao Google Drive na hora de realizar backups. Seu Backup e restauração de dados do Android ferramenta pode fazer backup de arquivos e salvá-los em seu computador. Depois de ter seus dados em seu PC, você pode facilmente transferi-los para discos rígidos externos, enviá-los por e-mail ou fazer edições mais complexas em seus arquivos. Aqui está um guia passo a passo sobre como usar o software.google drive não sincroniza Você pode baixar a VERSÃO GRATUITA abaixo para experimentar.
Download grátis Download grátis
Baixe o FoneDog Android Toolkit. Quando a instalação estiver concluída, execute-a e conecte seu telefone ou tablet Android ao computador.

Verifique se há alguma mensagem pop-up no seu dispositivo solicitando que você ative a depuração USB.
Torneira OK no caso de você ver um. Caso contrário, siga as instruções na tela para permitir manualmente a depuração USB.

Entre as opções disponíveis, escolha Backup de dados do dispositivo. Selecione os tipos de arquivo que você deseja fazer backup do seu dispositivo. Bater Início para começar a fazer backup.
Você também pode usar o mesmo software para restaurar seus backups caso tenha perdido seus arquivos no telefone.

Backup e restauração de dados Android do kit de ferramentas oficial do FoneDog, onde você pode encontrar dicas e tutoriais sobre como usar essa ferramenta por meio do Guia de vídeo.
Download grátisDownload grátis
As pessoas também leramComo recuperar dados excluídos do Google Pixel 2Como aplicar o backup do Google Fotos no seu telefone Android?
Quando se trata de um aplicativo que requer uma conexão com a Internet para funcionar, é fácil verificar sua conexão. Você deve verificar se a rede à qual seu dispositivo Android está conectado é estável ou não. Isso impediria que o aplicativo chegasse ao servidor de armazenamento, o que o impossibilitaria de sincronizar seus dados.
Primeiro, conecte-se a uma rede Wi-Fi estável. Se você estiver tendo problemas com seu Wi-Fi, use seus dados móveis.
Caso decida usar seus dados móveis, verifique se as configurações do aplicativo permitem a sincronização sem Wi-Fi. Para fazer isso, toque no menu de 3 linhas e clique em Configurações. Certifique-se de que a opção “Transferir arquivos apenas por Wi-Fi” esteja desativada. Também vale a pena verificar se a sincronização está ativada. Basta tocar no menu > Configurações > Fazer backup e redefinir. A opção “Fazer backup dos meus dados” deve estar ativada. Talvez seja uma solução para o Google Drive no telefone não sincronizar.
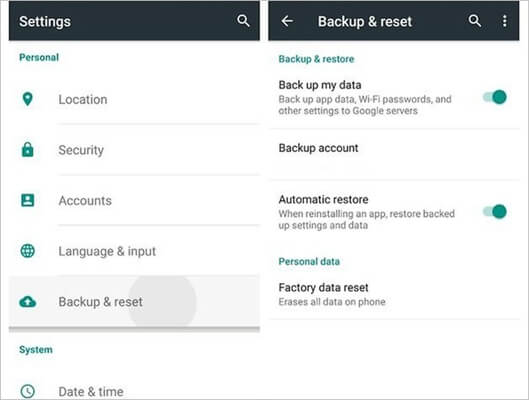
Enquanto estiver na tela principal do Google Drive, deslize para baixo para atualizar o aplicativo. Você também pode fechar o aplicativo e abri-lo novamente. Tente reiniciar seu dispositivo também.
Se você estiver usando o Drive em várias plataformas, isso pode causar problemas na sincronização. Tente sair do Drive do seu PC, telefone e tablet. Depois, tente fazer login novamente no seu dispositivo Android. E, em seguida, o Google Drive não faz login, o problema desapareceu.
Os dados do aplicativo no Google Drive podem causar mau funcionamento. Limpá-los pode corrigir o problema instantaneamente. No seu dispositivo Android, vá para Configurações> Aplicativos> Procure Drive e selecione-o> Informações do aplicativo> Armazenamento> Limpar documentos DataCached no aplicativo também pode levar a problemas de sincronização. Para se livrar deles, inicie o aplicativo Drive > menu de 3 linhas > Configurações > Limpar cache.
Não se preocupe, fazer qualquer uma das etapas acima não excluirá nenhum dado do seu dispositivo.
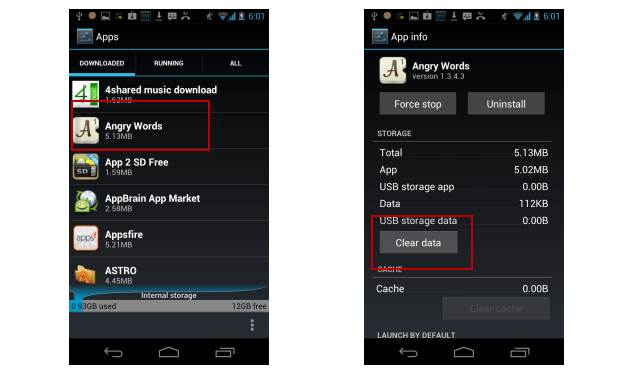
Manter seu aplicativo Google Drive atualizado é importante quando o Google Drive não está sincronizando no telefone. As atualizações geralmente corrigem bugs, então você deve instalá-las imediatamente. Embora a Play Store possa iniciar atualizações para você, é melhor manter suas bases cobertas e verificar manualmente as atualizações. Basta iniciar o aplicativo Play Store > menu de 3 linhas > Meus aplicativos e jogos. Role para baixo para verificar se há uma atualização disponível para o Google Drive. Se houver, toque em Atualizar.
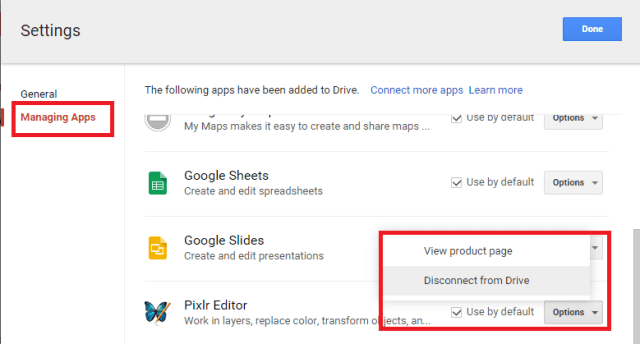
Se nenhum estiver funcionando, tente desinstalar o aplicativo Drive. Instale-o novamente na Play Store e verifique se isso funcionou.
Esta etapa corrigiria o problema se o problema de sincronização estiver relacionado ao aplicativo. Esta é apenas uma correção temporária, mas se você estiver com pressa para fazer upload de arquivos, essa seria sua melhor opção. No seu telefone ou tablet Android, abra o Chrome ou qualquer navegador de sua preferência e vá para drive.google. Faça login com seu e-mail e senha do Google para prosseguir e corrigir o Google Drive não sincronizando o Android.
Como qualquer outro aplicativo, o Google Drive pode parar de funcionar de repente. O problema mais comum é o Google Drive não sincronizar. Embora isso possa ser facilmente resolvido corrigindo sua conexão com a Internet ou reinstalando o aplicativo, há momentos em que nenhuma das soluções funciona.
Neste caso, você deve ter um plano de backup que seja Kit de ferramentas para Android FoneDog. Na verdade, você pode fazer muito mais com ele. Você também pode recuperar dados excluídos e corrigir problemas do sistema Android com o mesmo software. Experimente esses recursos por si mesmo!
Deixe um comentário
Comentário

bermira2019-10-30 14:55:15
Merci beaucoup, vous m'avez bien aidée
Backup e restauração de dados do Android
Faça backup de seus dados do Android e restaure seletivamente para o Android
Download grátis Download grátisArtigos Quentes
/
INTERESSANTEMAÇANTE
/
SIMPLESDIFÍCIL
Obrigada! Aqui estão suas escolhas:
Excelente
Classificação: 4.4 / 5 (com base em 66 classificações)