

Por Adela D. Louie, Última atualização: March 7, 2019
Muitas pessoas que estão usando um dispositivo móvel definitivamente usariam um armazenamento em nuvem para fazer backup de seus dados. Agora, para dispositivos Android, você pode preferir usar o Dropbox ou o Google Drive para fazer backup dos dados.
Neste artigo, vamos discutir Google Drive x Dropbox. Mostraremos quais são as diferenças e mostraremos uma maneira ainda melhor de fazer backup e restaurar seus dados do seu dispositivo Android.
Parte 1: Google Drive vs. Dropbox – Uma breve introduçãoParte 2: Google Drive vs. Dropbox – Diferença de preço e armazenamentoParte 3: Google Drive VS. Dropbox - Recurso de compartilhamento e sincronização de arquivosParte 4: O melhor software alternativo para backup e restauração - FoneDog Toolkit Parte 5: Conclusão
As pessoas também leramComo posso fazer backup do meu dispositivo Android no meu Mac?Maneiras de fazer backup de mensagens de texto de dispositivos Android
O que é o Google Drive?
A Google drive é considerado um armazenamento de arquivos e é comumente usado para sincronizar quaisquer serviços feitos pelo Google. Este programa foi realmente lançado no ano de 2012.
O uso do Google Drive permitirá que você armazene todos os arquivos que você possui e os sincronize nos dispositivos Android que você registrou. Você também pode ter seus arquivos compartilhados usando este programa.
Como todos sabemos, o Google é um dos motores de busca mais confiáveis que temos hoje em dia. Essa é a razão pela qual o Google Drive tem a capacidade de procurar facilmente qualquer arquivo que você deseja usando o recurso de pesquisa do Google.
Além disso, também permite editar planilhas, documentos e muito mais e salvá-los diretamente no seu Google Drive. Este programa pode realmente suportar um Windows, Mac, Android, iPhone ou iPad e qualquer dispositivo baseado na Web.
Foi dito que quando eles chegaram ao ano de 2017, eles já ganharam muitos usuários que chegaram a 800 milhões.
O que é o Dropbox?
Dropbox foi fundado no ano de 2007 e é operado pela Dropbox Inc. O uso do Dropbox permitirá que seus usuários mantenham todos os arquivos armazenados atualizados em todos os dispositivos que você possui. Dessa forma, os usuários poderão acessar facilmente seus arquivos usando qualquer um de seus dispositivos, desde que estejam conectados à Internet.
No entanto, o Dropbox oferece apenas um espaço de armazenamento limitado gratuitamente e, se você quiser ter mais armazenamento, precisará pagar por ele mensalmente.
Dessa forma, os usuários também poderão usar mais recursos, como controle de compartilhamento, limpeza remota e muito mais. Foi registrado que no ano de 2016, o Dropbox já havia atingido 500 milhões de usuários.
Este programa também pode suportar Windows, Mac, Linux, Android, iPhone, iPad, Windows phone table e qualquer dispositivo baseado na web que você tenha.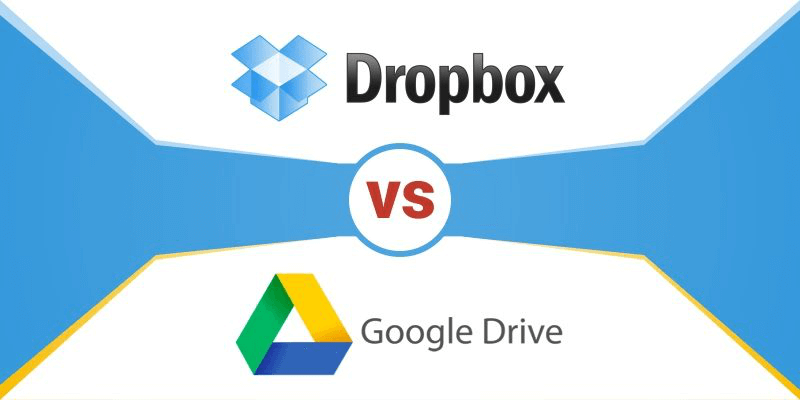
Preço e armazenamento do Dropbox
Para o Dropbox, ele oferece ao usuário 2 GB gratuitos de armazenamento em nuvem. E se você quiser obter mais espaço de armazenamento, precisará pagá-los mensalmente ou anualmente. Aqui está a lista de preços para cada espaço de armazenamento que eles oferecem.
Armazenamento e preço do Google Drive
Para o Google Drive, uma vez que você comece a usar este programa, ele concederá a você um armazenamento de 15 GB gratuitamente. E se você deseja obter mais espaço de armazenamento, aqui estão o espaço de armazenamento e o preço que eles oferecem.
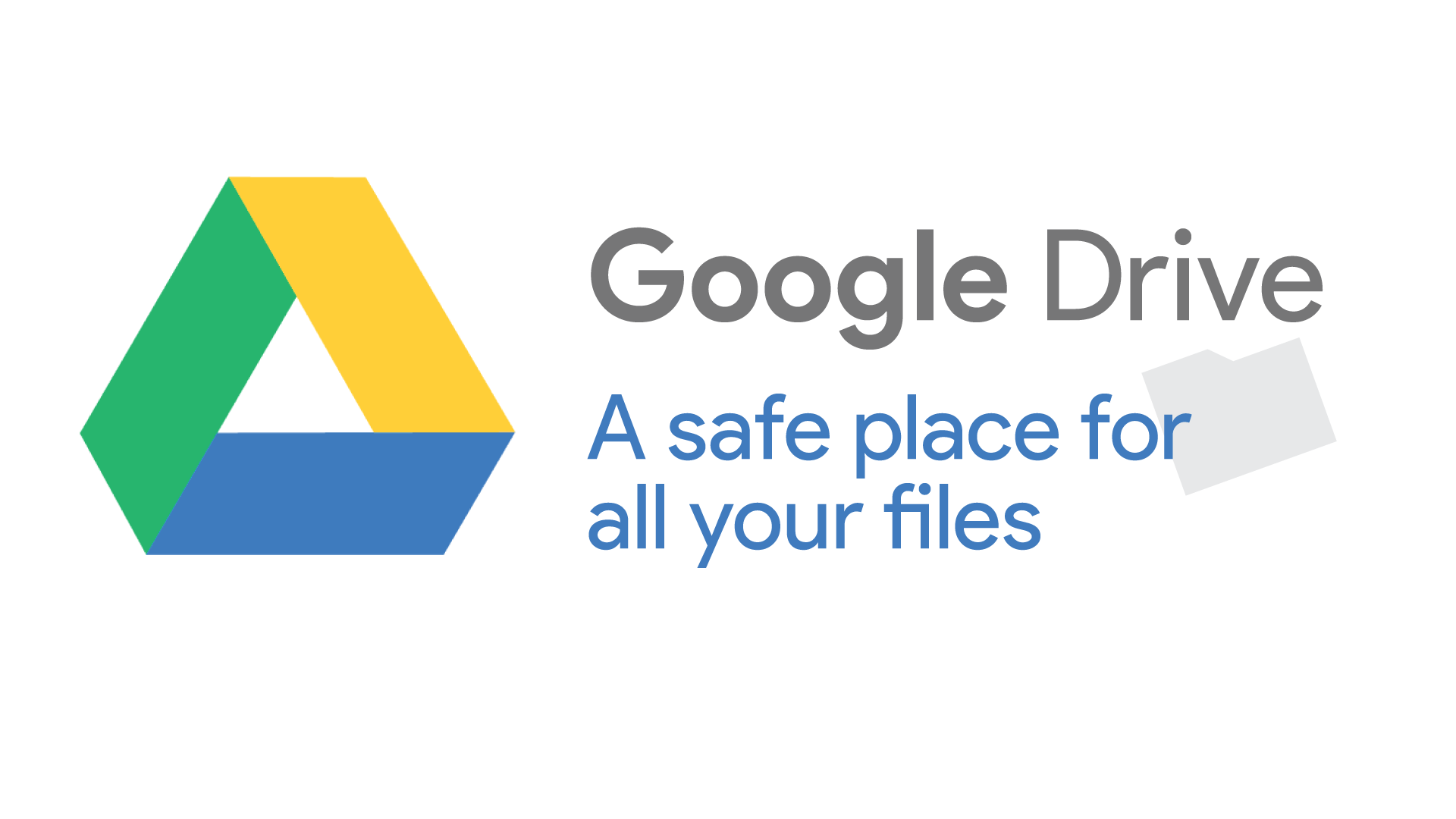
Para sincronização de arquivos
O software Dropbox permitirá que seus usuários sincronizem seus arquivos usando qualquer tipo de dispositivo. Eles também poderão usar qualquer plataforma que desejarem, incluindo computadores Linux e esse tipo de PC é um dispositivo que nem todos os serviços em nuvem suportam.
Mas com o uso do algoritmo de transferência de arquivos em nível de bloco, o Dropbox tem a vantagem de estar à frente de outros armazenamentos em nuvem quando se trata de sincronizar arquivos. Assim que o arquivo for sincronizado com a nuvem, ele será carregado para o Dropbox.
Por outro lado, o Google Drive também permite sincronizar suas pastas como o Dropbox. No entanto, ele não suporta cópia em nível de bloco e é mais lento do que usar o Dropbox. Mas o Google Drive também oferecerá a todos os seus usuários a sincronização seletiva.
E se você optar por desativar o recurso de sincronização, há uma chance de a pasta não aparecer mais. E se você estiver usando uma conta do Gmail para o Google Drive, poderá enviar anexos e arquivos grandes usando o Google Drive.
Você também pode enviar convites para visualizar seus arquivos enviando links para pessoas em sua lista de contatos e eles poderão acessá-lo e editá-lo.
Para compartilhamento de arquivos
Em termos de compartilhamento de arquivos com outras pessoas, tanto o Google Drive quanto o Dropbox têm a capacidade de fazer esse processo. Os usuários de ambos os programas poderão enviar alguns arquivos para outras pessoas e também podem criar um link e usá-lo para compartilhar seus arquivos em algumas plataformas de mídia social.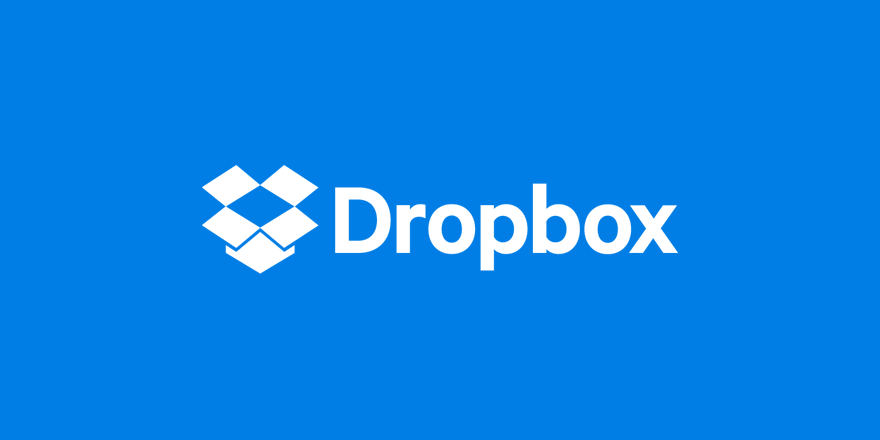
Como todos sabemos, o Google Drive e o Dropbox são dois dos mais populares e usados com frequência por muitas pessoas para fazer backup de seus dados de seu dispositivo Android.
No entanto, existe outro melhor software que você pode usar para fazer backup e restaurar seus dados do seu dispositivo Android. E este é o FoneDog Toolkit – Backup e restauração de dados do Android.
Assim como o Google Drive e o Dropbox, o FoneDog Toolkit – Backup e restauração de dados do Android pode obter baixando-o e pagando $ 19.95.
Mas se você deseja obter a funcionalidade completa do FoneDog Toolkit para dispositivos Android, pode optar por obtê-lo por apenas US $ 76.9 com 30% de desconto e com uma atualização vitalícia do software. No entanto, o FoneDog Toolkit – Android Data Backup and Restore permitirá que você experimente por 30 dias absolutamente de graça.
O FoneDog Toolkit – Android Data Backup and Restore faz é que pode ajudá-lo a fazer backup dos dados em seu dispositivo Android usando um Mac ou PC com Windows e com apenas um clique.
Também pode ajudá-lo a fazer backup de seus aplicativos e também de seus dados de backup. O FoneDog Toolkit - Backup e restauração de dados do Android também pode permitir que você visualize todos os itens dos quais você fez backup e também os visualize antes de restaurá-los em outro dispositivo. Dessa forma, você poderá garantir que tenha os itens certos para obter.
O FoneDog Toolkit – Android Data Backup and Restore é muito seguro de usar e lhe dará uma 100% chance de fazer backup e restaurar qualquer um dos seus dados. E também, o FoneDog Toolkit - Android Data Backup and Restore pode suportar mais de 8,000 Dispositivos Android.
Para você saber como usar este programa basta seguir em frente e seguir os passos abaixo para fazer backup e também restaurar seus dados.
Etapa 1: baixar e instalar
Primeiro, você precisa baixar o FoneDog Toolkit do nosso site oficial. Depois disso, vá em frente e instale-o completamente no seu PC.
Download grátis Download grátis
Etapa 2: inicie e conecte seu dispositivo
Depois de instalar com sucesso o FoneDog Toolkit no seu PC, vá em frente e conecte seu dispositivo Android usando o cabo USB e certifique-se de ativar a depuração USB para que o FoneDog Toolkit - Android Data Backup and Restore possa detectar completamente seu dispositivo Android.
Na tela principal do software, vá em frente e toque em “Android Data Backup and Restore” encontrado na interface principal do programa.
Etapa 3: escolha a opção de desejo
Uma vez que seu dispositivo Android foi completamente detectado, vá em frente e escolha a opção “Device Data Backup”. Por padrão, o FoneDog Toolkit – Android Data Backup and Restore escolherá todos os tipos de arquivos que são mostrados na tela.
Não se preocupe, pois você ainda poderá escolher seletivamente os tipos de arquivo dos quais deseja apenas fazer backup.
Etapa 4: escolha o tipo de arquivo para backup
Aqui, agora você poderá escolher apenas os arquivos dos quais deseja fazer backup. Você pode escolher na lista mostrada na tela. Quando terminar de escolher os tipos de arquivo que deseja fazer backup, vá em frente e clique no botão “Iniciar” localizado na parte inferior da tela.
Certifique-se de não desconectar nem usar seu dispositivo Android enquanto o processo estiver em andamento. Esta é a parte em que o programa está verificando todos os itens que o tipo de arquivo contém.
Etapa 5: Backup concluído.
Quando o processo estiver concluído, isso significa que você fez backup de seus dados com êxito. A partir daqui, vá em frente e clique no botão "OK". Em seguida, você poderá visualizar o conteúdo de cada tipo de arquivo do qual fez backup.
E se você quiser restaurar seu arquivo de backup para outro dispositivo Android ou para o mesmo dispositivo Android que você usou, é isso que você precisa fazer.
Etapa 1: iniciar e conectar
Vá em frente e inicie o FoneDog Toolkit – Android Data Backup and Restore no seu PC. E, em seguida, conecte seu dispositivo Android ao seu PC usando o cabo USB. Novamente, verifique se você ativou a depuração USB.
Etapa 2: escolha o backup que você deseja restaurar
Assim que seu dispositivo Android for detectado pelo programa, vá em frente e escolha a opção “Device Data Restore”. Em seguida, o FoneDog Toolkit - Android Data Backup and Restore mostrará todos os arquivos de backup que você possui.
Você pode escolher o arquivo de backup que deseja com base na hora e na data em que o backup foi feito. Em seguida, vá em frente e clique no botão “Iniciar” e o processo de digitalização começará.
Etapa 3: selecione os dados que você deseja restaurar
Quando o processo de digitalização estiver concluído, vá em frente e escolha todos os itens que deseja restaurar. Você poderá ver isso no lado esquerdo da tela.
Quando terminar de escolher os dados, vá em frente e clique no botão “Restaurar”. Certifique-se de não desconectar ou usar seu dispositivo Android enquanto o processo estiver em andamento.
Quando o processo de restauração estiver concluído, o FoneDog Toolkit - Android Data Backup and Restore irá notificá-lo.
Não há dúvida de que o Dropbox e o Google Drive são confiáveis para usar quando se trata de fazer backup de seus dados, mesmo que tenham algumas diferenças. Ainda assim, ambos são capazes de fazer o que devem fazer e cabe a você qual dos dois se adequará ao que você precisa.
Mas ainda há um programa alternativo que você pode usar além dos dois e isso é usando o FoneDog Toolkit – Backup e restauração de dados do Android. Este também é considerado um dos melhores softwares de backup e restauração que você pode usar e é o mais recomendado por muitos.
Download grátis Download grátis
Deixe um comentário
Comentário
Backup e restauração de dados do Android
Faça backup de seus dados do Android e restaure seletivamente para o Android
Download grátis Download grátisArtigos Quentes
/
INTERESSANTEMAÇANTE
/
SIMPLESDIFÍCIL
Obrigada! Aqui estão suas escolhas:
Excelente
Classificação: 4.4 / 5 (com base em 89 classificações)