

Por Nathan E. Malpass, Última atualização: January 5, 2018
“Meus amigos continuam me dizendo para fazer backup do meu telefone Android, mas não entendo o motivo de tanta confusão. Por que é importante e como funciona o backup e a restauração do Android de qualquer forma?
DICAS:
Parte 1. O que é Backup e Restauração do AndroidParte 2. Como fazer backup e restaurar dados com o FoneDog Android ToolkitParte 3. Como fazer backup de dados existentes e excluídosParte 4. Guia de vídeo: como o backup e a restauração do Android funcionam no seu AndroidParte 5. Conclusão
Os backups são simplesmente cópias dos dados do seu dispositivo. Programas integrados e aplicativos de terceiros e software de computador podem criá-los. Esses programas normalmente acessam a memória interna, o cartão SD e o cartão SIM de um dispositivo para fazer backup dos dados. Eles têm suas próprias limitações embora. Um exemplo é o tipo de arquivo suportado. Um aplicativo como o SMS Backup+ só pode fazer backup de mensagens e não cobre arquivos de mídia. Por outro lado, um software como o FoneDog Toolkit pode fazer as duas coisas.
Os backups automáticos podem ser feitos de acordo com uma programação ou frequência definida. Você também pode fazer backups manuais. Os arquivos podem ser salvos no dispositivo, cartão SD, e-mail, nuvem e no computador. Alguns programas de backup permitem que você faça upload para diferentes destinos. Outros fazem apenas backups locais, onde o arquivo de backup é salvo no dispositivo.
Depois que um backup é executado, você pode restaurá-lo a qualquer momento. A restauração de backups envolve a extração de dados do backup para salvá-los novamente em seu dispositivo. Este processo é iniciado manualmente. Geralmente é feito após uma perda total ou parcial de dados. Observe que o backup e a restauração devem ser feitos usando o mesmo programa.
Os telefones Android têm um serviço embutido chamado Serviço de backup Android. Ele faz backup dos dados selecionados automaticamente se a sincronização estiver ativada. Suas fotos e contatos fazem parte do que o Google cobre. No entanto, suas mensagens e registros de chamadas não são. Os backups são salvos no Google Drive. Este método apresenta um grande revés. Para restaurar seu backup no Google, você precisa fazer uma redefinição de fábrica. Isso excluirá todos os dados do seu telefone. Você enfrenta um sério risco de perder alguns de seus arquivos.
Embora os backups possam lhe dar tranquilidade, o importante é escolher um modo confiável para fazer backup e restaurar dados. Isso é para garantir que seus arquivos permaneçam intactos e seguros.
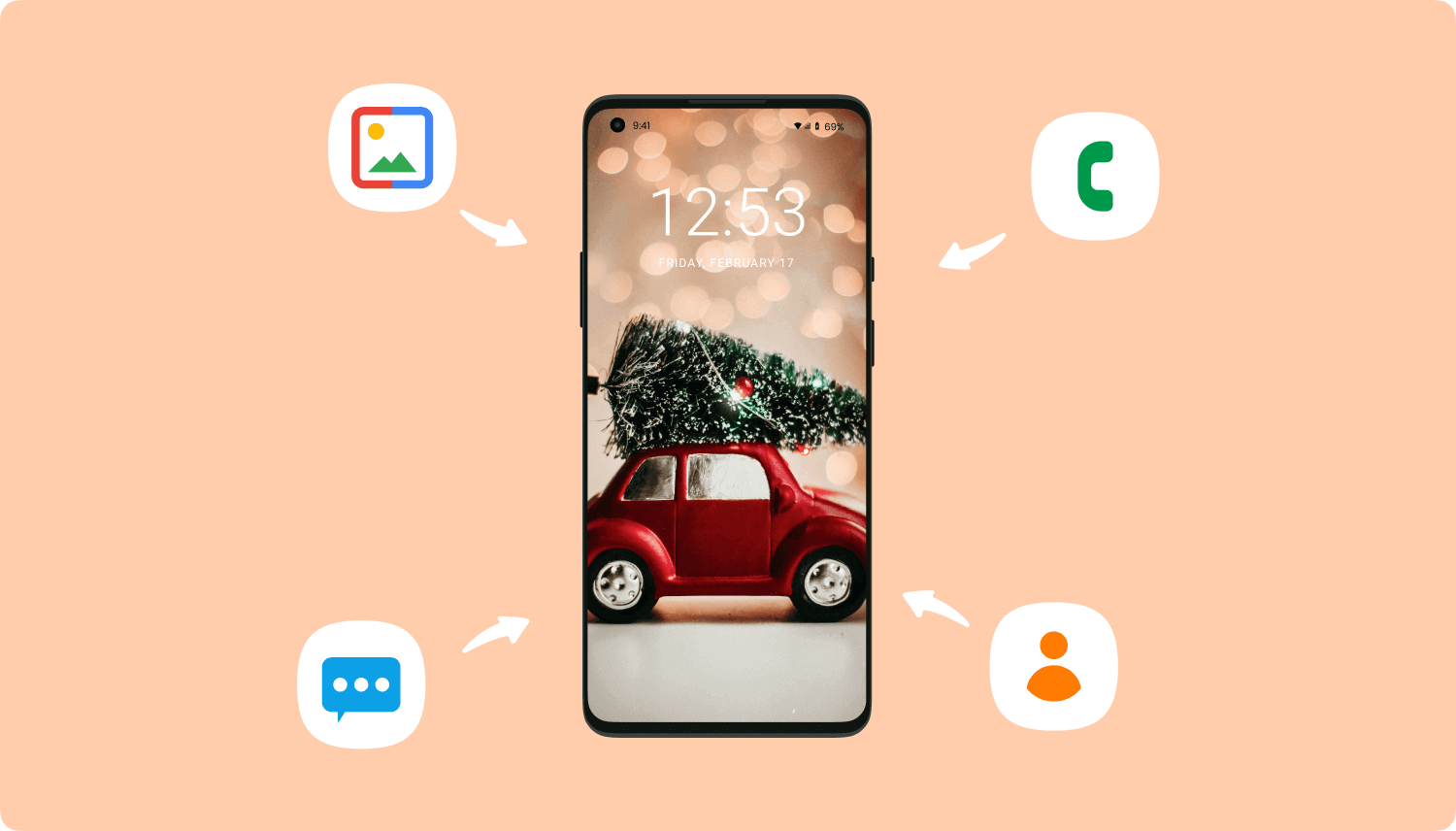
Neste artigo, mostraremos 2 maneiras seguras de fazer isso. A primeira maneira é criar um backup de seus arquivos existentes. A segunda maneira é exportar todos os seus arquivos, existentes e excluídos, para o seu PC.
Se dar um salto de fé quando se trata de seus dados não é para você, Kit de ferramentas para Android FoneDog é o caminho a seguir. Com seu Backup e restauração de dados do Android ferramenta, você pode fazer backup de uma ampla variedade de dados e restaurá-los sem o risco de perder seus valiosos arquivos. Você pode fazer backup Contatos, mensagens, registros de chamadas, imagens, vídeos, áudios e documentos.
Baixe o FoneDog Android Toolkit agora para iniciar o backup. Consulte nosso guia para saber como funciona o backup e a recuperação do Android. Lembre-se de que você não pode desconectar seu telefone do computador enquanto o software estiver executando sua função de backup e restauração.
Execute o software após instalá-lo com sucesso. Selecionar Backup e restauração de dados do Android das opções disponíveis.

Conecte seu dispositivo Android ao computador. Se você vir uma mensagem no seu dispositivo solicitando que você permita a depuração USB, toque em OK. Caso contrário, siga as instruções na tela para habilitar manualmente a depuração USB.

Clique Backup de dados do dispositivo. Você será direcionado para uma janela com uma lista de tipos de arquivo. O software solicitará que você selecione quais dados você deseja fazer backup. Marque a caixa desses itens. Você também pode marcar Backup Criptografado para proteger seu backup. Bater Início para prosseguir.
O processo de backup pode levar vários minutos, dependendo do tamanho do arquivo. O software irá notificá-lo quando o backup for concluído. Basta clicar OK.
Se você deseja restaurar seu arquivo de backup, vá para a Etapa 4 deste guia.

Com o software ainda em execução, vá para Backup e restauração de dados do Android e clique Restauração de dados do dispositivo.
Você receberá uma lista de arquivos de backup existentes. O mais recente será exibido primeiro. Escolha um e pressione Início.

Selecione os tipos de arquivo que você deseja restaurar. Faça isso marcando a caixa dos itens aplicáveis. Quando terminar, pressione Recuperar e depois OK para prosseguir.
Pode demorar um pouco para restaurar seu backup, mas lembre-se de que vale a pena esperar pelos seus arquivos.
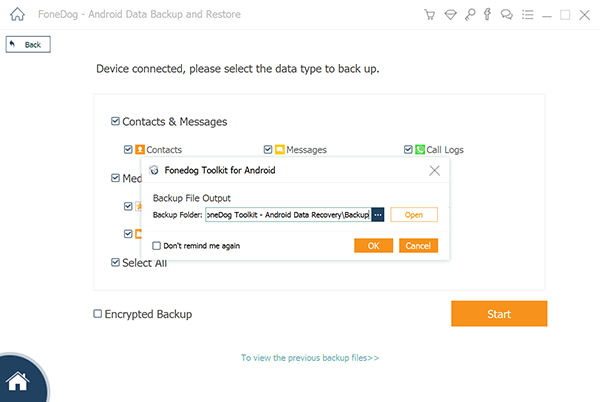
Se você tiver vários arquivos perdidos devido a uma falha no sistema ou corrupção do cartão SD, não se preocupe. Você ainda pode recuperá-los e criar um backup desses arquivos. Usando Kit de ferramentas para Android FoneDog, você pode recuperar dados excluídos sem problemas. Você pode então exportá-los para o seu computador. Dessa forma, você tem uma cópia à qual sempre pode recorrer se precisar desses arquivos.
Baixe o software e aguarde a instalação completa. Das ferramentas apresentadas, selecione Data Recovery Android.Conecte seu smartphone ou tablet ao seu PC com um cabo USB.

Para permitir que o software verifique seu dispositivo em busca de arquivos, você deve habilitar a depuração USB. Se você vir um prompt no seu dispositivo solicitando que você permita a depuração USB, toque em OK. Caso contrário, consulte as instruções abaixo.
Android 4.2 ou superior
Android 3.0 a 4.1
Acesse Configurações > Opções de desenvolvedor > Depuração USB
Android 2.3 ou inferior
Acesse Configurações > Aplicações > Desenvolvimento > Depuração USB
Depois de fazer as etapas acima, toque em OK no seu dispositivo e clique OK no software.

O software irá direcioná-lo para uma janela mostrando todos os tipos de arquivos suportados. Por padrão, todos os tipos são selecionados. No entanto, você pode desmarcar alguns para que o software escaneie apenas aqueles que você precisa. Quando estiver satisfeito, aperte Next.

A interface mostrará todos os arquivos detectados. À esquerda, você verá diferentes categorias de arquivos. Clique neles um por um. Revise o conteúdo de cada tipo e selecione os arquivos que deseja exportar.
Quando terminar de escolher seus arquivos, pressione Recuperar. Aguarde o software exportar seus arquivos. Uma vez feito, você pode visualizá-los. Você também pode transferir manualmente os arquivos para o seu dispositivo.
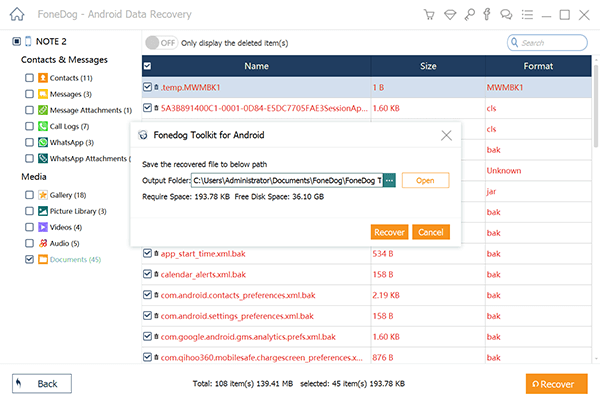
Download grátis Download grátis
Agora que você sabe como o backup e a restauração do Android funcionam, você pode começar a proteger seus arquivos. Você pode confiar no FoneDog Android Toolkit para concluir o trabalho. Com os backups implementados, a perda de dados não será mais uma grande preocupação para você. Você também pode usar seu backup ou arquivos exportados para transferir dados facilmente para um novo telefone.
O software é compatível com milhares de dispositivos Android. Além disso, você pode aproveitar seus recursos por 30 dias sem nenhum custo. Você simplesmente não tem desculpa para não fazer backup de seus dados!
Deixe um comentário
Comentário
Backup e restauração de dados do Android
Faça backup de seus dados do Android e restaure seletivamente para o Android
Download grátis Download grátisArtigos Quentes
/
INTERESSANTEMAÇANTE
/
SIMPLESDIFÍCIL
Obrigada! Aqui estão suas escolhas:
Excelente
Classificação: 4.7 / 5 (com base em 87 classificações)