

Por Gina Barrow, Última atualização: December 1, 2021
O Smart Switch pode transferir todos os seus dados para o seu novo dispositivo Samsung. Ele mal precisa de 2 minutos para transferir 1 GB de dados se você estiver usando o Smart Switch.
Movendo arquivos para o seu novo Samsung Galaxy? A Samsung apresenta o aplicativo Smart Switch que se orgulha de sua maneira ultrarrápida de mover arquivos entre dispositivos Samsung. Também pode ser usado para transferir arquivos entre dispositivos Android e iOS. No entanto, o tipo de conteúdo pode variar dependendo do dispositivo suportado. Sua melhor característica é vista entre os telefones da galáxia.
Você pode usar dois modos de transferência de arquivos no Smart Switch, o primeiro é a conexão com fio que utiliza um cabo USB e o segundo é para transferir arquivos sem fio. Mas, você pode pensar hquanto tempo o Smart Switch transferência levar? De acordo com a Samsung, 1 GB de dados pode ser transferido para outro dispositivo Galaxy em apenas alguns minutos!
No entanto, esse prazo estimado depende da carga total de arquivos que você moverá. Se você tiver 50 GB de dados para transferir, pode levar mais ou menos de uma hora. Saiba mais sobre o Samsung Smart Switch e como você pode usar esse recurso.
Artigos relacionados: As 5 principais soluções para corrigir o Samsung Smart Switch demorando muito
Parte 1. Como transferir arquivos usando o Samsung Smart SwitchParte 2. 3 dicas eficazes para acelerar o Samsung Smart Switch quando demorar mais do que o normalParte 3. Alternativa ao Samsung Smart SwitchParte 4. Resumo
A Samsung desenvolveu uma maneira mais rápida de mover dados entre seus dispositivos Galaxy para promover uma transferência perfeita e sem esforço. Essa inovação é um grande salto em relação ao modo usual de transferência que usamos, que é copiar os arquivos do telefone antigo para um computador e depois do computador para o novo telefone.
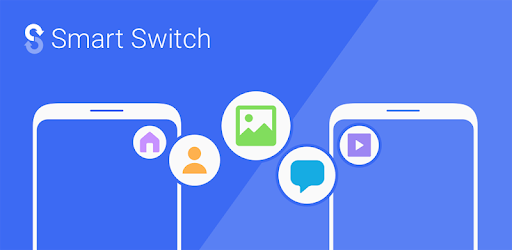
Ou você também pode usar aplicativos para transferir arquivos. Todos esses métodos demorados são eliminados quando você usa o Smart Switch aplicativo. Você só precisa instalar este aplicativo (se estiver usando outros dispositivos Android) ou ativá-lo nas configurações do Galaxy.
Para transferir seu conteúdo pessoal da galáxia antiga para a nova, você pode optar por movê-los com ou sem fio. Aqui estão os passos:
Uma transferência sem fio é altamente preferida por muitos usuários porque é fácil de usar e não é uma monstruosidade. O que você precisa fazer é conectar os dois dispositivos a uma fonte de energia ou pelo menos carregá-lo com 20% ou mais de vida útil da bateria.
Mover arquivos sem fio é rápido, mas usar uma conexão OTG USB Smart Switch é mais rápido. Uma conexão com fio ainda é o modo de transferência mais ideal, porque não possui interferências, ao contrário de um ambiente sem fio, no qual você precisa considerar outros dispositivos ao redor.
Você pode usar a transferência por cabo ao usar o aplicativo Samsung Smart Switch de maneira mais eficiente. Siga estes:
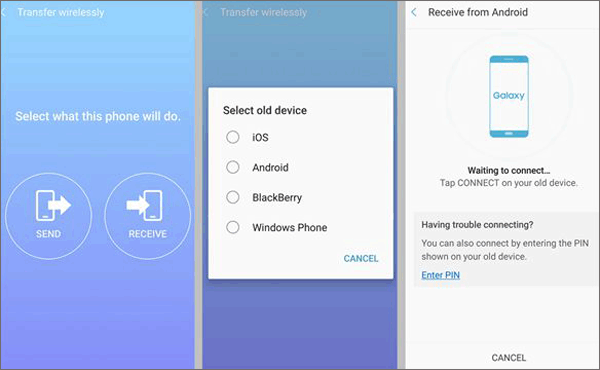
Nota: Se você tiver muitas mensagens de texto para serem transferidas, é altamente recomendável usar o método sem fio. 1 GB a cada 2 minutos, é quanto tempo o Smart Switch levará.
Como discutimos acima, 1 GB a cada 2 minutos é o tempo que o Smart Switch leva. No entanto, às vezes pode ser mais longo do que o normal. Se o Smart Switch estiver travado ou demorar mais do que o normal, siga as dicas abaixo para corrigir o problema.
Dicas: Transferência de telefone FoneDog é uma ótima escolha, pois é uma solução completa para transferência de dados entre telefones. Você pode transferir todos os tipos de dados usando um cabo USB sem precisar de WIFI ou dados de celular. Clique no botão abaixo para experimentar:
Durante a transferência com ou sem fio, certifique-se de que não haverá interferências que possam atrasar ou distrair o processo. Verifique o cabo USB e as portas quanto a danos ou amolgadelas antes de iniciar a transferência.
Se você estiver enfrentando lentidão durante uma transferência sem fio, verifique a conexão Wi-Fi. Você pode ativar e desativar rapidamente o recurso Wi-Fi para redefinir a conexão.
A Samsung recomenda que você mantenha os dois dispositivos pelo menos dentro do alcance de 50 pés para permitir uma transferência sem fio suave. Mas, para uma conexão melhor e mais rápida, deixe o telefone um ao lado do outro a pelo menos 4 polegadas de distância para garantir que a transferência de arquivos seja rápida e segura.
Alguns usuários relataram que ficaram presos em 99% ao usar o aplicativo Smart Switch e nunca progrediram. A melhor maneira de corrigir isso rapidamente é reiniciar os dois dispositivos. Isso fará com que seus telefones sejam atualizados rapidamente e, quando estiverem prontos, reinicie a transferência do Smart Switch.
Acho que todos vocês sabem quanto tempo o Smart Switch leva por enquanto. Mas algumas das alternativas poderiam ser mais rápidas e fáceis.
Além disso, vários casos foram relatados em que o aplicativo Samsung Smart Switch falhou durante a transferência, causando mais problemas com seus arquivos. Isso pode desencadear a perda de dados em algum momento.
Proteja e proteja seus dados com uma opção de backup confiável. A melhor alternativa que você pode usar é o Backup e restauração de dados do Android FoneDog.
Download grátisDownload grátis
Com este software, você pode copiar todos os tipos de arquivos no seu Android, como contatos, fotos, histórico de chamadas, músicas, mensagens, vídeos e muito mais. Você também pode aproveitar a operação de backup com um clique para obter uma maneira mais rápida ou pode selecionar individualmente os arquivos de que precisa.
Descubra como usar o FoneDog Android Data Backup and Restore abaixo:

O tempo de transferência depende da carga de dados que você transferirá. Geralmente pode levar cerca de alguns minutos a uma hora se você tiver muitos arquivos no seu antigo telefone Samsung.
Acho que você deve saber quanto tempo leva a transferência do Smart Switch agora e também aprendeu um método alternativo. Obter um novo telefone é sempre emocionante. Mas, transferir seus arquivos e configurar seu dispositivo é um desafio, especialmente quando você não sabe o que fazer e qual aplicativo usar. Graças ao aplicativo Smart Switch, ele torna a transferência de arquivos mais rápida, melhor e mais interessante.
Você também pode usar Backup e restauração de dados do Android FoneDog como alternativa caso você tenha algum problema durante a transferência com o aplicativo Smart Switch.
Download grátisDownload grátis
As pessoas também leramGuia rápido: Recupere mensagens de texto em um telefone/tablet Galaxy danificadoGuia rápido: restaurar contatos do Samsung Galaxy S Note quebrado
Deixe um comentário
Comentário
Backup e restauração de dados do Android
Faça backup de seus dados do Android e restaure seletivamente para o Android
Download grátis Download grátisArtigos Quentes
/
INTERESSANTEMAÇANTE
/
SIMPLESDIFÍCIL
Obrigada! Aqui estão suas escolhas:
Excelente
Classificação: 4.7 / 5 (com base em 95 classificações)