

Por Vernon Roderick, Última atualização: August 13, 2020
Hoje em dia, usamos frequentemente nossos dispositivos móveis por conveniência e portabilidade. Nós o usamos para negócios ou pessoais, para utilizar e gerenciar vários aplicativos, documentos, mensagens, contatos, e-mails, chamadas, fotos, vídeos e muitas outras tarefas. Com seu dispositivo Android, tire fotos, reproduza músicas e jogos, envie e receba mensagens e e-mails e muitas outras tarefas como se estivesse usando um computador.
Neste guia tutorial, são apresentados vários processos que ensinam como acessar arquivos do Android a partir do PC. Um dispositivo móvel está sendo executado em qualquer sistema operacional, como o Android, projetado principalmente para dispositivos com tela sensível ao toque. Este pode ser conectado a um computador que nos permite acessar nossos arquivos, realizar um backup ou uma transferência de arquivos.
Você poderá gerenciar e transferir com eficiência seus arquivos em seu dispositivo Android. Você só precisa de três coisas – seu dispositivo Android, computador e um cabo USB para acessar os arquivos. Se você deseja uma conexão sem fio sem o uso de um cabo USB, também pode fazê-lo utilizando um serviço de nuvem, este e outros métodos são discutidos neste artigo.
Parte 1: Como acessar arquivos do Android usando o FoneDog Android Data Recovery Parte 2: Como acessar arquivos do Android a partir do PC via conexão por cabo USBParte 3: Como acessar arquivos do Android a partir do PC usando o driver do dispositivoParte 4: Como acessar arquivos do Android a partir do PC via conexão BluetoothParte 5: Como acessar arquivos do Android a partir do PC usando um cartão SDParte 6: Como acessar arquivos do Android a partir do PC usando o serviço de nuvemParte 7: em Resumo
Se você deseja verificar seus arquivos do Android ou recuperar os arquivos perdidos e excluídos do seu dispositivo, pode usar uma ferramenta de recuperação de dados confiável e conveniente, como o Recuperação de dados do FoneDog Android programa. É uma ferramenta simples e fácil de usar que permite a recuperação de qualquer tipo de dados de todos os tipos de dispositivos Android.
A ferramenta permite que você execute uma varredura em seu dispositivo Android. Quando os resultados são retornados, você pode aplicar filtros para limitar os resultados e visualizar cada arquivo do seu dispositivo. Se você deseja restaurar os arquivos perdidos ou excluídos do seu dispositivo, pode selecionar os arquivos específicos e executar a recuperação dos dados.
O programa FoneDog Android Data Recovery está disponível para uso em Windows e Mac OS. Você tem a garantia de uma varredura e dados seguros e protegidos recuperação sem qualquer perda de dados usando este programa incrível.
Após o download e instalação do FoneDog Android Data Recovery, acesse o programa na área de trabalho como um atalho, ícone fixado na barra de tarefas ou através da lista de programas do menu Iniciar. Em seguida, conecte seu dispositivo móvel Android ao computador com uma conexão de cabo USB.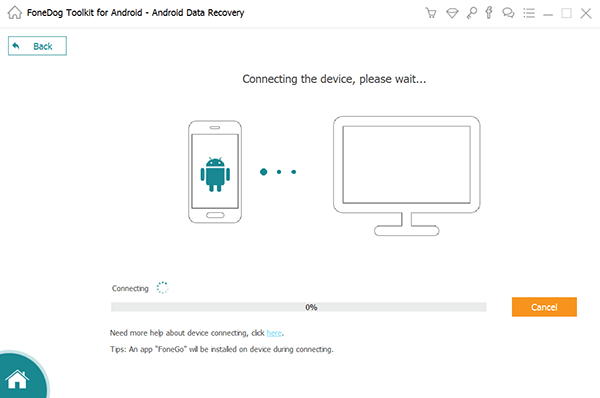
Uma notificação será exibida solicitando que você confirme para permitir a depuração USB depois que seu dispositivo Android for conectado com sucesso ao seu computador. Se nenhuma notificação for exibida em sua tela, desconecte seu dispositivo Android e conecte-o novamente ao computador.
Clique no botão Avançar para prosseguir com a verificação. A ferramenta irá escanear o dispositivo e o tempo para terminar dependerá de quantos arquivos estão sendo escaneados. Aguarde até que a verificação de dados em seu dispositivo seja concluída. Quando os resultados forem retornados, você poderá selecionar o arquivo para uma visualização. Você também pode limitar os resultados da verificação aplicando alguns filtros.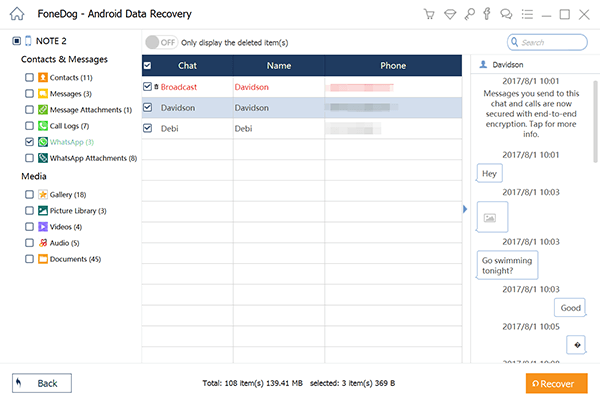
Depois de revisar e verificar os arquivos do Android, se você deseja recuperar arquivos excluídos ou ausentes, basta clicar no botão Recuperar. Você também pode selecione arquivos específicos para recuperar. Aguarde até que o processo de recuperação de dados seja concluído. Certifique-se de evitar qualquer interrupção estabelecendo uma conexão estável entre seu dispositivo Android e o computador e uma fonte de energia estável para seus dispositivos.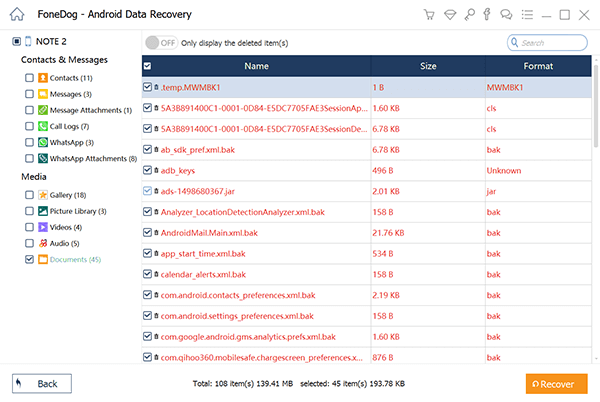
Download grátisDownload grátis
Este método básico fornece as instruções passo a passo que irão ensiná-lo sobre como acessar arquivos do Android a partir do PC com o uso de uma conexão de cabo USB conectando seu dispositivo Android ao computador.
Esta seção fornece as instruções passo a passo que o guiarão sobre como acessar o Android arquivos do PC com o driver do dispositivo. Você pode baixar e usar o driver do dispositivo Android disponível no site do provedor.
Em outras versões, toque em A transferência de arquivos or Transferir arquivos in Use USB para opções.
Se a notificação não aparecer no seu dispositivo Android, deslize de cima para baixo na tela para ver as notificações.
Este processo simples fornece as etapas que ajudarão você a acessar arquivos do Android a partir do PC com o uso de uma conexão Bluetooth.
Esta seção fornecerá as etapas básicas que o guiarão sobre como acessar arquivos do Android a partir do PC. Isso não exigirá o uso de uma conexão de cabo USB, mas você só precisa usar o cartão de memória SD do seu dispositivo Android e inseri-lo no seu PC.
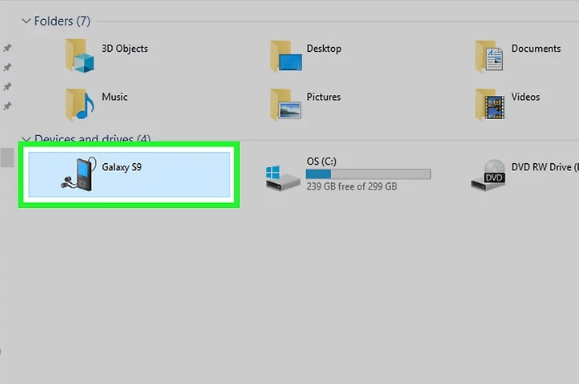
Esta seção fornecerá um processo simples que ensinará como acessar arquivos do Android a partir do PC sem o uso de uma conexão de cabo USB. Em vez disso, você pode utilizar um serviço de armazenamento de backup em nuvem, como Google Drive, Microsoft One Drive, Dropbox e similares.
Um dispositivo móvel é comparado a um pequeno computador que permite que você trabalhe em vários aplicativos, reproduza músicas, assista a vídeos, tire fotos, jogue e muito mais. Um telefone pode ser executado em um sistema operacional Android. Você pode realizar diferentes tarefas em seu dispositivo Android, o que torna o trabalho mais fácil, rápido e eficiente. Você também pode armazenar seus arquivos importantes em seu dispositivo Android e acessá-los convenientemente em um computador em diferentes métodos.
Neste artigo, vamos orientá-lo sobre como acessar arquivos do Android a partir do PC de várias maneiras, como usando uma conexão por cabo USB, conexão Bluetooth, drivers de dispositivo e muitos outros. Dessa forma, você pode gerenciar seus arquivos de maneira fácil e eficiente em seu computador pessoal e dispositivo Android. Um aplicativo seguro e confiável chamado FoneDog Android Data Recovery também pode ajudá-lo a acessar facilmente os arquivos do Android a partir do PC e recuperar dados perdidos e excluídos com segurança, caso seja necessário.
Deixe um comentário
Comentário
Data Recovery Android
Recupere arquivos excluídos do telefone ou tablets Android.
Download grátis Download grátisArtigos Quentes
/
INTERESSANTEMAÇANTE
/
SIMPLESDIFÍCIL
Obrigada! Aqui estão suas escolhas:
Excelente
Classificação: 4.4 / 5 (com base em 102 classificações)