

Por Nathan E. Malpass, Última atualização: January 23, 2024
No cenário em constante evolução dos dispositivos Android, o gerenciamento de arquivos excluídos é um tópico que muitas vezes deixa os usuários perplexos. A questão que frequentemente surge é se existe uma solução universal para um Lixeira do Android que acomoda perfeitamente a ampla gama de plataformas Android. À medida que navegamos no mundo digital, a necessidade de um método consistente e confiável para recuperar arquivos excluídos torna-se cada vez mais vital.
Neste artigo, embarcamos numa viagem para desmistificar o conceito de Lixeira. Exploraremos as soluções existentes, lançaremos luz sobre os desafios que os usuários enfrentam no gerenciamento de arquivos excluídos em vários dispositivos Android e, por fim, responderemos à questão candente: Existe uma Lixeira universal? Junte-se a nós enquanto desvendamos as complexidades do gerenciamento de arquivos no ecossistema Android e buscamos clareza sobre a existência de uma solução única para todos.
Parte #1: O que é uma lixeira do Android?Parte 2: Quais aplicativos no Android excluíram recentemente ou pastas da lixeira?Parte #3: Como recuperar arquivos excluídos se não houver uma lixeira universal do Android?Parte #4: Não há lixeira do Android? Você pode usar o FoneDog Android Data Recovery para recuperar arquivos perdidos
O sistema operacional Android, conhecido por sua flexibilidade e ecossistema diversificado, carece de uma Lixeira para todo o sistema, semelhante à encontrada em ambientes de desktop como o Windows. Ao contrário das plataformas de desktop, onde os arquivos excluídos geralmente encontram refúgio em uma Lixeira dedicada antes da remoção permanente, o Android normalmente ignora essa etapa, liberando espaço de armazenamento imediatamente.
Então, o que acontece quando você exclui um arquivo do seu dispositivo Android? Em vez de ser enviado para uma Lixeira, o arquivo é imediatamente marcado como “excluído” e seu espaço é considerado disponível para novos dados. O sistema Android emprega uma operação Trim, que otimiza o armazenamento liberando espaço ocupado por arquivos excluídos. Embora essa abordagem ajude no gerenciamento eficiente do armazenamento, ela pode representar desafios quando os usuários desejam recuperar itens excluídos acidentalmente.
No entanto, a ausência de uma Lixeira universal não significa que toda a esperança está perdida na recuperação de arquivos excluídos no Android. Alguns dispositivos Android e aplicativos de terceiros oferecem soluções que imitam a funcionalidade de uma Lixeira.
Nas próximas seções, exploraremos essas alternativas, esclarecendo como os usuários podem navegar pela ausência de uma Lixeira em todo o sistema em seus dispositivos Android. Fique ligado enquanto descobrimos os diversos métodos e ferramentas disponíveis para gerenciar arquivos excluídos e explorar a possibilidade de uma Lixeira universal do Android.
Embora o Android não venha com uma Lixeira nativa, alguns aplicativos de terceiros preenchem essa lacuna, fornecendo recursos que imitam a funcionalidade de uma Lixeira ou de uma pasta excluída recentemente. Esses aplicativos são projetados para ajudar os usuários encontre aquelas fotos excluídas em seus telefones Android. Vamos explorar alguns aplicativos populares que oferecem essa funcionalidade:
Embora esses aplicativos ofereçam soluções para gerenciar arquivos excluídos no Android, é importante observar que sua eficácia pode variar. Além disso, nem todos os dispositivos Android podem ter os mesmos recursos integrados ou compatibilidade com esses aplicativos. Na próxima seção, nos aprofundaremos nos desafios e considerações associados à localização de uma solução universal para a Lixeira do Android.
Quando se trata de recuperar arquivos excluídos no Android na ausência de uma Lixeira universal, o Google Drive surge como uma ferramenta poderosa. O Google Drive não serve apenas como um Solução de armazenamento Android Google Cloud mas também fornece uma rede de segurança para seus arquivos. Siga estas etapas para recuperar arquivos excluídos usando o Google Drive:

Muitos fabricantes de dispositivos Android fornecem suas próprias plataformas em nuvem, oferecendo aos usuários uma maneira de fazer backup e recuperar dados perfeitamente, sem uma lixeira do Android. A Samsung, por exemplo, tem seu Samsung Nuvem serviço. Se o fabricante do seu dispositivo fornecer um serviço semelhante, siga estas etapas para recuperar arquivos excluídos usando a plataforma em nuvem do fabricante:
Para fotos e vídeos, especialmente em dispositivos com um aplicativo de galeria nativo, geralmente há um álbum "Excluídos recentemente" ou semelhante, onde os arquivos de mídia excluídos são armazenados temporariamente antes da remoção permanente. Siga estas etapas para recuperar fotos e vídeos excluídos usando o álbum "Excluídos recentemente":

Perder informações de contato importantes pode ser uma preocupação significativa, mas se você usa os Contatos do Google para gerenciar seu catálogo de endereços, há uma boa chance de recuperar contatos excluídos sem a Lixeira do Android. Siga estas etapas para restaurar informações de contato excluídas usando os Contatos do Google:
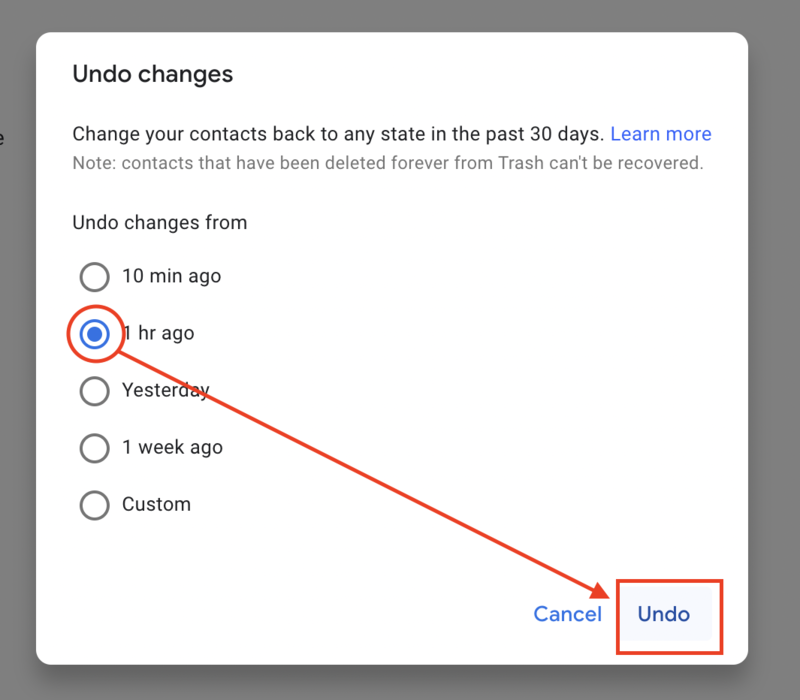
Se você excluiu acidentalmente mensagens de texto ou conversas em seu dispositivo Android, há uma chance de recuperá-las usando o recurso de arquivamento do aplicativo Mensagens. Siga estas etapas para recuperar mensagens excluídas usando a função de arquivamento:
Na ausência de uma Lixeira Android universal, o FoneDog Android Data Recovery surge como uma solução robusta para recuperar arquivos perdidos em seu dispositivo Android. Quer se trate de fotos, vídeos, documentos ou contatos, esta ferramenta de terceiros oferece uma abordagem abrangente para recuperação de dados. Vamos nos aprofundar nas etapas para recuperar arquivos perdidos de maneira eficaz usando Recuperação de dados do FoneDog Android.
Data Recovery Android
Recupere mensagens apagadas, fotos, contatos, vídeos, WhatsApp e assim por diante.
Encontre rapidamente dados perdidos e excluídos no Android com ou sem root.
Compatível com dispositivos Android 6000+.
Download grátis
Download grátis

Passos:
Baixe e instale o FoneDog Android Data Recovery:Comece baixando e instalando o FoneDog Android Data Recovery em seu computador. Certifique-se de escolher a versão apropriada para o seu sistema operacional (Windows ou Mac).
Conecte seu dispositivo Android:
Use um cabo USB para conectar seu dispositivo Android ao computador. Certifique-se de que a depuração USB esteja habilitada em seu dispositivo. Caso contrário, siga as instruções na tela para habilitá-lo.
Selecione os tipos de arquivo e o modo de digitalização:
Inicie o software FoneDog Android Data Recovery. Selecione os tipos de arquivos que deseja recuperar (por exemplo, fotos, vídeos, contatos) e escolha o modo de digitalização apropriado – "Modo padrão" para digitalização regular ou "Modo Avançado" para uma análise mais profunda.
Siga as instruções na tela do seu dispositivo Android para conceder as permissões necessárias para que o software acesse e verifique o seu dispositivo.
Inicie o processo de digitalização:
Clique no "Próximo" botão para iniciar o processo de digitalização. O software analisará seu dispositivo em busca de arquivos perdidos ou excluídos.
Visualize e selecione arquivos para recuperação:
Assim que a verificação for concluída, visualize os arquivos recuperáveis. Selecione os itens que deseja recuperar e clique no botão "Recuperar" botão.
Escolha o local de recuperação:
Especifique um local em seu computador para salvar os arquivos recuperados. Evite salvá-los no mesmo local onde foram perdidos para evitar sobrescrever.
Conclua o processo de recuperação:
FoneDog Android Data Recovery concluirá o processo de recuperação e você receberá uma confirmação quando terminar. Acesse o local de recuperação designado para visualizar seus arquivos recuperados.

Na ausência de um universal Lixeira do Android, FoneDog Android Data Recovery serve como uma alternativa confiável para recuperar arquivos perdidos. Sua interface amigável, juntamente com poderosos recursos de digitalização, tornam-no uma solução ideal para usuários que buscam um processo de recuperação de dados eficiente e abrangente.
Seguindo as etapas descritas, você pode recuperar o acesso a arquivos e documentos cruciais em seu dispositivo Android, garantindo uma experiência descomplicada mesmo na ausência de uma Lixeira nativa.
Lembre-se de agir imediatamente ao perceber a perda de dados para aumentar as chances de uma recuperação bem-sucedida. Como precaução, faça backup regularmente do seu dispositivo Android para evitar a perda permanente de arquivos importantes.
As pessoas também leramComo exportar mensagens de texto do Android para PDFMelhor software de recuperação de arquivos para Android em 2024
Deixe um comentário
Comentário
Data Recovery Android
Recupere arquivos excluídos do telefone ou tablets Android.
Download grátis Download grátisArtigos Quentes
/
INTERESSANTEMAÇANTE
/
SIMPLESDIFÍCIL
Obrigada! Aqui estão suas escolhas:
Excelente
Classificação: 4.5 / 5 (com base em 109 classificações)