

Por Nathan E. Malpass, Última atualização: September 14, 2023
Por que estão faltando mensagens de texto no meu Android? Por que as fotos desaparecem? A perda desses dados digitais pode ser devastadora. É por isso que as soluções de backup se tornaram uma tábua de salvação para preservar nossas informações.
O Google Drive, um popular serviço de armazenamento em nuvem, não apenas oferece amplo espaço para armazenamento de dados, mas também oferece um recurso contínuo de backup e restauração.
Quer você tenha experimentado um mau funcionamento do dispositivo, uma exclusão acidental ou esteja configurando um novo dispositivo, saber como restaurar o backup do Google Drive pode salvá-lo de um possível desastre de dados.
Neste guia completo, orientaremos você no processo passo a passo de restauração de backups do Google Drive, garantindo que seus arquivos importantes nunca sejam perdidos sem possibilidade de recuperação.
Parte #1: Como restaurar o backup do Google Drive para um dispositivo Android?Parte #2: Como restaurar o backup do Google Drive para um PC com Windows?Parte #3: Como restaurar o backup do Google Drive para um dispositivo iOS?Parte #4: Melhor maneira de recuperar dados perdidos de dispositivos Android: Ferramenta de recuperação de dados Android FoneDog
Restaurar os dados de backup do Google Drive para o seu dispositivo Android é um processo simples que garante que seus arquivos importantes estejam prontamente disponíveis sempre que você precisar deles. Esteja você fazendo a transição para um novo dispositivo ou se recuperando de um acidente, o recurso de backup e restauração do Google Drive vem em seu socorro.
Nesta seção, orientaremos você nas etapas para restaurar seus dados perfeitamente.
Aqui estão as etapas sobre como restaurar o backup do Google Drive para o dispositivo Android:
Certifique-se de que seu dispositivo Android esteja conectado a uma rede Wi-Fi estável e tenha bateria suficiente ou conectado para evitar interrupções durante o processo de restauração.
Certifique-se de estar conectado à mesma conta do Google usada para criar o backup. Isso é crucial para acessar seus dados de backup no Google Drive.
Abra o "Definições" aplicativo em seu dispositivo Android. Role para baixo e toque em "Sistema" ou "Sistema e Atualizações", dependendo do layout do seu dispositivo. Selecione "Cópia de segurança" or "Restauração de backup".
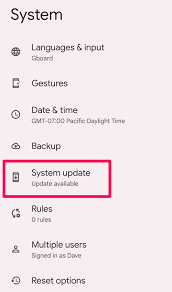
Na seção "Backup", localize e toque em "Conta do Google". Você verá uma lista de backups disponíveis associados à sua conta do Google. Escolha o backup que contém os dados que você deseja restaurar.
Depois de selecionar o backup, você provavelmente terá a opção de escolher os tipos de dados que deseja restaurar, como aplicativos, contatos, mensagens, fotos, etc. Selecione as categorias de dados que deseja restaurar e prossiga.
Depois de fazer suas seleções, toque no "Restaurar" botão. O processo de restauração começará e os dados selecionados serão baixados do backup do Google Drive para o seu dispositivo. O tempo que isso leva depende da quantidade de dados que estão sendo restaurados e da velocidade da sua internet.
Após a conclusão da restauração, siga as instruções na tela para concluir o processo de configuração. Alguns aplicativos ou serviços podem exigir etapas adicionais de login ou configuração.
Parabéns! Você aprendeu como restaurar o backup do Google Drive para um dispositivo Android. Seus dados importantes estão agora ao seu alcance, garantindo uma continuação tranquila de sua jornada digital.
Lembre-se de que fazer backup regular dos seus dados no Google Drive é essencial para manter suas informações seguras. Com esse conhecimento, você estará capacitado para lidar com alterações de dispositivos ou situações inesperadas de perda de dados com confiança.
Restaurar seus dados de backup do Google Drive para seu PC com Windows pode salvar sua vida em situações em que você perdeu arquivos, atualizou seu PC ou simplesmente precisa acessar seus dados em vários dispositivos.
O recurso contínuo de backup e restauração do Google Drive torna esse processo rápido e eficiente. Nesta seção, orientaremos você nas etapas para restaurar seu backup do Google Drive para o seu PC com Windows.
Depois de descobrir como restaurar o backup do Google Drive, aqui estão as etapas para restaurar o backup do Google Drive para um PC com Windows:
Abra seu navegador preferido em seu PC com Windows. Navegue até o site do Google Drive (drive.google.com).
Certifique-se de estar conectado à conta do Google associada ao backup que deseja restaurar.
Na página inicial do Google Drive, você encontrará um menu no lado esquerdo. Clique em "Backups". Você verá uma lista de backups disponíveis vinculados à sua conta do Google.
Localize o backup que contém os dados que você deseja restaurar. Clique com o botão direito na pasta de backup e selecione "Baixar". Isso iniciará o download de um arquivo compactado (.zip) contendo seus dados de backup.
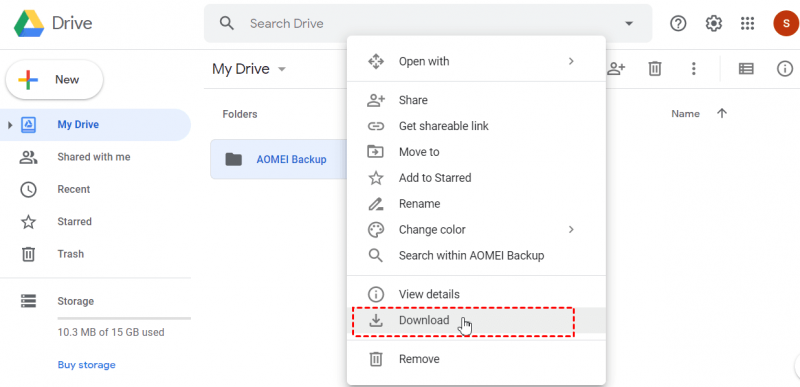
Assim que o download for concluído, localize o arquivo .zip baixado em seu PC. Clique com o botão direito no arquivo e selecione "Extrair tudo". Escolha uma pasta de destino onde deseja extrair os dados de backup.
Navegue até a pasta de destino onde você extraiu os dados de backup. Você encontrará seus arquivos e pastas restaurados aqui.
Mova ou organize os dados restaurados no sistema de arquivos do seu PC conforme necessário. Você pode criar novas pastas, renomear arquivos e organizá-los de acordo com suas preferências.
Já que falamos sobre como restaurar o backup do Google Drive, como não mencionar o iOS? Restaurar os dados de backup do Google Drive para o seu dispositivo iOS é uma habilidade vital que garante que seus arquivos essenciais estejam sempre ao seu alcance, mesmo se você trocar de dispositivo ou sofrer perda de dados.
O recurso intuitivo de backup e restauração do Google Drive torna esse processo descomplicado. Nesta seção, orientaremos você nas etapas para restaurar seu backup do Google Drive para seu dispositivo iOS.
Siga as etapas abaixo para implementar isso:
Certifique-se de que seu dispositivo iOS esteja conectado a uma rede Wi-Fi estável e tenha bateria suficiente ou esteja conectado a uma fonte de energia.
Certifique-se de estar conectado à mesma conta do Google usada para criar o backup. Isso é necessário para acessar seus dados de backup no Google Drive.
Se ainda não o fez, baixe e instale o aplicativo Google Drive no app Store. Abra o aplicativo e faça login com a conta do Google vinculada ao seu backup.
No aplicativo Google Drive, toque no cardápio ícone (geralmente representado por três linhas) no canto superior esquerdo.
Role para baixo e toque em "Backups".
Você verá uma lista de backups associados à sua conta do Google. Selecione o backup que contém os dados que você deseja restaurar. Você também poderá selecionar tipos específicos de dados no backup escolhido.
Depois de selecionar o backup, toque no "Restaurar" botão. O processo de restauração começará e os dados escolhidos serão baixados do backup do Google Drive para o seu dispositivo iOS.
Após a conclusão do processo de restauração, siga as instruções na tela para finalizar a configuração. Alguns aplicativos ou serviços podem exigir logins ou configurações adicionais.
Como restaurar o backup do Google Drive se o Google Drive não estiver disponível? Felizmente, ferramentas avançadas de recuperação de dados como o FoneDog Android Data Recovery oferecem uma solução confiável para ajudá-lo a recuperar seus dados perdidos com facilidade. Nesta seção, apresentaremos a você o Recuperação de dados do FoneDog Android ferramenta e destacar seus recursos e benefícios.
Data Recovery Android
Recupere mensagens apagadas, fotos, contatos, vídeos, WhatsApp e assim por diante.
Encontre rapidamente dados perdidos e excluídos no Android com ou sem root.
Compatível com dispositivos Android 6000+.
Download grátis
Download grátis

FoneDog Android Data Recovery é um software poderoso projetado para recuperar dados perdidos ou excluídos de dispositivos Android. Esta ferramenta fácil de usar oferece uma solução abrangente para recuperar vários tipos de dados, incluindo contatos, mensagens, fotos, vídeos, documentos e muito mais.
Os principais recursos e benefícios da ferramenta incluem o seguinte:
Aqui estão as etapas para usar este melhor software de recuperação de dados Android para recuperar seus dados:
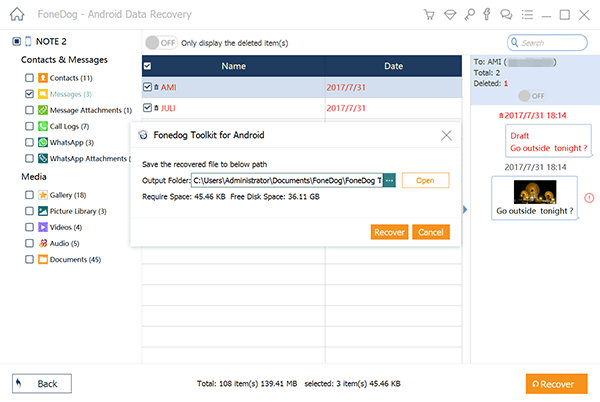
FoneDog Android Data Recovery simplifica o processo de recuperação de dados perdidos do seu dispositivo Android. Quer você tenha excluído arquivos acidentalmente, tenha sofrido uma falha no sistema ou encontrado outros cenários de perda de dados, esta ferramenta permite que você restaure suas informações importantes de maneira eficiente e eficaz.
Concluindo, FoneDog Android Data Recovery é uma ferramenta valiosa em seu arsenal digital, fornecendo uma solução confiável para recuperar dados perdidos, excluídos ou perdidos de dispositivos Android. Com sua interface amigável, diversas opções de recuperação e manuseio seguro de dados, é essencial para quem deseja proteger suas memórias e informações digitais.
As pessoas também leramComo restaurar o SMS do Google Drive sem redefinição de fábrica?Um guia completo: como restaurar SMS do Google Drive
Deixe um comentário
Comentário
Data Recovery Android
Recupere arquivos excluídos do telefone ou tablets Android.
Download grátis Download grátisArtigos Quentes
/
INTERESSANTEMAÇANTE
/
SIMPLESDIFÍCIL
Obrigada! Aqui estão suas escolhas:
Excelente
Classificação: 4.6 / 5 (com base em 104 classificações)