

Por Vernon Roderick, Última atualização: August 11, 2021
Hoje em dia, as pessoas estão em tecnologia móvel. Para facilidade e conveniência, os aplicativos são executados e usados em um dispositivo móvel da mesma forma que em um computador. Também mantemos nossas fotos, vídeos, áudios e outros dados em nossos dispositivos Android para que possamos acessá-los facilmente quando e onde quiser.
No entanto, existem problemas que podem surgir com nosso dispositivo Android ou com o aplicativo que usamos. Verizon Message Plus é um aplicativo amplamente utilizado para mensagens em dispositivos Android. Um problema que a maioria dos usuários encontra é que Verizon Message Plus continua parando Este guia tutorial fornece vários métodos que você pode seguir para corrigir o problema. Também é introduzida uma ferramenta de recuperação de dados que pode ajudar recuperar mensagens apagadas ou perdidas e outros dados.
Parte 1: Recupere mensagens com o FoneDog Android Data Recovery Parte 2: Métodos para resolver o Verizon Message Plus continua parando Parte 3: Resumo
Uma ferramenta confiável e profissional chamada Recuperação de dados do FoneDog Android foi desenvolvido para ajudá-lo com sua recuperação de dados precisa. Está disponível para todos os tipos de dispositivos Android. Você pode recuperar dados excluídos ou perdidos do seu dispositivo, como mensagens de texto, contatos, histórico de chamadas, e-mails, bate-papos, fotos, vídeos, áudios e muito mais.
A ferramenta de recuperação de dados permite que você escaneie seu dispositivo Android, visualize os arquivos um por um antes de executar a recuperação de dados e selecione os arquivos específicos que deseja recuperar no seu dispositivo. A ferramenta está disponível nos sistemas operacionais Windows e Mac. Possui um assistente de interface simples e fácil de usar para guiá-lo em cada etapa. Uma avaliação gratuita é oferecida para você baixar e garantia de reembolso de 30 dias para suas compras.
Download grátisDownload grátis
Após concluir o download e a instalação do software em seu computador, acesse o programa na área de trabalho ou no menu Iniciar. Conecte seu dispositivo Android ao seu computador usando um cabo USB.

Quando seu dispositivo Android estiver conectado corretamente ao computador, uma janela aparecerá solicitando que você permita a depuração USB. Se não aparecer, desconecte o dispositivo ou o cabo USB e conecte-o novamente.

Selecione os tipos de arquivo que você deseja verificar e restaurar em seu dispositivo. Clique no botão Avançar para prosseguir com a verificação de dados. Após a verificação, você pode visualizar os arquivos um por um antes de realizar a recuperação dos dados.
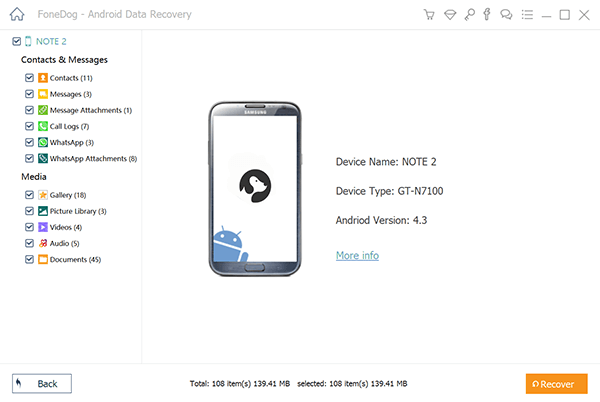
Selecione os arquivos que você deseja restaurar no seu dispositivo Android. Em seguida, clique no botão Recuperar. Aguarde até que o processo de recuperação de dados seja concluído.
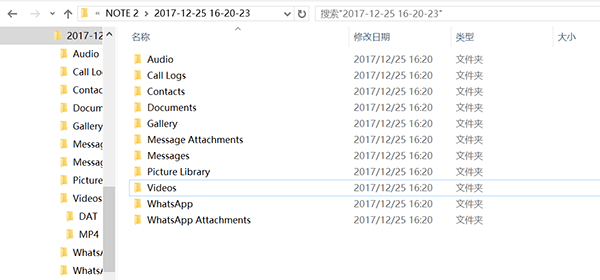
Esta seção fornece vários métodos que o ensinarão sobre como resolver o problema em Verizon Message+ continua parando no seu dispositivo Android. Os vários métodos e instruções passo a passo apresentados aqui podem diferir ligeiramente no modelo, marca ou versão do seu dispositivo Android.
Com qualquer problema de software que você encontrar, tente reiniciar o dispositivo. Um simples reinício ou início forçado pode ajudar a corrigir a mensagem da Verizon plus continua interrompendo o problema no seu dispositivo Android. A reinicialização limpará e liberará a memória, interromperá os processos e liberará algum espaço. Seus dados não serão afetados, pois apenas reinicia o estado do seu dispositivo.
Como reiniciar seu dispositivo móvel Android:
Passo 01: Pressione e segure o Power On / Off botão por alguns segundos.
Passo 02: Um menu aparecerá. Selecionar Reiniciar da lista para reiniciar seu dispositivo Android.
Passo 03: O dispositivo Android será reiniciado. Após a inicialização, acesse novamente o Mensagem Verizon Plus app e veja se funciona agora.
Se a tela congelar ou travar, force a inicialização do seu dispositivo Android:
Passo 01: Pressione e segure o Power On / Off botão por alguns segundos até que ele vibre ou desligue. Ou segure o botão Ligar/Desligar e o botão Volume por vários segundos.
Passo 02: Quando a tela acender, solte os botões pressionados.
Passo 03: O dispositivo Android será reiniciado. Após a inicialização, acesse novamente o Mensagem Verizon Plus app para verificar se agora carrega com sucesso.
Você também pode remover a bateria (se removível) e colocá-la novamente. Em seguida, ligue seu dispositivo Android pressionando o botão Liga / Desliga.
Você também precisa limpar o cache e os dados temporários do seu dispositivo e dos aplicativos individuais, pois eles ocuparão espaço e memória no seu dispositivo. Às vezes, isso fará com que não responda, congele, continue fechando ou lentidão no processamento do seu dispositivo ou aplicativo.
Passo 01: Na tela inicial do seu dispositivo Android, acesse Configurações.
Passo 02: Deslize para baixo e selecione Apps.
Passo 03: Role para baixo e selecione o Mensagem Verizon Plus app da lista de apps.
Passo 04: No App Info, toque em Armazenamento.
Passo 05: Em seguida, toque no Limpar cache botão. Isso excluirá apenas os arquivos temporários e indesejados dos aplicativos para liberar armazenamento e acelerar o processamento em seu dispositivo.
Passo 06: Para limpar os dados do aplicativo, toque no Data clara botão. Isso excluirá as senhas, preferências e configurações salvas do aplicativo. Ao acessar o aplicativo novamente, você precisa inserir novamente o login e a senha da sua conta e definir as preferências, etc. Certifique-se de fazer um backup de seus dados antes de clicar em Limpar dados caso suas mensagens sejam perdidas ou excluídas.
Passo 07: Uma vez feito, faça login novamente no Verizon Message Plus.
Você também pode usar uma ferramenta de limpeza de terceiros para limpar o cache e os dados temporários do seu dispositivo móvel.

Se o Verizon Message Plus continuar parando ou parar de responder, force a interrupção do aplicativo nas configurações do dispositivo.
Passo 01: No seu dispositivo Android, navegue até Configurações, aquela com o ícone de engrenagem.
Passo 02: Toque em Aplicativos.
Passo 03: Na lista de Apps, selecione Verizon Mensagem Plus.
Passo 04: Toque no botão Pare de forçar botão.
Passo 05: O aplicativo será forçado a parar. Abra novamente o Verizon Message Plus app e verifique se o problema foi resolvido.
Às vezes, as atualizações recentes instaladas para o aplicativo causam o problema, tente restaurar para a versão anterior do aplicativo.
Passo 01: No seu dispositivo Android, vá para Configurações, aquela com o ícone de engrenagem.
Passo 02: Toque em Aplicativos.
Etapa 03: na lista de aplicativos, selecione Verizon Message Plus.
Passo 04: Toque no botão Desinstalar Atualizações.
Passo 05: As atualizações recentes do aplicativo serão desinstaladas. Aguarde até que o processo de desinstalação seja concluído.
Passo 06: Inicie novamente o Verizon Message Plus app e verifique se o problema foi resolvido.
Você também pode baixar uma versão anterior do aplicativo da web e ver se não encontra mais o problema no Verizon Message Plus continua parando no seu dispositivo Android.
Se a data e a hora do seu dispositivo não estiverem corretas, às vezes isso afetará seus aplicativos para não carregar corretamente ou continuar parando. Atualize a hora e a data nas configurações do seu dispositivo.
Passo 01: No seu dispositivo Android, vá para a engrenagem Configurações.
Passo 02: Role para baixo para selecionar Sistema.
Etapa 03: toque em Data e Hora para definir a data e hora corretas do seu dispositivo Android.
Passo 04: Ligue Data e hora automáticas deslizando-o da esquerda para a direita.
Etapa 05: toque no Definir data.
Passo 06: Selecione a data atual e toque em Pronto or Economize.
Passo 07: toque em Definir tempo.
Passo 08: Selecione a hora atual e toque em Pronto or Economize.
Passo 09: Em seguida, selecione um fuso horário e de um formato de hora.
Pode ser necessário atualizar o aplicativo para resolver o problema com o Verizon Message Plus que continua parando. Pode haver atualizações ou correções implantadas pelos desenvolvedores que você precisa instalar no seu dispositivo.
Passo 01: No seu dispositivo Android, vá em Configurações, aquele com o ícone de engrenagem.
Passo 02: Role para baixo para selecionar Atualização de software.
Etapa 03: toque em Baixe as atualizações manualmente.
Passo 04: Baixe e instale as atualizações manualmente se houver atualizações disponíveis para o aplicativo.
Passo 05: Siga as próximas instruções até finalizar a atualização.
Passo 06: Aguarde até que o download e a atualização sejam concluídos certificando-se de não interromper o processo. Após a atualização, inicie o Mensagem Verizon Plus app e veja se agora funciona.
No seu dispositivo Android, você pode tentar limpar a partição de cache para corrigir o problema em Verizon message plus continua parando. Para esse método, verifique se o telefone está no modo de recuperação para limpar o cache do sistema.
Passo 01: Desligue seu dispositivo Android.
Passo 02: Pressione e segure o botão Aumentar volume, casa e energia chaves.
Passo 03: Solte as teclas pressionadas quando o seu dispositivo Android for reinicializado. A tela de recuperação do sistema Android será exibida.
Passo 04: Pressione o botão Volume Down tecla para destacar ou selecionar Limpe a partição de cache opção.
Etapa 05: pressione o Energia botão para confirmar.
Etapa 06: Aguarde até que a partição de cache de limpeza seja concluída, garantindo que o processo não seja concluído.
Passo 07: Depois de concluído, selecione o Reinicialização do sistema agora.
Passo 08: Seu dispositivo Android será reiniciado. Depois de inicializar, inicie o Mensagem Verizon Plus app para verificar se agora funciona com sucesso.
Que tal desinstalar o app do seu aparelho e reinstalar uma nova versão do app para ver se o problema será corrigido. Correções e atualizações para o aplicativo são implantadas de tempos em tempos.
Passo 01: No seu dispositivo Android, vá para Configurações.
Etapa 02: inicie o App da Google Play Store.
Passo 03: Encontre Mensagem Verizon Plus na caixa de pesquisa.
Passo 04: Uma vez encontrado, clique no aplicativo e toque no botão Desinstalar.
Você também pode desinstalar um aplicativo acessando a página do seu dispositivo Configurações, depois em Aplicativos e selecione o aplicativo que deseja desinstalar e toque em Desinstalar.
Passo 05: Após a desinstalação do aplicativo, toque no botão Instale botão.
Passo 06: Aguarde até que a instalação do aplicativo seja concluída.
Etapa 07: inicie o Mensagem Verizon Plus app e verifique se agora funciona.
A redefinição do dispositivo para resolver o Verizon Message Plus continua parando, primeiro, você deve observar que uma redefinição de fábrica formata ou apaga todos os dados. Certifique-se de criar um backup primeiro de seus dados importantes. Você também deve lembrar e anotar o nome de usuário e a senha de suas contas. Ao fazer o hard reset do seu dispositivo Android, certifique-se de conectá-lo a uma fonte de energia para evitar interrupções.
Passo 01: No seu dispositivo Android, vá para Configurações, aquele com o ícone de engrenagem.
Passo 02: toque em System então Avançado or Redefinir opções.
Passo 03: Em outras versões, você vai para Backup e redefinição. Note: certifique-se de fazer backup de todos os seus dados em seu dispositivo Android antes de prosseguir para a redefinição de dados.
Etapa 04: toque em Reset de dados de fábrica or Apague todos os dados (reset de fábrica).
Passo 05: toque em Redefinir telefone.
Passo 06: Digite a senha, PIN ou padrão do seu dispositivo quando solicitado. Toque Apague tudo para iniciar a exclusão de todos os seus dados em seu dispositivo Android.
Passo 07: Aguarde até que a redefinição dos dados de fábrica seja concluída. Depois, configure seu telefone e restaure os dados de backup e instale os aplicativos.
Passo 08: Inicie novamente o Mensagem Verizon Plus app e verifique se o problema foi resolvido.
Você também pode redefinir os dados de fábrica usando os botões Power e Volume do seu dispositivo Android.
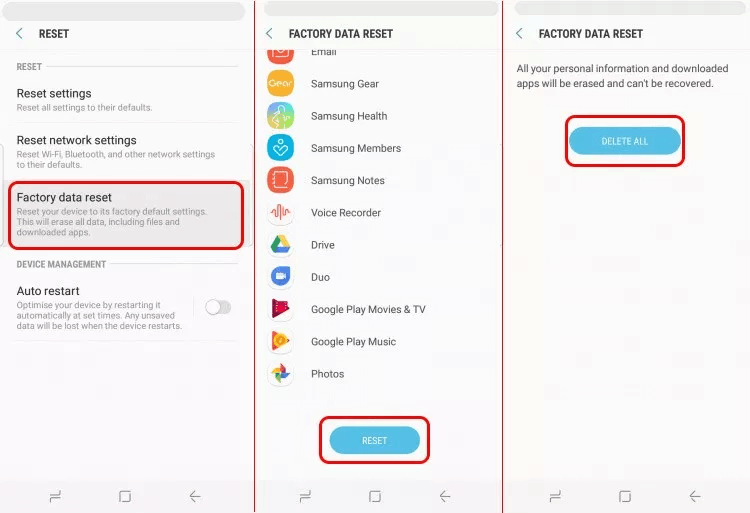
As pessoas também leramComo recuperar mensagens de texto excluídas no Android [2021 atualizado]Como recuperar mensagens de texto excluídas do armazenamento interno do Android [2021 atualizado]
Verizon Mensagem Plus é um aplicativo de mensagens que permite enviar, receber e gerenciar mensagens de texto e fotos no seu dispositivo Android. Mas e se você encontrar um problema tal que o Mensagem da Verizon Além disso, continua parando, como você lida com isso?
Tente seguir os vários métodos fornecidos neste guia para ajudar a resolver o problema. Faça sempre um backup dos seus dados em caso de falhas. Se você precisar recuperar dados excluídos ou ausentes do seu dispositivo Android, sempre poderá usar uma ferramenta confiável, como o FoneDog Android Data Recovery.
Deixe um comentário
Comentário
Data Recovery Android
Recupere arquivos excluídos do telefone ou tablets Android.
Download grátis Download grátisArtigos Quentes
/
INTERESSANTEMAÇANTE
/
SIMPLESDIFÍCIL
Obrigada! Aqui estão suas escolhas:
Excelente
Classificação: 4.7 / 5 (com base em 83 classificações)