Por Nathan E. Malpass, Última atualização: October 26, 2023
Se você já se perguntou, "Onde está o lixo no meu telefone?" você não está sozinho. Este artigo é o seu guia para desvendar os mistérios da desordem digital em seu smartphone. Iremos nos aprofundar nos cantos e recantos do seu dispositivo, ajudando você a localizar e limpar o lixo oculto para recuperar o controle e otimizar sua experiência móvel.
Esteja você usando um Android ou um iPhone, nós ajudamos você. Vamos começar a jornada para um smartphone mais limpo e eficiente!
Parte #1: Onde está o lixo no meu telefone?Parte #2: Onde está o lixo do meu telefone no iOS?Parte #3: Onde está o lixo do meu telefone no Android?Parte #4: Recupere arquivos excluídos no Android com FoneDog Android Data Recovery
Parte #1: Onde está o lixo no meu telefone?
Quando se trata de gerenciar a desordem digital em seu smartphone, é essencial entender que iOS/iPadOS e Android, os dois sistemas operacionais móveis mais populares, não oferecem lixo universal ou lixeira como você pode encontrar em seu computador.
Porém, isso não significa que não tenhamos respostas para a pergunta “Onde está o lixo do meu celular”. Existem mecanismos para lidar com arquivos e dados excluídos, e esses métodos podem variar entre as duas plataformas.
Plataforma nº 1: iOS/iPadOS
No ecossistema da Apple, que inclui iPhones e iPads, você não encontrará uma lixeira ou lixeira para todo o sistema. Quando você exclui fotos, aplicativos ou outro conteúdo, eles normalmente não vão diretamente para um local de “lixeira”. Em vez disso, eles são movidos para uma pasta chamada “Excluídos recentemente”.
Esta pasta funciona como um local de armazenamento temporário para itens que você excluiu, permitindo recuperá-los, se necessário. Após um período especificado, geralmente 30 dias, os itens da pasta Excluídos recentemente são removidos permanentemente do seu dispositivo.
Plataforma nº 2: Android
O Android funciona de maneira um pouco diferente. Assim como o iOS, ele não possui uma lixeira ou lixeira universal. Em vez disso, o conceito de lixeira é implementado no nível do aplicativo. Alguns aplicativos têm um recurso de “lixeira” ou “lixeira”, onde arquivos ou dados excluídos são armazenados temporariamente antes de serem excluídos permanentemente.
Por exemplo, o aplicativo Google Fotos tem uma pasta “Lixeira” que contém fotos e vídeos excluídos por 60 dias antes de serem removidos permanentemente. No entanto, nem todos os aplicativos possuem esse recurso, e a localização e a duração da pasta de lixo podem variar de aplicativo para aplicativo.
Para encontrar e recuperar itens excluídos em aplicativos Android, siga estas etapas gerais:
- Abra o aplicativo onde você excluiu o item.
- Procure por um "Lixeira" ou "Excluído recentemente" seção dentro desse aplicativo.
- Selecione o item que deseja recuperar e siga as instruções na tela para restaurá-lo.
Lembre-se de que a disponibilidade e a funcionalidade desses recursos podem depender do fabricante do seu dispositivo, da versão do Android e do aplicativo específico que você está usando.
Em resumo, embora não haja lixo universal ou lixeira no iOS/iPadOS e Android, você ainda pode recuperar itens excluídos verificando as pastas "Excluídos recentemente" ou "Lixeira" em aplicativos individuais. Esteja ciente de que essas pastas podem excluir itens automaticamente após um determinado período, por isso é essencial agir imediatamente se quiser recuperar algo que você excluiu.
Parte #2: Onde está o lixo do meu telefone no iOS?
Método nº 1: Encontre a pasta de mensagens excluídas recentemente
Agora vamos descobrir onde está o lixo do meu telefone no iOS. Se você está se perguntando onde encontrar mensagens e conversas excluídas em seu dispositivo iOS, ficará satisfeito em saber que o iOS possui um recurso integrado para recuperar mensagens excluídas no aplicativo Mensagens. Veja como acessar a pasta “Excluídas recentemente” para mensagens:
- Abra o aplicativo Mensagens: comece tocando no Ícone “Mensagens” na tela inicial do seu iPhone ou iPad. Isso o levará às suas conversas por mensagem.
- Toque em “Mais” (se necessário): Em algumas versões do iOS, pode ser necessário tocar no "Mais" opção (representada por três pontos horizontais) no canto superior esquerdo da tela para acessar opções adicionais.
- Selecione “Editar”: no canto superior esquerdo do aplicativo Mensagens, toque em "Editar". Isso permitirá que você selecione várias conversas.
- Selecione Conversas para Recuperar: Marque as conversas que deseja recuperar. Você notará que as conversas excluídas têm uma pequena marca de seleção ao lado delas. Depois de selecionar as mensagens que deseja recuperar, toque no “Cancelar exclusão” botão (representado por uma seta curva) no canto inferior esquerdo da tela.
- Confirme a recuperação: Um prompt de confirmação aparecerá perguntando se você deseja recuperar as conversas selecionadas. Confirme sua escolha.
- Recuperar mensagens excluídas: as mensagens excluídas serão restauradas no aplicativo Mensagens e reaparecerão na sua lista de conversas.
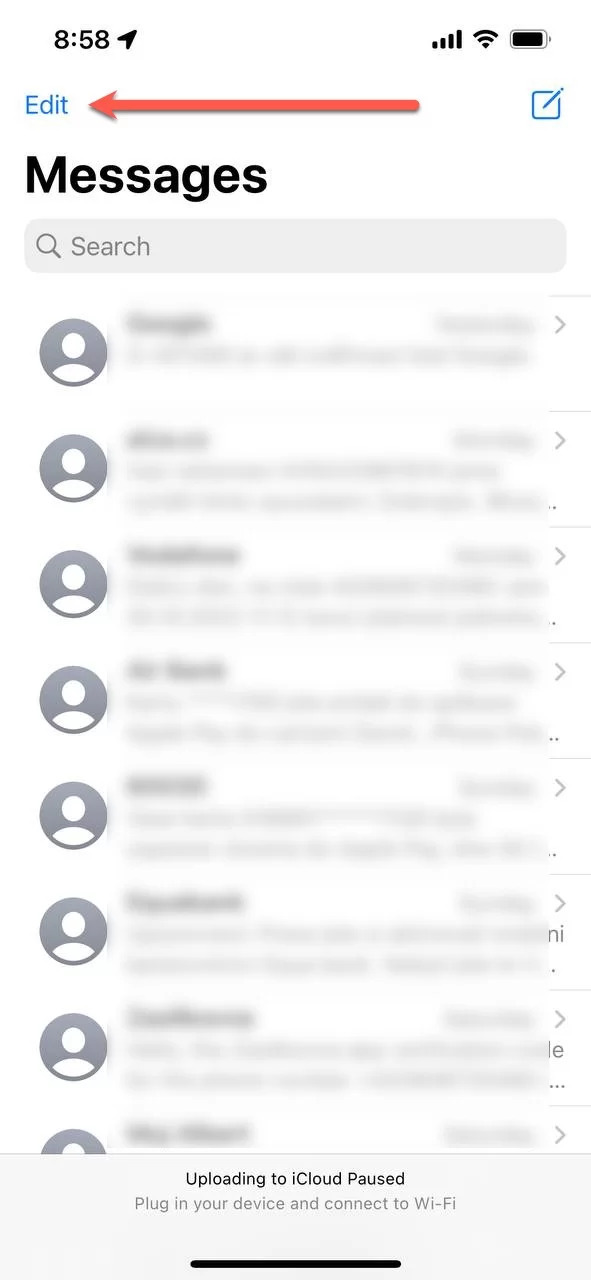
É importante observar que as mensagens são retidas na pasta “Excluídas recentemente” por um tempo limitado, geralmente 30 dias, antes de serem removidas permanentemente. Portanto, certifique-se de recuperar todas as mensagens necessárias dentro desse período.
Este método é especificamente para recuperar mensagens excluídas no aplicativo Mensagens no iOS. Para outros tipos de conteúdo excluído, como fotos e vídeos, você precisará usar a pasta “Excluídos recentemente” no aplicativo Fotos, conforme mencionado na seção anterior deste artigo.
Método nº 2: Encontre a pasta excluída recentemente no aplicativo Arquivos
Se você excluiu arquivos ou documentos do seu dispositivo iOS e deseja recuperá-los, você pode usar o aplicativo Arquivos, que está disponível no iOS 11 e versões posteriores. Veja como acessar a pasta “Excluídos recentemente” no aplicativo Arquivos:
- Abra o aplicativo Arquivos: Localize o aplicativo “Arquivos” no seu iPhone ou iPad e toque para abri-lo. Se não o vir na tela inicial, você pode usar o recurso de pesquisa para encontrá-lo.
- Navegue até "Navegar": no Aplicativo de arquivos, toque "Squeaky toy" na parte inferior da tela. Isso o levará para a interface de navegação de arquivos.
- Localize e selecione “Excluído recentemente”: No painel esquerdo, você encontrará uma lista de locais, incluindo “No meu iPhone” ou “No meu iPad”. Toque no local onde você acredita que os arquivos excluídos foram armazenados. Se não tiver certeza, você pode começar com "No meu iPhone" ou "No meu iPad".
- Toque em "Excluído recentemente": no local escolhido, você deverá ver uma pasta chamada "Excluído recentemente". Toque nele para acessar o conteúdo.
- Recuperar arquivos excluídos: Dentro da pasta "Excluídos recentemente", você encontrará os arquivos que foram excluídos, mas ainda podem ser restaurados. Selecione os arquivos ou documentos que deseja recuperar tocando neles.
- Restaurar arquivos: depois de selecionar os arquivos que deseja recuperar, toque no botão "Recuperar" botão (geralmente representado por uma seta curva) no canto inferior direito da tela.
- Confirme a recuperação: Um prompt de confirmação aparecerá perguntando se você deseja recuperar os arquivos selecionados. Confirme sua escolha.
- Os arquivos selecionados serão movidos de volta para seus locais originais ou para a seção “No meu iPhone” ou “No meu iPad” do aplicativo Arquivos, dependendo de onde foram armazenados inicialmente.
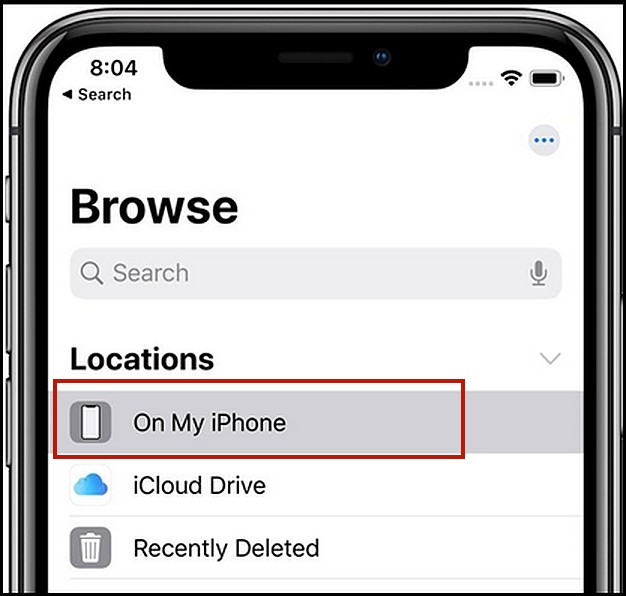
Observe que, semelhante à pasta "Excluídos recentemente" no aplicativo Fotos, os arquivos e documentos são retidos na pasta "Excluídos recentemente" no aplicativo Arquivos por um tempo limitado (geralmente 30 dias) antes de serem excluídos permanentemente. Certifique-se de recuperar seus arquivos dentro deste prazo para evitar perda permanente.
Método nº 3: Encontre o álbum excluído recentemente nas fotos
Se você excluiu fotos ou vídeos do seu iPhone ou iPad e deseja recuperá-los, você pode usar o álbum “Excluídos recentemente” no aplicativo Fotos. Veja como acessar e recuperar fotos e vídeos excluídos:
- Abra o aplicativo Fotos: toque no Aplicativo “Fotos” ícone na tela inicial do seu iPhone ou iPad para abrir o aplicativo.
- Acesse os álbuns: na parte inferior da tela, toque em “Álbuns”. Isso o levará a uma lista de todos os seus álbuns de fotos.
- Encontre “Excluídos recentemente”: role a lista de álbuns até encontrar um denominado “Excluídos recentemente”. Toque nele para entrar no álbum.
- Ver fotos excluídas: Dentro do álbum “Excluídos recentemente”, você verá todas as fotos e vídeos que excluiu. Esses itens são mantidos aqui temporariamente antes de serem removidos permanentemente.
- Selecione fotos para recuperar: Toque nas fotos ou vídeos que deseja recuperar para selecioná-los. Você notará uma marca de seleção nos itens selecionados.
- Recuperar fotos: depois de selecionar os itens que deseja restaurar, toque no "Recuperar" botão, normalmente localizado no canto inferior direito da tela. Esta ação iniciará o processo de recuperação.
- Confirmar recuperação: Uma mensagem de confirmação aparecerá perguntando se você deseja recuperar as fotos e vídeos selecionados. Confirme sua escolha e os itens selecionados serão restaurados em sua biblioteca de fotos principal.
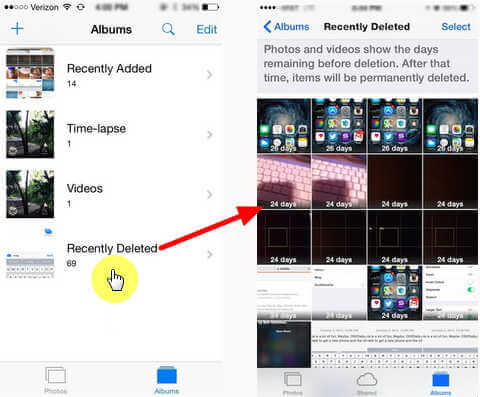
Lembre-se de que os itens do álbum “Excluídos recentemente” são removidos automaticamente após um período definido, normalmente 30 dias, por isso é essencial recuperar suas fotos e vídeos excluídos dentro desse período para evitar perdas permanentes.
Este método é especificamente para recuperar fotos e vídeos excluídos usando o álbum “Excluídos recentemente” no aplicativo Fotos em dispositivos iOS. É um recurso útil para recuperar conteúdo visual excluído acidentalmente e pode ajudá-lo a restaurar memórias preciosas.
Parte #3: Onde está o lixo do meu telefone no Android?
Método nº 1: Encontre a lixeira no Google Drive
Onde está o lixo do meu telefone no Android? Se você é um usuário Android que usa frequentemente o Google Drive para armazenar e gerenciar arquivos, ficará satisfeito em saber que o Google Drive tem uma pasta de lixo onde os arquivos excluídos são armazenados temporariamente antes de serem excluídos permanentemente. Veja como acessar e restaurar arquivos de backup do Google Drive:
- Abra o Google Drive: localize o Aplicativo “Google Drive” no seu dispositivo Android e toque para abri-lo. Caso não o tenha instalado, você pode baixá-lo na Google Play Store.
- Acesse o menu lateral: no aplicativo Google Drive, toque no três linhas horizontais (ícone de hambúrguer) no canto superior esquerdo da tela para abrir o menu lateral.
- Vá para “Lixeira”: No menu lateral, você encontrará um "Lixo" opção. Toque nele para entrar na pasta de lixo.
- Ver arquivos excluídos: Dentro da pasta “Lixeira”, você verá uma lista de arquivos e documentos que você excluiu. Esses itens são retidos aqui temporariamente antes de serem removidos permanentemente.
- Selecione arquivos para restaurar: Toque nos arquivos ou documentos que deseja recuperar para selecioná-los. Uma marca de seleção aparecerá ao lado dos itens selecionados.
- Recuperar arquivos: depois de selecionar os itens que deseja restaurar, toque no botão "Restaurar" botão, normalmente representado por uma seta apontando para cima. Esta ação iniciará o processo de recuperação.
- Confirmar recuperação: Uma mensagem de confirmação aparecerá perguntando se você deseja restaurar os arquivos selecionados. Confirme sua escolha e os itens selecionados serão movidos de volta aos seus locais originais dentro de Google drive.

Método nº 2: Encontre o álbum excluído recentemente na galeria
Observe que nem todos os dispositivos Android possuem um álbum "Excluído recentemente" no aplicativo Galeria. A disponibilidade desse recurso pode variar dependendo do fabricante e da versão do Android que seu dispositivo está executando. Se você não conseguir encontrar um álbum "Excluído recentemente" no aplicativo Galeria, talvez seja necessário explorar outros métodos ou usar aplicativos de terceiros para restaurando fotos da galeria.
- Abra o aplicativo Gallery: localize e abra o Aplicativo “Galeria” no seu dispositivo Android. Este aplicativo também pode ser rotulado como “Fotos” ou algo semelhante, dependendo do seu dispositivo e da versão do Android.
- Procure por “Excluídos recentemente”: no aplicativo Galeria, navegue pelos seus álbuns para ver se há algum rotulado como “Excluído recentemente”, “Lixo” ou algo semelhante. Se você encontrar esse álbum, toque nele para entrar.
- Ver fotos excluídas: Dentro do álbum “Excluídos recentemente”, você deverá ver as fotos e vídeos que excluiu. Esses itens normalmente são mantidos aqui temporariamente antes de serem excluídos permanentemente.
- Selecione fotos para recuperar: Toque nas fotos ou vídeos que deseja recuperar para selecioná-los. Eles podem ser acompanhados por uma marca de seleção indicando que estão selecionados.
- Recuperar fotos: Após selecionar os itens que deseja restaurar, procure uma opção para recuperá-los ou restaurá-los. Esta opção pode ser representada por um ícone como uma seta apontando para cima ou um "Restaurar" botão. Toque nele para iniciar o processo de recuperação.

Método nº 3: Encontre a pasta excluída recentemente no gerenciador de arquivos
Em muitos dispositivos Android, você pode acessar uma pasta "Excluídos recentemente" ou "Lixeira" no aplicativo Gerenciador de arquivos integrado, dependendo do fabricante e da versão do Android que seu dispositivo está executando. Veja como verificar se o seu dispositivo possui esse recurso e como usá-lo para recuperar arquivos excluídos:
- Abra o aplicativo Gerenciador de arquivos: localize e abra o Aplicativo “Gerenciador de Arquivos” no seu dispositivo Android. O nome do aplicativo pode variar dependendo do fabricante do seu dispositivo e da versão do Android. Procure aplicativos relacionados a arquivos, como “Meus Arquivos”, “Arquivos” ou “Gerenciador de Arquivos”.
- Explorar pastas: dentro do aplicativo Gerenciador de arquivos, navegue até o armazenamento principal ou armazenamento interno do seu dispositivo. Isso geralmente é rotulado como “Armazenamento interno” ou “Armazenamento do telefone”.
- Procure por “Excluídos recentemente” ou “Lixeira”: Examine as pastas em seu armazenamento interno para ver se há alguma chamada “Excluído recentemente”, “Lixo” ou algo semelhante. Se você encontrar essa pasta, toque nela para entrar.
- Ver arquivos excluídos: Dentro da pasta “Excluídos recentemente” ou “Lixeira”, você deve encontrar os arquivos e documentos que excluiu. Esses itens normalmente são mantidos aqui temporariamente antes de serem excluídos permanentemente.
- Selecione arquivos para recuperar e restaurar: Toque nos arquivos ou documentos que deseja recuperar para selecioná-los. Eles podem ser acompanhados por uma marca de seleção indicando que estão selecionados. Em seguida, recupere esses arquivos.
Parte #4: Recupere arquivos excluídos no Android com FoneDog Android Data Recovery
Vamos deixar de lado “Onde está o lixo no meu telefone”, se você excluiu acidentalmente arquivos do seu dispositivo Android e deseja recuperá-los, você pode usar um software de recuperação de dados de terceiros, como Recuperação de dados do FoneDog Android.
Data Recovery Android
Recupere mensagens apagadas, fotos, contatos, vídeos, WhatsApp e assim por diante.
Encontre rapidamente dados perdidos e excluídos no Android com ou sem root.
Compatível com dispositivos Android 6000+.
Download grátis
Download grátis

Esta ferramenta foi projetada para ajudá-lo a recuperar fotos, vídeos, mensagens, contatos excluídos e muito mais do seu dispositivo Android. Aqui está um guia passo a passo sobre como usar o FoneDog Android Data Recovery compatível com iPhone 15:
- Baixe e instale o FoneDog Android Data Recovery: Visite o site do FoneDog e baixe a ferramenta Android Data Recovery. Instale o software no seu computador seguindo as instruções na tela.
- Conecte seu dispositivo Android: Use um cabo USB para conectar seu dispositivo Android ao computador. Garanta que depuração USB está ativado no seu dispositivo e siga as instruções na tela para permitir o acesso à depuração USB.
- Selecione os tipos de arquivo para verificar: Inicie o software FoneDog Android Data Recovery em seu computador. Serão apresentados vários tipos de arquivos para recuperar. Escolha os tipos de arquivos que deseja recuperar (por exemplo, fotos, vídeos, mensagens, contatos) e clique em "Próximo".
- Selecione um modo de digitalização: FoneDog Android Data Recovery oferece dois modos de digitalização: Modo Padrão e Modo Avançado. Comece com o Modo Padrão, pois é mais rápido e deve funcionar na maioria das situações. Se não encontrar os arquivos excluídos, você poderá usar o Modo Avançado posteriormente.
- Clique "Começar" para começar o processo de digitalização.
- Visualizar e recuperar arquivos excluídos: Após a conclusão da verificação, o software exibirá uma lista de arquivos recuperáveis. Visualize os arquivos para confirmar quais você deseja recuperar. Selecione os arquivos que deseja recuperar e clique no botão "Recuperar" botão.
- Escolha um local de recuperação: Especifique um local em seu computador onde deseja salvar os arquivos recuperados.
- Conclua o processo de recuperação: Aguarde a ferramenta concluir o processo de recuperação. O tempo necessário pode variar dependendo da quantidade de dados a serem recuperados.

FoneDog Android Data Recovery é uma opção confiável para recuperar arquivos excluídos em seu dispositivo Android, mas lembre-se de que a recuperação bem-sucedida depende de vários fatores, incluindo o estado do armazenamento do seu dispositivo e a rapidez com que você inicia o processo de recuperação. Além disso, pode ser necessário acesso root para recuperar certos tipos de dados. Sempre siga as instruções cuidadosamente para maximizar suas chances de recuperação de dados bem-sucedida.
As pessoas também leramComo recuperar facilmente mensagens de texto excluídas no Xiaom4 Formas de Recuperar Mensagens Apagadas do WhatsApp no Xiaomi


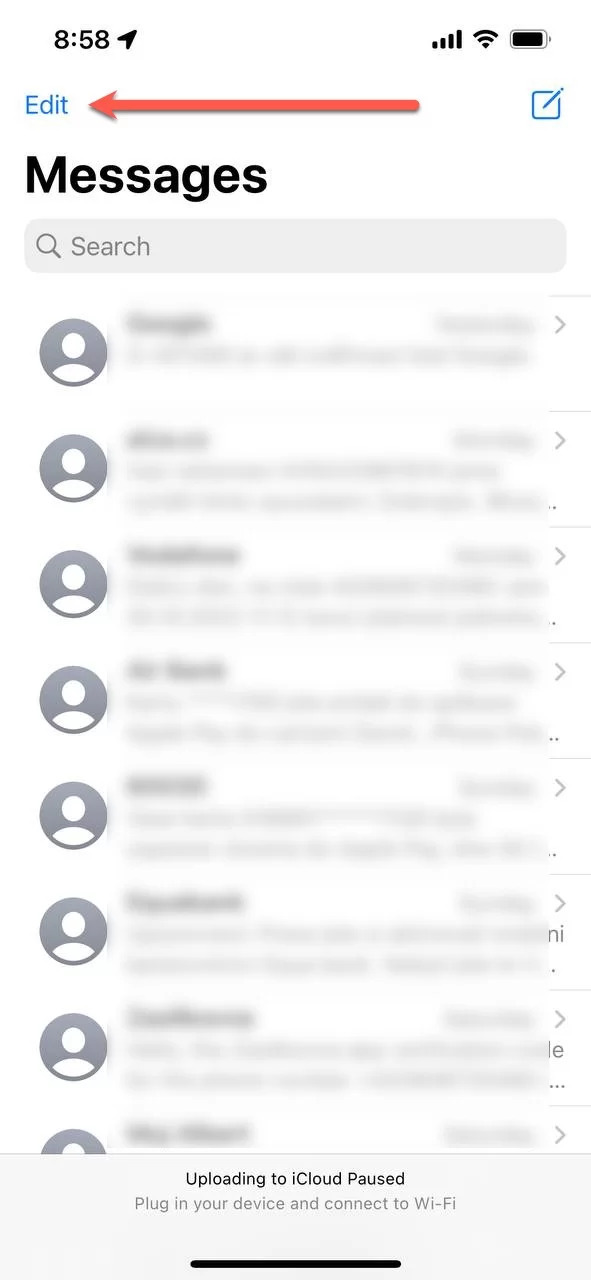
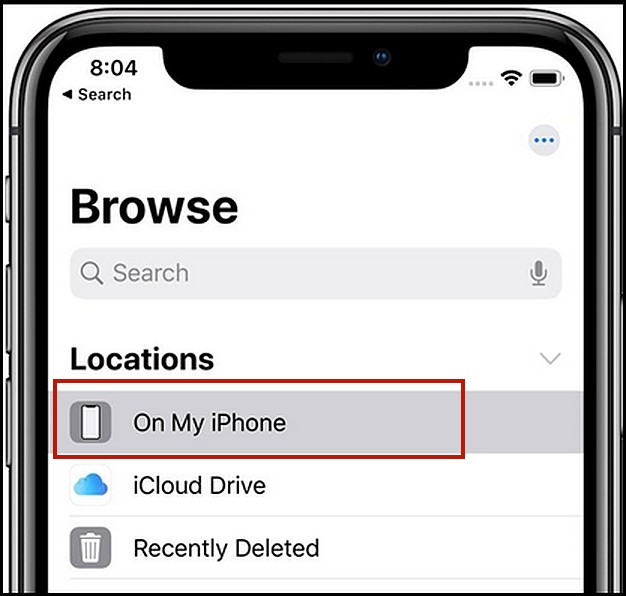
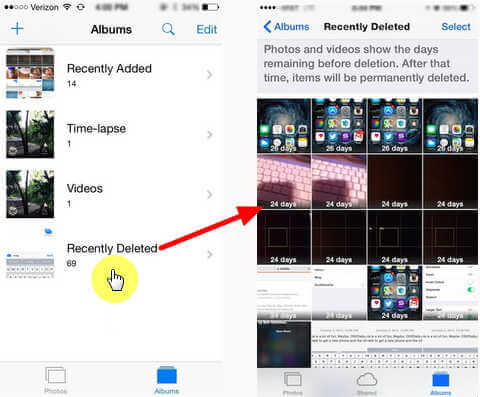




/
/