

Por Nathan E. Malpass, Última atualização: November 3, 2018
Eu uso o Chrome para navegar todos os dias. Eu amo este navegador. Eu acho que é o melhor de todos os navegadores por aí. Não é que os outros não sejam tão bons. É apenas a minha preferência. Agora quero saber como salvar meus favoritos fazendo backup deles. Além disso, como gerencio esses favoritos?
~Usuário do Google Chrome
Parte I: IntroduçãoParte II: Como adicionar marcadores no Google ChromeParte III: Limpando os favoritos no Google ChromeParte IV: Exportando favoritos do Google ChromeParte V: Importando favoritos para o Google Chrome (Windows ou Mac)Parte VI: Melhores aplicativos para ajudá-lo a fazer backup de seus favoritos em seu telefone AndroidParte VII: Dica de bônus: como acelerar seu acesso aos seus favoritosParte VIII: Conclusão
As pessoas também leramComo exportar ou sincronizar os favoritos do ChromeComo exportar favoritos do Google Chrome para o Safari
Cada pessoa acessa diferentes sites para informações e para fins recreativos. A melhor coisa sobre nossa tecnologia hoje é o fato de que você não precisa se lembrar e inserir o mesmo URL toda vez que quiser abri-lo.
Os marcadores permitem que você salve e armazene o URL desejado em seu navegador da Web e possa acessá-los sempre que precisar.
Isso torna sua experiência de navegação mais fácil, rápida e seriamente gerenciável. Mesmo que seja um URL complexo que tenha muitos sinais de pontuação, barras e números, os favoritos lembrarão o URL para você.
Muitas pessoas não aproveitam os favoritos. No entanto, eles estão perdendo muito quando se trata desse recurso. Neste artigo, falaremos muito sobre marcadores.
Nós lhe diremos como adicionar e excluir favoritos. Incluiremos como fazer backup ou exportar marcadores e como importá-los também. Também mostraremos algumas ferramentas que você pode usar para fazer backup de favoritos.
Por fim, terminaremos com um bônus para ajudá-lo a tornar sua jornada de favoritos mais gerenciável.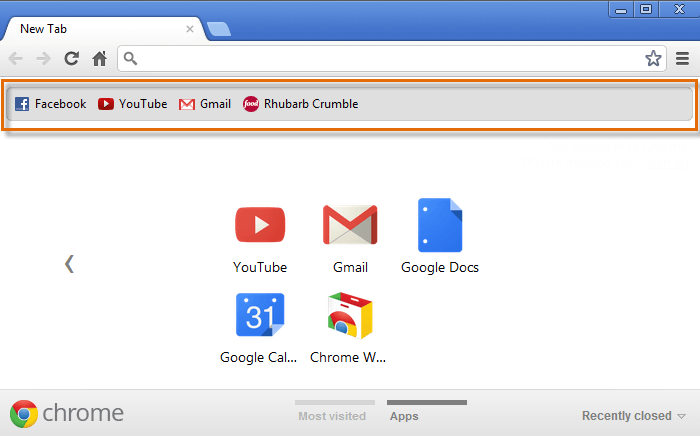
Existem vários métodos que você pode implementar para páginas da web favoritas no Chrome. Vamos começar com o primeiro abaixo:
Método 1: pressionando o ícone de estrela na barra de endereços
Abra o URL que você gostaria de marcar. Pressione o ícone de início localizado à direita da barra de endereços do Chrome. Uma janela aparecerá dando a você a opção de inserir o nome desejado para o marcador.
Além disso, você pode selecionar em qual pasta específica deseja que o URL seja armazenado.
Normalmente, as pastas padrão são a barra de favoritos. Nesta pasta, sua URL é armazenada por padrão. Além disso, o Google Chrome geralmente coloca na memória a pasta que foi usada pela última vez para salvar os favoritos.
Se você deseja organizar a pasta para marcadores, primeiro selecione a pasta específica utilizando o menu suspenso. Pressione a opção chamada Nova Pasta para criar uma nova pasta onde seus favoritos serão armazenados.
É melhor colocar um nome para o seu marcador para que você possa lembrá-lo facilmente. Depois disso, pressione o botão Concluído ou Salvar para terminar de adicionar seu marcador de URL no Google Chrome.
Método 2: Utilizando a Barra de Favoritos
Passo 01 - Inicie o Google Chrome.
Passo 02 - Pressione Control + Shift + B (para PCs Windows). Ou pressione CMD + Shift + B (para dispositivos Mac). Pressionar essas teclas iniciará a barra de favoritos.
Passo 03 - Clique com o botão direito do mouse na barra de favoritos.
Passo 04 - Pressione Adicionar Página. Ele está localizado no menu de contexto.
Passo 05 - Uma caixa de diálogo aparecerá. Coloque o nome do marcador desejado.
Passo 06 - Selecione a pasta onde deseja que o favorito seja salvo.
Passo 07 - Pressione o botão Salvar para finalizar o processo.
Método 3: Arrastando e Soltando
Vá para o URL que você deseja marcar no Google Chrome. Selecione o endereço do site. Arraste-o e solte-o na barra de favoritos.
Se você deseja salvar um favorito específico em uma pasta específica, arrastar o URL e passar o mouse sobre a pasta é o que você deve fazer. Aguarde até que a referida pasta se expanda. Depois disso, solte o referido URL dentro dele.
Você deve observar que é possível arrastar e soltar qualquer URL ou endereço de site dentro de uma página para a barra de favoritos. Isso é permitido. Isso pode ser feito por meio desse método e não apenas pela barra de endereços.
Você usa marcadores há anos? Então, você provavelmente acumulou milhares desses favoritos e precisa limpar seu navegador para uma pasta de favoritos mais organizada.
Às vezes, você simplesmente deseja excluir um favorito porque um URL específico não está mais funcionando ou você não precisa mais dele. Bem, você pode seguir os métodos abaixo para excluir favoritos no Google Chrome.
Método 1: Clicando na Estrela Azul
Você marcou uma página específica no Chrome? Em seguida, basta visitar esse site. Você notará que a estrela localizada à direita da barra de endereço é de cor azul.
O que você precisa fazer é abrir um marcador específico da lista de marcadores. Pressione a estrela azul. Depois disso, uma caixa de diálogo será exibida. Pressione o botão Remover.
Método 2: Utilizando o Gerenciador de Favoritos
Passo 01 - Inicie o Google Chrome.
Passo 02 - Pressione Control + Shift + B (para PCs Windows). Ou pressione CMD + Shift + B (para dispositivos Mac). Pressionar essas teclas iniciará a barra de favoritos. Ou você pode iniciá-lo através de Configurações. E então passando por Favoritos. Por fim, pressione Gerenciador de favoritos.
Passo 03 - Selecione o marcador específico que você deseja remover.
Passo 04 - Pressione a tecla delete localizada em seu teclado. Ou, você pode clicar com o botão direito do mouse no referido marcador. Depois disso, pressione a opção Excluir.
Esta seção deste artigo mostrará como baixar seus favoritos do Google Chrome. Ele será salvo como um arquivo em um computador Mac ou Windows.
Depois de exportar os favoritos para um arquivo, você pode simplesmente carregá-lo no Firefox (ou em qualquer outro navegador) para abrir os favoritos nesse outro navegador.
No entanto, você deve saber que a exportação de favoritos no Chrome não pode ser feita no aplicativo móvel deste navegador.
Passo 01 - Inicie o Google Chrome no seu computador Mac ou PC com Windows.
Passo 02 - Clique nas três linhas horizontais no canto superior direito da janela. Isso abrirá um menu suspenso.
Passo 03 - Escolha Favoritos. Ele está localizado na parte superior do menu suspenso. Quando você pressioná-lo, um menu que aparece aparecerá.
Passo 04 - Pressione Gerenciador de Marcadores. Isso está localizado dentro da janela que aparece. Isso iniciará o Gerenciador de Favoritos em uma nova guia.
Passo 05 - Abra o menu chamado Bookmarks. Basta clicar no ícone que se parece com três linhas horizontais curtas. Você pode encontrá-lo primeiro olhando para o banner azul localizado na parte superior da janela de Favoritos. Depois disso, as três linhas horizontais estão localizadas no lado direito do banner azul indicado anteriormente. Depois de pressionar isso, um menu suspenso específico é exibido. Observe que não clica nas três linhas horizontais localizadas no lado direito de um marcador específico. Não clique nas três linhas horizontais localizadas na seção cinza da parte superior direita do Chrome também. Clicar no ícone errado não lhe dará as opções certas.
Passo 06 - Pressione Exportar Favoritos. Ele está localizado no menu suspenso. Com PCs com Windows, ele iniciará um Explorador de Arquivos. Com dispositivos Mac, ele iniciará uma janela do Finder.
Passo 07- Insira um nome específico para o arquivo de favoritos que você está prestes a salvar.
Passo 08 - Selecione um local onde você deseja que ele seja salvo.
Passo 09 - Pressione Salvar. Isso está localizado na parte inferior direita da janela.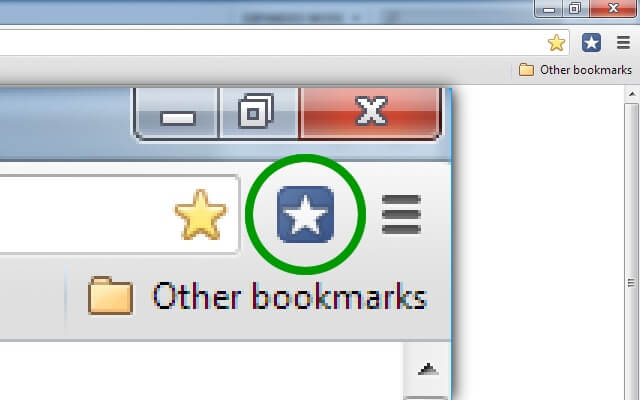
Etapa 01 - Inicie o Chrome.
Passo 02 - Clique nas três linhas horizontais localizadas na parte superior direita da tela. Isso exibirá um menu suspenso.
Passo 03 - Vá para Favoritos. Um submenu pop-up aparecerá.
Passo 04 - Pressione Importar Favoritos e Configurações. Ele está localizado na parte superior do submenu Marcadores. Ele abrirá a janela que permitirá importar favoritos em uma nova guia.
Passo 05 - Selecione o arquivo que deseja importar. Você também pode selecionar um navegador do qual deseja importar os favoritos. Na verdade, você pode importar favoritos de outro navegador da Web que esteja dentro do dispositivo do seu computador.
Ou você também pode selecionar Arquivo HTML de marcadores e selecionar um arquivo HTML específico do seu dispositivo que tenha todos os marcadores listados que você deseja importar.
Passo 06 - Marque a caixa Favoritos/Marcadores. A referida opção permite importar todos os sites marcados e favoritos.
Passo 07 - Pressione Importar.
Passo 08 - Pressione Concluído. Este botão é de cor azul e está localizado no canto inferior direito. A janela pop-up agora será fechada após pressionar este botão.
O Google Chrome não permite exportar favoritos em seu aplicativo móvel. No entanto, há uma grande coisa chamada tecnologia. Os aplicativos foram desenvolvidos para ajudá-lo a fazer backup de seus favoritos em seu telefone Android facilmente.
Vamos dar uma olhada em 3 aplicativos que irão ajudá-lo a fazer backup de seus favoritos de dentro do seu dispositivo Android (por exemplo, smartphone ou tablet).
Depois disso, veremos 3 aplicativos para ajudá-lo a fazer backup dos favoritos do seu navegador para o armazenamento em nuvem ou para o seu PC.
Três (3) aplicativos para ajudá-lo a fazer backup de seus favoritos em um dispositivo Android
App 01: Classificação e backup de favoritos
Este é um pequeno aplicativo Android que permite fazer backup de favoritos em seu dispositivo Android e restaurá-los sempre que necessário.
Além disso, ele permite que você classifique os favoritos para que você não precise se preocupar em ter muitos favoritos confusos. Você encontrará facilmente o que deseja com seu recurso de classificação.
Além disso, você pode posicionar qualquer marcador que desejar para cima e para baixo. As opções estão disponíveis e você pressiona longamente um marcador. Se você utilizar os favoritos do Google Chrome em um dispositivo específico que executa as versões 3 ou 4 do Android, este aplicativo pode ser de uso real.
App 02: Complemento Maxthon: Backup de favoritos
Este também é um pequeno aplicativo Android para favoritos. O uso desta ferramenta pode ajudá-lo a fazer backup de todos os favoritos que você possui no cartão de memória (SD). Além disso, ele pode ser usado para importar favoritos localizados em outros navegadores do Android, como o Skyfire. A desvantagem do Maxthon é que ele não pode ser utilizado como um único aplicativo.
App 03: Gerenciador de Favoritos
Esta ferramenta é muito útil para ajudá-lo a fazer backup de seus favoritos no seu navegador Android para a memória ou cartão SD. Você também pode usá-lo para restaurar os marcadores que foram salvos do cartão de memória.
Você tem milhares de marcadores? Então, você não precisa se preocupar com organização. Você pode utilizar este aplicativo para classificar os favoritos pela data em que foram criados ou por ordem alfabética.
Você pode fazer isso manualmente ou automaticamente. Favoritos bloqueados em estoque também podem ser excluídos por meio deste aplicativo. A única desvantagem deste aplicativo é que ele só pode ser utilizado para versões do Android 2.1 a 2.3.7.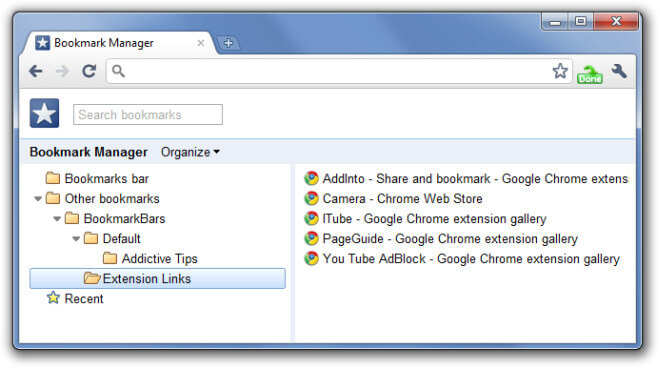
Métodos para ajudá-lo a fazer backup de seus favoritos para PC ou armazenamento em nuvem
Além de ter seus favoritos em seu telefone Android ou cartão de memória, você pode querer incluir seus favoritos no seu PC ou no armazenamento em nuvem.
Dessa forma, você pode restaurá-los facilmente, se desejar. Vamos dar uma olhada em 3 métodos que você pode implementar para sincronizar seus favoritos em seu navegador.
Sincronizando com o Google Chrome
Você tem o Google Chrome no seu dispositivo Android e nos computadores? Em seguida, você pode fazer backup de seus favoritos do seu dispositivo Android para o do seu computador.
O backup dos favoritos do seu navegador pode ser feito usando sua própria conta no Google.
Aqui estão as etapas para ajudá-lo a configurar o recurso de sincronização em seu navegador Chrome:
Etapa 01 - Inicie o Chrome.
Passo 02 - Pressione a opção de menu do Chrome.
Passo 03 - Escolha Entrar no Chrome.
Passo 04 - Inicie as Configurações.
Passo 05 - Pressione Configurações Avançadas de Sincronização após entrar. Você tem controle sobre os dados que deseja sincronizar. Você pode sincronizar histórico, aplicativos, informações de preenchimento automático, senha de ID, temas, configurações e favoritos.
Você também pode fazer o seguinte:
Passo 06 - Pressione o menu do Chrome localizado no canto (canto superior direito).
Passo 07 - Selecione Favoritos.
Passo 08 - Pressione Gerenciador de Marcadores.
Passo 09 - Pressione Organizar.
Passo 10 - Clique em Exportar favoritos para arquivo HTML.
Passo 11 - Salve os favoritos como um arquivo em formato HTML.
Passo 12 - Vá para outro navegador e importe os favoritos para lá.
Firefox Sync
Se você tiver, novamente, o Firefox no seu dispositivo Android e no seu PC, você pode utilizar o Firefox Sync para fazer backup dos seus favoritos no Firefox do seu PC. A sincronização do Firefox pode ser utilizada no Firefox para sincronizar os dados do navegador.
Para utilizá-lo, você deve ir ao navegador Firefox e escolher o ícone chamado Sincronizar. Use as opções encontradas lá. Com o Firefox Sync, muitos dados podem ser sincronizados, incluindo favoritos, guias abertas, histórico de 60 dias, IDs e senhas.
O Firefox Sync também permite que você crie favoritos e os edite, exporte seus favoritos para um arquivo e importe favoritos do seu navegador no Android.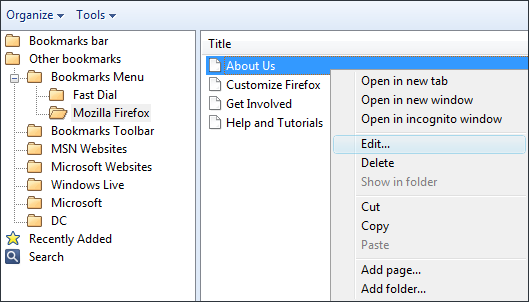
A finalidade dos marcadores é derrotada se demorar muito tempo até que você possa acessá-los. Aqui estão as etapas que você deve seguir para acessar seus favoritos mais rapidamente:
Passo 01 - Pressione os três pontinhos no canto superior direito.
Passo 02 - Vá até a opção Bookmark.
Passo 03 - Ative a barra Mostrar Favoritos.
Agora, sua barra de favoritos aparecerá logo abaixo da barra de endereço para que você possa acessá-la rapidamente. Há um problema embora. Nem todos os favoritos serão mostrados devido a limitações de espaço. Você pode expandi-lo clicando no botão de seta.
Sugere-se que você classifique seus favoritos em pastas categorizadas para acessá-los mais rapidamente.
Você pode simplesmente clicar com o botão direito em qualquer parte da barra de favoritos e selecionar a opção Adicionar pasta. Basta inserir o nome desejado para a pasta e pressionar o botão Adicionar.
Você poderá ver que a dita nova pasta estaria posicionada na última parte da seção de favoritos. Depois disso, você pode simplesmente adicionar ou mover os URLs de favoritos que deseja colocar dentro da nova pasta.
Você pode simplesmente criar muitas pastas na barra de favoritos. Você também pode adicionar marcadores que podem ser acessados rapidamente.
Os favoritos são uma ótima maneira de acessar URLs que você deseja visitar instantaneamente. É uma ótima maneira de salvar muitos URLs para que você não precise memorizá-los um por um.
Você pode gerenciar seus favoritos adicionando novos URLs, excluindo-os e colocando-os em pastas. Além disso, você também pode acelerar o acesso aos favoritos fazendo com que sua barra de favoritos apareça no Google Chrome.
Deixe um comentário
Comentário
Kit de ferramentas para Android
Recupere arquivos excluídos do seu telefone e tablet Android.
Download grátis Download grátisArtigos Quentes
/
INTERESSANTEMAÇANTE
/
SIMPLESDIFÍCIL
Obrigada! Aqui estão suas escolhas:
Excelente
Classificação: 4.5 / 5 (com base em 87 classificações)