

Por Adela D. Louie, Última atualização: January 29, 2023
Esta é a primeira vez que você usará o Google Drive para armazenar arquivos ou documentos importantes que você possui? Você gostaria de saber como proteger o Google Drive é? Bem, então isso é para você.
Nós vamos dizer-lhe coisas como como o Google Drive é seguro de usar. Dessa forma, você poderá saber se seus dados estarão realmente seguros. Sabemos que a maioria de nós gostaria de garantir que sempre usaremos o armazenamento on-line seguro para todos os nossos preciosos arquivos e documentos.
Parte 1: O que é o Google Drive?Parte 2: Principais recursos do Google DriveParte 3: A segurança que o Google Drive garanteParte 4: Use o Google Drive de maneira mais seguraParte 5: A melhor maneira de fazer backup e restaurar dados de dispositivos AndroidParte 6: Conclusão
O Google Drive é conhecido por ser um armazenamento em nuvem ou online e que seu principal objetivo é ter uma maneira expansível para não ultrapassarmos o limite de espaço de armazenamento do nosso disco rígido. Usar o Google Drive é uma das maneiras mais fáceis e confiáveis de armazenar todos os arquivos que temos.
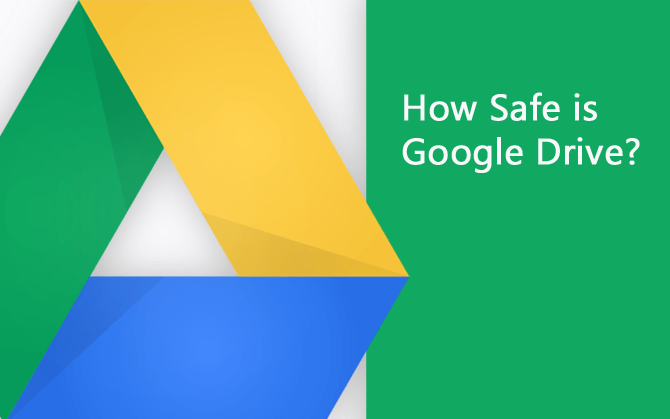
O Google Drive realmente oferece a seus usuários o armazenamento de todos os seus arquivos na nuvem. No entanto, além disso, existem vários outros recursos que o Google Drive possui. • Você pode realmente armazenar todos os tipos de arquivos no Google Drive.
• Sua unidade sempre será mantida privada e que todos os seus arquivos estarão em um local seguro.
• Usando o Google Drive, você poderá compartilhar seus arquivos diretamente dele.
• Você também pode editar qualquer arquivo que tenha em seu Google Drive.
• Você também pode criar um novo arquivo nele.
• Você terá toda a lista de aplicativos disponíveis.
• Usando o Google Drive, você poderá trabalhar mesmo se estiver offline ou se não estiver conectado à internet. Muitas pessoas realmente confiariam no Google Drive para todos os dados que possuem. É por isso que é essencial que você use a mesma ferramenta para manter seus arquivos seguros.
Um recurso que o Google Drive possui é que todo o seu sistema é seguro de usar e também seguro. Isso ocorre porque os desenvolvedores levaram a segurança a sério, pois desejam proteger todos os seus usuários. Por causa disso, eles estabeleceram várias medidas de segurança que incluem o seguinte. • Eles têm o processo de autenticação de dois fatos quando você tenta acessar sua conta do Google Drive.
• Esta ferramenta possui criptografia SSL.
• Eles também têm uma criptografia padrão TSL forte que é usada para proteger todos os arquivos e documentos que você possui em seu Google Drive.
• A chave de criptografia que você possui é usada para criptografar dados.
• A descriptografia e a recriptografia são feitas em sua conta do Google Drive assim que quaisquer outros dados entrarem em seu Google Drive. Se você for dar uma olhada no Google Drive, verá que parece seguro e seguro de usar. No entanto, não foram registrados no passado sobre a segurança do Google Drive. Isso ocorre porque sua segurança foi violada no passado, o que faz com que muitos usuários duvidem do Google Drive. Mas, por outro lado, o Google Drive é um serviço seguro que você pode usar para salvar seus documentos e existem algumas maneiras de aumentar sua segurança.
Se você realmente deseja usar o Google Drive para salvar seus documentos e arquivos, mas está duvidando de sua segurança, temos aqui algumas dicas sobre como usar o Google Drive com mais segurança.
Tentar acessar seu Google Drive em uma conexão não segura pode ter alguns riscos. É por isso que seus dados podem ser violados, independentemente do grau de segurança do Google Drive. É por isso que, mesmo que o Google Drive seja seguro de usar, uma vez que você não tenha uma conexão segura, ele será inútil. Você sempre deve se certificar de não tentar acessar seu Google Drive usando uma conexão Wi-Fi pública, a menos que o dispositivo que você está usando esteja completamente protegido.
Você sempre tem que ter certeza de que protegerá sua autenticação, bem como sua senha segura em todos os momentos. Dessa forma, você terá a certeza de que seus arquivos e documentos estarão protegidos. Com isso, você também pode tentar acessar suas informações sobre a senha que possui e, em seguida, poderá ver quem acessou usando sua conta do Google Drive.
O Google Drive tem, na verdade, um dos melhores recursos de compartilhamento de seus arquivos e documentos com outras pessoas. No entanto, isso também pode ser um pouco arriscado, especialmente se você compartilhou seus arquivos com a pessoa errada. Lembre-se sempre de pensar nas pessoas com quem você está compartilhando seus arquivos. Você também pode tentar considerar o uso das opções de compartilhamento limitado que o Google Drive possui. Dessa forma, você poderá controlar seus arquivos usando sua conta do Google Drive.
Assim como o Google Drive, também temos outra ferramenta que podemos recomendar. Esta ferramenta também pode ser usada para fazer backup de todos os dados importantes que você tem no seu dispositivo Android para o seu PC. Esta ferramenta é o FoneDog Toolkit – Android Data Backup and Restore. O FoneDog Toolkit - Backup e restauração de dados do Android também tem a capacidade do Google Drive. Ele também pode permitir que você faça backup de seus dados do seu dispositivo Android para o seu PC com segurança. E que você também pode compartilhar seus arquivos de backup com qualquer outro dispositivo Android, dependendo do seu critério. O FoneDog Toolkit - Backup e restauração de dados do Android tem a capacidade de fazer backup de seus dados com um clique. Além dos dados em seu dispositivo Android, como seus contatos, mensagens de texto, registros de chamadas, vídeos, fotos e muito mais, você também pode fazer backup dos aplicativos que possui no seu dispositivo Android e dos dados do seu aplicativo. Além disso, o FoneDog Toolkit - Android Data Backup and Restore também permitirá que você visualize e restaure seu arquivo de backup para qualquer outro dispositivo Android que você tenha. Isso ocorre porque o FoneDog Toolkit - Android Data Backup and Restore pode realmente suportar mais de 8,000 dispositivos Android, que incluem Samsung Galaxy, HTC, Sony, Huawei e muito mais. Assim como o Google Drive, o FoneDog Toolkit – Android Data Backup and Restore também é uma ferramenta muito segura que você pode usar para fazer backup de seus dados. Isso ocorre porque sempre priorizamos sua privacidade. Você também pode escolher apenas os dados que deseja fazer backup ou restaurar. Para você saber como é simples e fácil o FoneDog Toolkit – Backup e restauração de dados do Android são, nós incluímos aqui um guia para você. *Faça backup de seus dados do seu dispositivo Android para o PC – FoneDog Toolkit*
Primeiro, tudo o que você precisa fazer é baixar o FoneDog Android Toolkit do nosso site oficial. E depois disso, tenha o programa instalado no seu PC.
Download grátis Download grátis

Então, uma vez que o processo de instalação estiver concluído, vá em frente e inicie-o. Aqui, você deve garantir que não haja outros aplicativos de backup em execução em segundo plano enquanto estiver usando o FoneDog Android Toolkit.
Depois disso, vá em frente e escolha a opção “Android Data Backup and Restore” na interface principal do programa. Em seguida, vá em frente e conecte seu dispositivo Android ao seu PC usando o cabo USB. A partir daí, você deve certificar-se de ter ativado a depuração USB no seu dispositivo Android para que o programa possa detectar seu dispositivo. OBSERVAÇÃO: se você estiver usando um dispositivo Android com a versão 4.0 do sistema operacional, poderá ver na tela do seu dispositivo uma mensagem pop-up solicitando sua permissão para ativar a depuração USB. A partir daqui, tudo o que você precisa fazer é tocar no botão "OK".

Depois que o FoneDog Toolkit - Backup e restauração de dados do Android detectou totalmente seu dispositivo Android, ele mostrará todos os tipos de arquivo que ele suporta. Você verá na tela Contatos, Mensagens, Registros de chamadas e muito mais. E, por padrão, você poderá ver uma marca de seleção ao lado de cada tipo de arquivo.

A partir daqui, tudo o que você precisa fazer é selecionar todos os dados que deseja fazer backup do seu dispositivo Android para o seu PC. E quando terminar, vá em frente e clique no botão “Iniciar”. O processo de backup dos dados selecionados será iniciado. Isso pode levar algum tempo dependendo do tamanho do arquivo que você está tentando fazer backup. NOTA IMPORTANTE: Certifique-se de não desconectar seu dispositivo Andriod do seu PC enquanto estiver fazendo backup de seus dados. Além disso, evite usar seu dispositivo Android.

Depois que o processo de backup estiver concluído, vá em frente e clique no botão “OK”. A partir daqui, você poderá visualizar todos os itens que seu arquivo de backup contém.

*Restaurando Backup para Dispositivo Android – FoneDog Android Toolkit
Assim como o processo de backup de seus dados, vá em frente e inicie o FoneDog Toolkit do seu PC. Depois disso, vá em frente e escolha “Backup e restauração de dados do Android” na interface principal. Depois disso, vá em frente e conecte seu dispositivo Android ao seu PC usando o cabo USB. Novamente, vá em frente e ative a depuração USB.
Então, uma vez que o FoneDog Toolkit – Android Data Backup and Restore detectou totalmente seu dispositivo Android, vá em frente e clique na opção “Device Data Restore” na tela. Em seguida, o FoneDog Toolkit - Android Data Backup and Restore mostrará uma lista do arquivo de backup que você possui. A partir desse ponto, vá em frente e escolha o arquivo de backup que você deseja restaurar de acordo com a hora e a data em que o arquivo de backup foi feito. Depois disso, vá em frente e clique no botão "Iniciar".

Depois de clicar no botão "Iniciar", o FoneDog Toolkit - Backup e restauração de dados do Android começará a verificar seu arquivo de backup. E quando o processo de digitalização estiver concluído, o FoneDog Toolkit – Android Data Backup and Restore mostrará todos os tipos de dados que você possui em seu arquivo de backup. Você poderá ver tudo isso no lado esquerdo da tela. A partir daí, vá em frente e escolha todos os tipos de dados que você deseja restaurar no seu dispositivo Android. Feito isso, vá em frente e clique no botão “Restaurar”. E confirme a ação clicando no botão “OK”.

Depois de clicar no botão restaurar e confirmar a ação, o FoneDog Toolkit – Backup e restauração de dados do Android começará a restaurar os dados que você escolheu para o seu dispositivo Android. Isso pode levar algum tempo dependendo do tamanho do arquivo. O FoneDog Toolkit - Android Data Backup and Restore irá notificá-lo quando o processo for concluído.
As pessoas também leramComo corrigir o problema do Google Drive não sincroniza?Funcionamento do Google Backup não está no Android
Como você pode ver, o Google Drive é um dos armazenamentos em nuvem mais seguros que você pode usar para manter seus arquivos e documentos importantes. No entanto, é sempre uma ótima ideia que você tenha um cuidado extra com seus arquivos on-line, e é por isso que você deve garantir que suas informações estejam bem protegidas.
Esse também é um dos melhores recursos que o FoneDog Toolkit – Android Data Backup and Restore possui. Este programa é muito seguro e seguro de usar porque nos certificamos de que sempre valorizamos sua privacidade.
Deixe um comentário
Comentário
Kit de ferramentas para Android
Recupere arquivos excluídos do seu telefone e tablet Android.
Download grátis Download grátisArtigos Quentes
/
INTERESSANTEMAÇANTE
/
SIMPLESDIFÍCIL
Obrigada! Aqui estão suas escolhas:
Excelente
Classificação: 4.5 / 5 (com base em 88 classificações)